黃褐色,調出高對比的黃褐色暗調人像效果教程
時間:2024-03-08 06:01作者:下載吧人氣:36
最終效果

原圖

1、打開原圖素材大圖,創建可選顏色調整圖層,對黃、綠、青、白進行調整,參數設置如圖1 - 4,效果如圖5。這一步把圖片中的黃綠色轉為黃褐色。
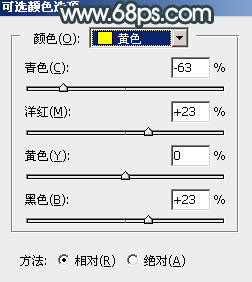
<圖1>
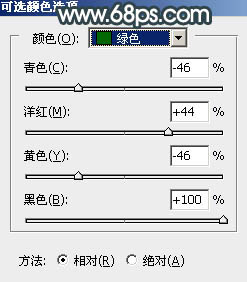
<圖2>
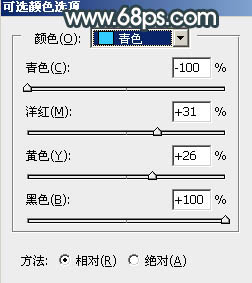
<圖3>
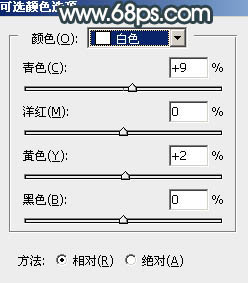
<圖4>

<圖5>
2、按Ctrl + J 把當前可選顏色調整圖層復制一層,不透明度改為:20%,效果如下圖。

<圖6>
3、按Ctrl + Alt + 2 調出高光選區,然后創建曲線調整圖層,對RGB、紅、綠、藍通道進行調整,參數設置如圖7 - 10,效果如圖11。這一步把高光區域大幅壓暗,并增加明暗對比。
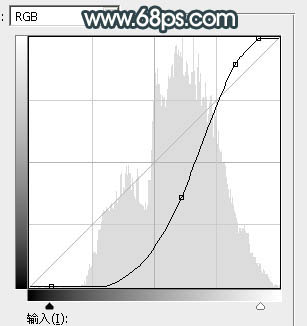
<圖7>
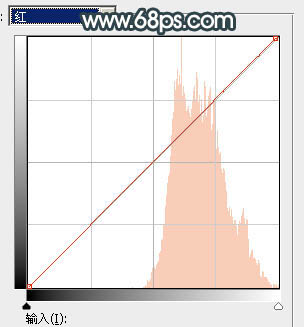
<圖8>
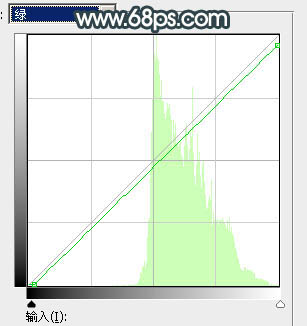
<圖9>
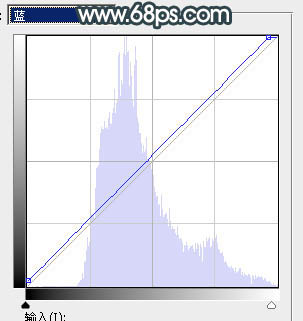
<圖10>

<圖11>
4、創建可選顏色調整圖層,對紅、黃、白、中性色進行調整,參數設置如圖12 - 15,確定后按Ctrl + Alt + G 創建剪切蒙版,效果如圖16。這一步給圖片高光區域增加橙紅色。
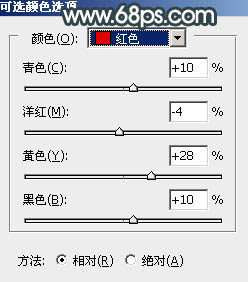
<圖12>
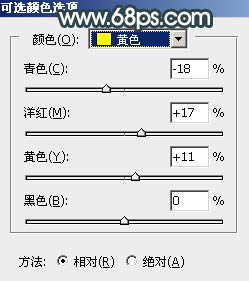
<圖13>
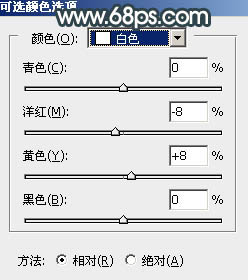
<圖14>
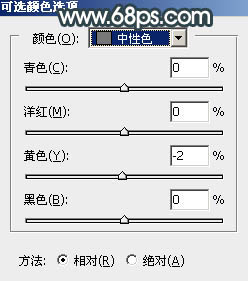
<圖15>

<圖16>
5、按Ctrl + Alt + 2 調出高光選區,按Ctrl + Shift + I 反選得到暗部選區,然后創建曲線調整圖層,對紅,藍通道進行調整,參數及效果如下圖。這一步適當簡單暗部紅色,并增加藍色。
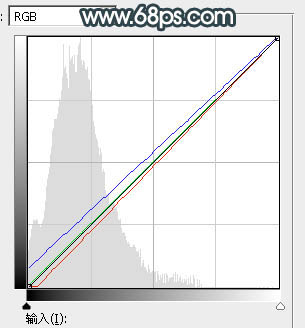
<圖17>

<圖18>
6、按Ctrl + J 把當前曲線調整圖層復制一層,效果如下圖。
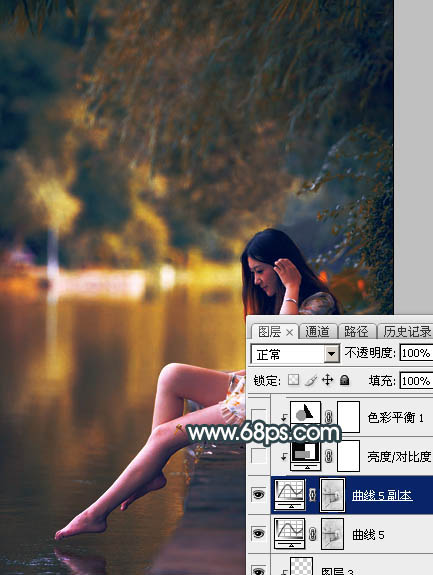
<圖19>
7、創建亮度/對比度調整圖層,參數設置如圖20,確定后創建剪切蒙版,效果如圖21。這一步增加暗部亮度及對比度。
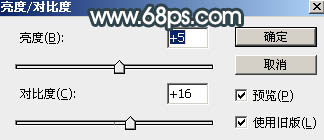
<圖20>

<圖21>
8、創建色彩平衡調整圖層,對陰影進行調整,參數設置如圖22,確定后創建剪切蒙版,效果如圖23。這一步給圖片暗部增加藍色。
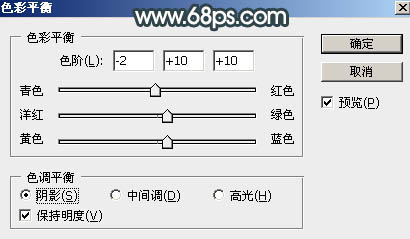
<圖22>

<圖23>
9、按Ctrl + J 把當前色彩平衡調整圖層復制一層,并創建剪切蒙版,效果如下圖。

<圖24>
10、把背景圖層復制一層,用鋼筆工具把人物衣服部分摳出來,轉為選區后添加圖層蒙版,如下圖。

<圖25>
11、創建曲線調整圖層,對RGB,紅通道進行調整,參數設置如圖26,確定后創建剪切蒙版,效果如圖27。這一步把衣服部分壓暗一點。
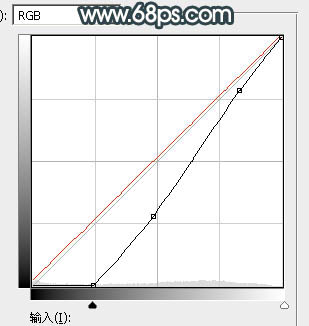
<圖26>

<圖27>
12、新建一個圖層,創建剪切蒙版,把前景色設置為黑色,然后用透明度較低柔邊畫筆把人物右側背光區域涂暗一點。效果如下圖。

<圖28>
13、把背景圖層復制一層,按Ctrl + Shift + ] 置頂,用鋼筆工具把人物臉部及膚色部分摳出來,轉為選區后添加圖層蒙版,效果如下圖。

<圖29>
14、創建曲線調整圖層,對RGB、紅、綠、藍通道進行調整,參數設置如圖30 - 33,確定后創建剪切蒙版,效果如圖34。這一步把膚色部分壓暗一點。
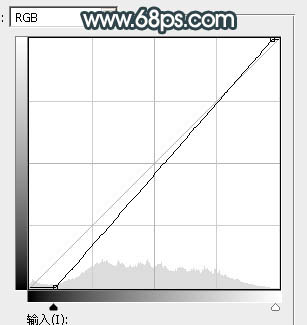
<圖30>

<圖31>
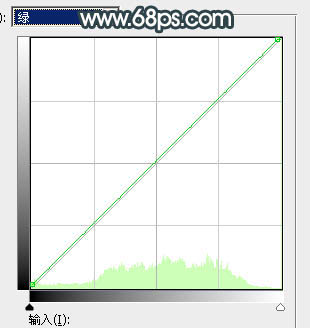
<圖32>
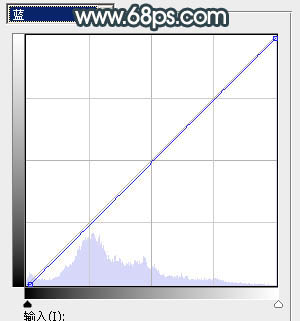
<圖33>

<圖34>
15、按Ctrl + Alt + 2 調出高光選區,按Ctrl + Shift + I 反選得到暗部選區,然后創建曲線調整圖層,參數設置如圖35,確定后創建剪切蒙版,效果如圖36。這一步把人物膚色暗部調暗一點。
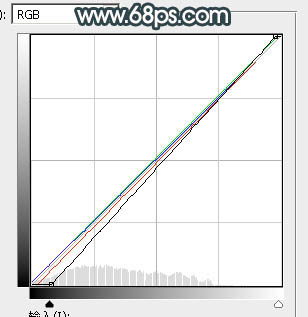
<圖35>

<圖36>
16、創建可選顏色調整圖層,對紅、黃、白、中性色進行調整,參數設置如圖37 - 40,確定后創建剪切蒙版,效果如圖41。這一步給膚色部分增加暖色。
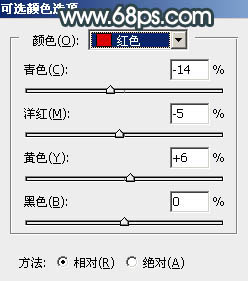
<圖37>
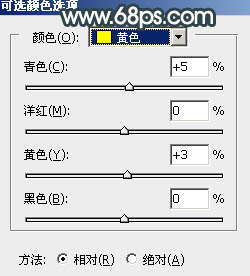
<圖38>
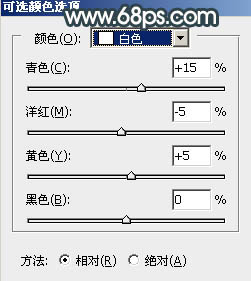
<圖39>
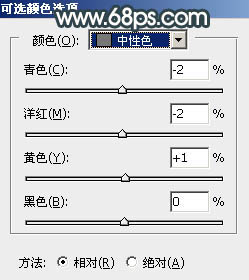
<圖40>

<圖41>
17、新建一個圖層,創建剪切蒙版,用透明度較低黑色畫筆把底部稍微涂暗一點,效果如下圖。

<圖42>
18、用套索工具把膚色背光區域勾出來,羽化6個像素后創建曲線調整圖層,稍微壓暗一點,確定后創建剪切蒙版。

<圖43>
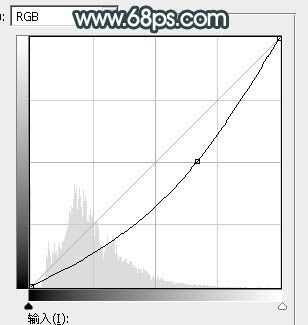
<圖44>
19、新建一個圖層,用橢圓選框工具拉出下圖所示的選區,羽化45個像素后用油漆桶工具填充橙紅色:#CD7432,取消選區后把混合模式改為“疊加”,不透明度改為:50%,效果如下圖。
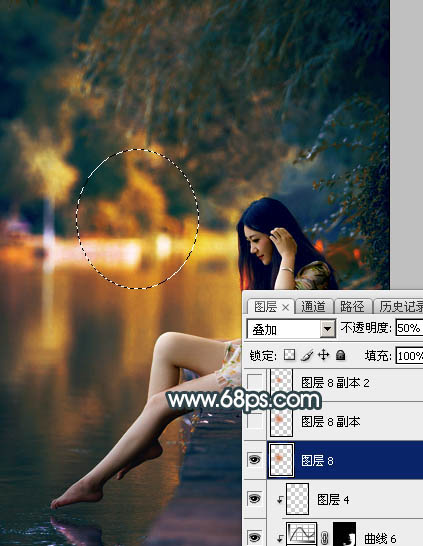
<圖45>
20、按Ctrl + J 把當前圖層復制一層,混合模式改為“濾色”,不透明度改為:100%,效果如下圖。

<圖46>
21、按Ctrl + J 把當前圖層復制一層,按Ctrl + T 稍微縮小一點,效果如下圖。

<圖47>
22、新建一個圖層,混合模式改為“濾色”,把前景色設置為淡紅色:#F6BF96,然后用柔邊畫筆把下圖選區部分涂亮一點。這幾步給圖片增加橙黃色高光。

<圖48>
23、新建一個圖層,按Ctrl + Alt + Shift + E 蓋印圖層,混合模式改為“濾色”,按住Alt鍵添加圖層蒙版,用透明度較低柔邊白色畫筆把人物受光區域涂亮一點,效果如下圖。

<圖49>
最后加強一下局部明暗,完成最終效果。


網友評論