黃褐色,ps調出黃褐色人像照片
時間:2024-03-07 18:01作者:下載吧人氣:29
原圖是一張春天感覺的照片,利用ps調出秋季感覺的黃褐色調,后期還做了點高光渲染,喜歡的一起練習吧。
最終效果

原圖

1、打開素材圖片,創建可選顏色調整圖層,對綠色,黑色進行調整,參數及效果如下圖。這一步把圖片中的綠色轉為黃褐色,并給暗部增加藍色。
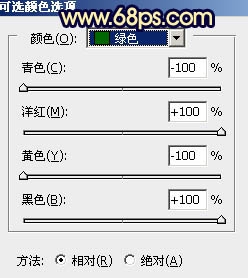
<圖1>
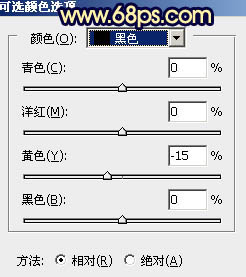
<圖2>
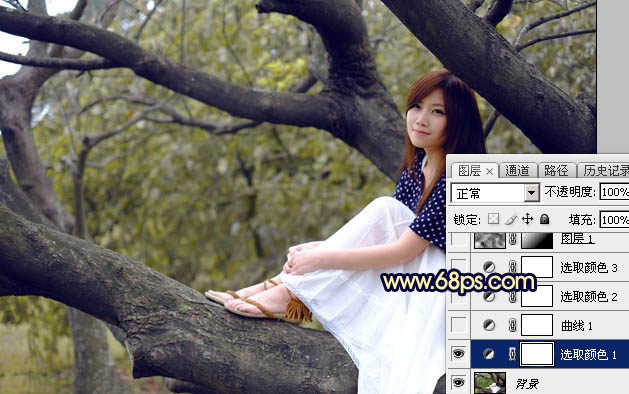
<圖3>
2、創建曲線調整圖層,對RGB、綠、藍通道進行調整,參數及效果如下圖。這一步把暗部顏色加深,并增加藍色。
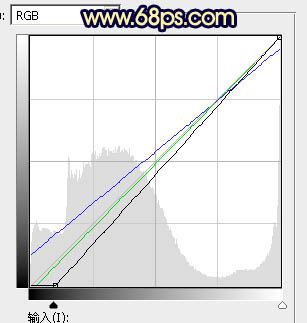
<圖4>

<圖5>
3、創建可選顏色調整圖層,對紅、黃、中性、黑進行調整,參數設置如圖6 - 9,效果如圖10。這一步給圖片增加橙黃色。
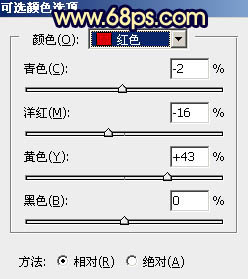
<圖6>
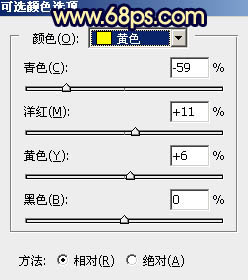
<圖7>

<圖8>

<圖9>

<圖10>
4、創建可選顏色調整圖層,對紅、藍、白、中性色進行調整,參數設置如圖11 - 14,效果如圖15。這一步主要給圖片高光部分增加淡黃色。
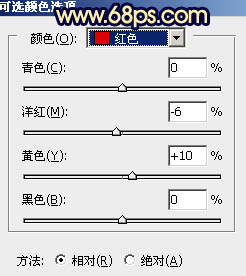
<圖11>

<圖12>

<圖13>
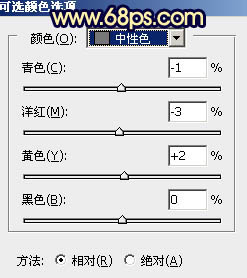
<圖14>

<圖15>
5、新建一個圖層,按字母鍵“D”把前,背景顏色恢復到默認的黑白,然后選擇菜單:濾鏡 > 渲染 > 云彩,確定后把混合模式改為“濾色”,不透明度改為:50%,按住Alt鍵添加圖層蒙版,用透明度較低的白色畫筆把左上角部分擦出來,效果如下圖。

<圖16>
6、創建色彩平衡調整圖層,對陰影,高光進行調整,參數設置如圖17,18,確定后按Ctrl + Alt + G 創建剪切蒙版,效果如圖19。這一步給云彩部分增加藍色。
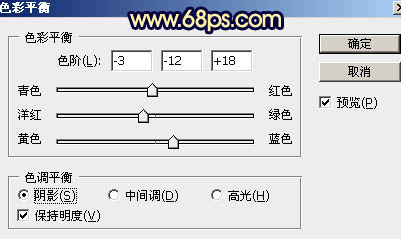
<圖17>
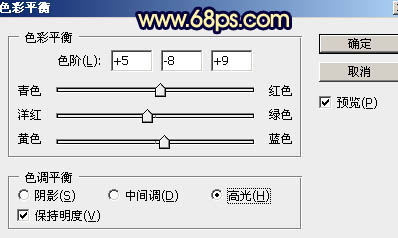
<圖18>

<圖19>
7、創建可選顏色調整圖層,對黃色,白色進行調整,參數及效果如下圖。這一步把圖片中的黃色轉為橙紅色,高光部分增加淡青色。
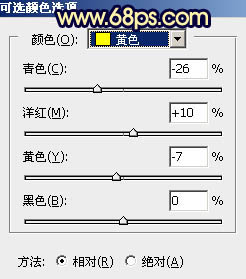
<圖20>
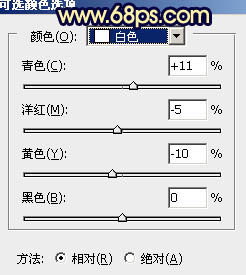
<圖21>

<圖22>
8、按Ctrl + Alt + 2 調出高光選區,按Ctrl + Shift + I 反選得到暗部選區,然后創建曲線調整圖層,參數及效果如下圖。這一步把圖片暗部顏色稍微加深一點。
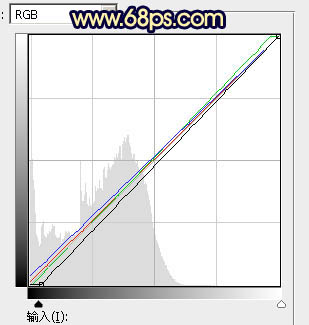
<圖23>

<圖24>
9、創建純色調整圖層,顏色設置為橙黃色:#FAD247,確定后選擇漸變工具,顏色設置為黑白,然后由左上角向右下角拉出白色至黑色線性漸變,再把混合模式改為“濾色”,效果如下圖。

<圖25>
10、按Ctrl + J 兩次把當前純色調整圖層復制兩層層,把副本1顏色改為橙紅色:#FAB747,再把混合模式改為“柔光”,效果如下圖。副本2不透明度改為:50%,如圖27。

<圖26>

<圖27>
12、創建曲線調整圖層,對RGB,藍通道進行調整,參數設置如圖28,確定后把蒙版填充黑色,用白色畫筆把右側及底部區域擦出來。這一步給圖片局部增加暗部。
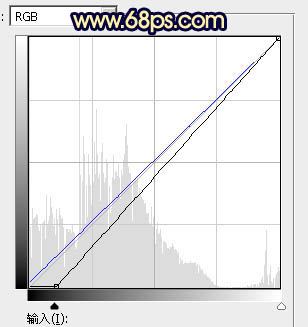
<圖28>

<圖29>
13、創建曲線調整圖層,對RGB通道進行調整,參數設置如圖30,確定后把蒙版填充黑色,再用白色畫筆把人物背光區域擦出來,如圖31。
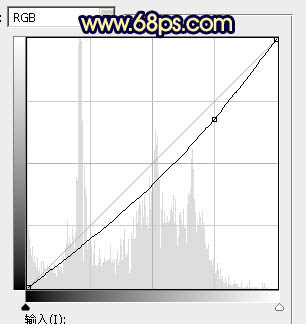
<圖30>

<圖31>
14、新建一個圖層,按Ctrl + Alt + Shift + E 蓋印圖層。選擇菜單:濾鏡 > 模糊 > 動感模糊,角度設置為-40度,距離設置為160,確定后把混合模式改為“柔光”,不透明度改為:50%。
添加圖層蒙版,用黑色畫筆把人物臉部區域擦出來,效果如下圖。這一步簡單把圖片柔化處理。

<圖32>
15、新建一個圖層,蓋印圖層。混合模式改為“濾色”,按住ALt鍵添加圖層蒙版,用白色畫筆把人物臉部受光區域擦出來,如下圖。

<圖33>
最后給人物磨一下皮,微調一下顏色,完成最終效果。


網友評論