褐色調,ps調出淡美的粉褐色照片實例
時間:2024-03-07 15:46作者:下載吧人氣:25
最終效果

原圖

1、打開素材圖片,創建可選顏色調整圖層,對黃色,綠色進行調整,參數及效果如下圖。這一步主要把圖片中的綠色轉為青綠色。
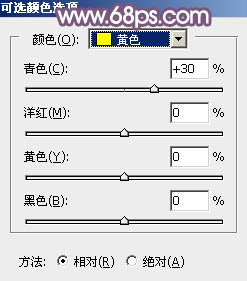
<圖1>
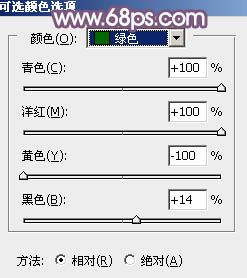
<圖2>

<圖3>
2、按Ctrl + J 把當前可選顏色調整圖層復制一層,不透明度改為:50%,效果如下圖。

<圖4>
3、創建色相/飽和度調整圖層,對綠色,青色進行調整,參數及效果如下圖。這一步把圖片中的綠色和青色轉為中性紅褐色。
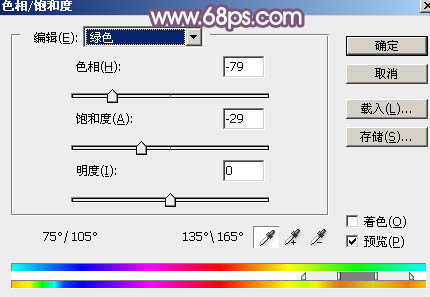
<圖5>
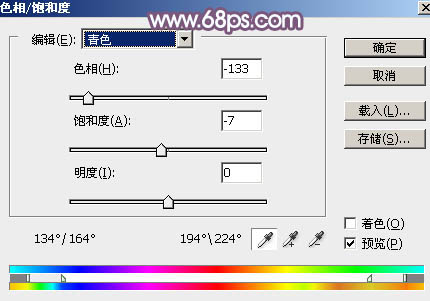
<圖6>

<圖7>
4、創建曲線調整圖層,對紅、綠、藍通道進行調整,參數設置如圖8 - 10,效果如圖11。這一步主要給圖片暗部增加紫紅色。
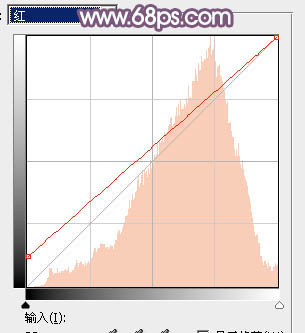
<圖8>
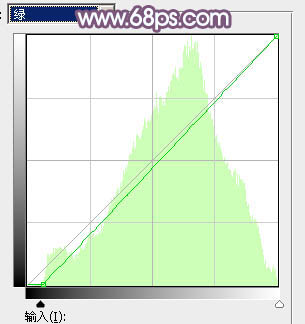
<圖9>
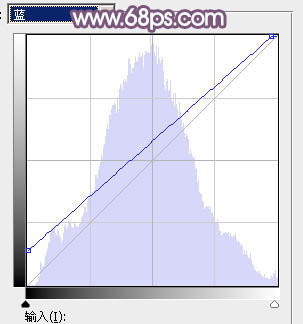
<圖10>

<圖11>
5、創建可選顏色調整圖層,對紅、黃、白、黑進行調整,參數設置如圖12 - 15,效果如圖16。這一步給圖片增加淡紅色。
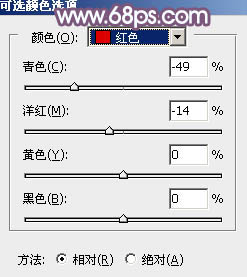
<圖12>

<圖13>
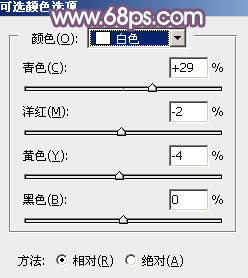
<圖14>
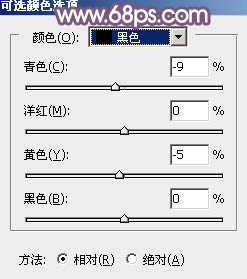
<圖15>

<圖16>
6、按Ctrl + Alt + 2 調出高光選區,按Ctrl + Shift + I 反選得到暗部選區,然后創建色彩平衡調整圖層,對陰影,高光進行調整,參數及效果如下圖。這一步主要給圖片暗部增加紫褐色。
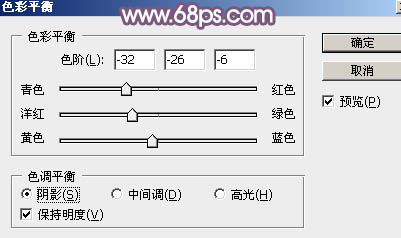
<圖17>
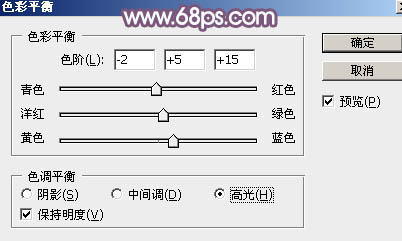
<圖18>
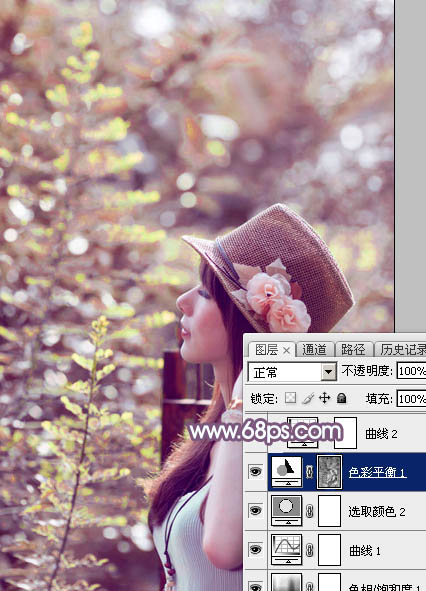
<圖19>
7、創建曲線調整圖層,對RGB、紅、藍通道進行調整,參數設置如圖20,確定后按Ctrl + Alt + G 創建剪切蒙版,效果如圖21。這一步把圖片暗部顏色稍微調亮一點。
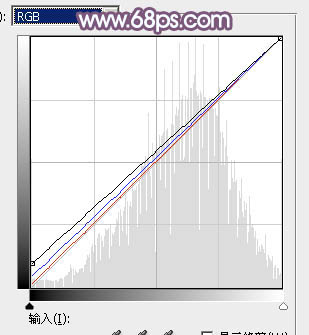
<圖20>

<圖21>
8、創建可選顏色調整圖層,對紅、黃、楊紅進行調整,參數設置如圖22 - 24,效果如圖25。這一步給圖片增加粉紅色。
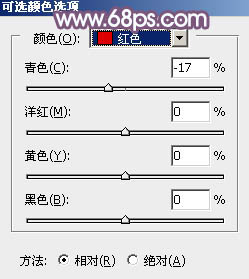
<圖22>
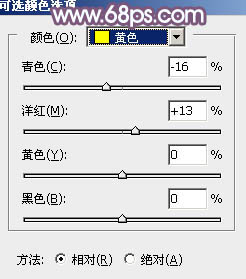
<圖23>
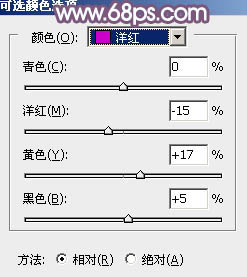
<圖24>

<圖25>
9、按Ctrl + J 把當前可選顏色調整圖層復制一層,效果如下圖。

<圖26>
10、創建純色調整圖層,顏色設置為淡黃色:#F5F6E8,確定后把蒙版填充黑色,用白色畫筆把右上角部分擦出來,如下圖。

<圖27>
11、按Ctrl + J把當前純色調整圖層復制一層,不透明度改為:50%,效果如下圖。這一步給圖片增加淡黃色高光。

<圖28>
12、調出當前圖層蒙版選區,再創建色彩平衡調整圖層,對該高光進行調整,參數及效果如下圖。這一步加強高光部分的顏色。
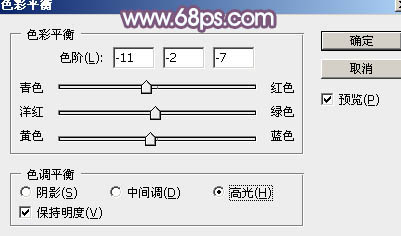
<圖29>
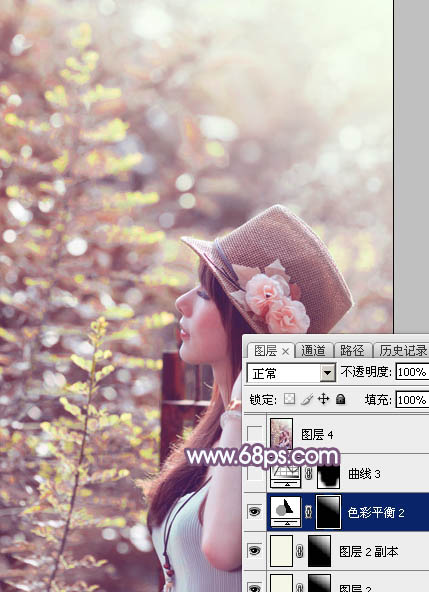
<圖30>
13、新建一個圖層,按Ctrl + Alt + Shift + E 蓋印圖層,用模糊工具把背景部分有雜色的部分模糊處理,再給圖片底部增加一點暗部,同時微調一下顏色,效果如下圖。
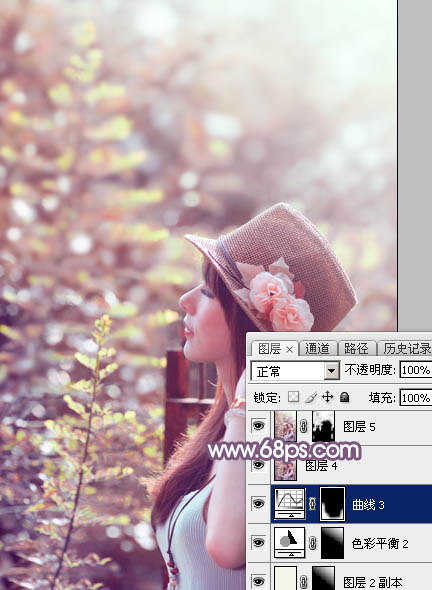
<圖31>
14、把背景圖層復制一層,按Ctrl + Shift + ] 置頂,按住Alt鍵添加圖層蒙版,用白色畫筆把人物臉部及膚色部分擦出來,如下圖。

<圖32>
15、微調一下人物膚色,效果如下圖。

<圖33>
16、新建一個圖層,蓋印圖層。選擇菜單:濾鏡 > 模糊 > 動感模糊,角度設置為45度,距離設置為160,確定后把混合模式改為“柔光”,不透明度改為:20%,效果如下圖。
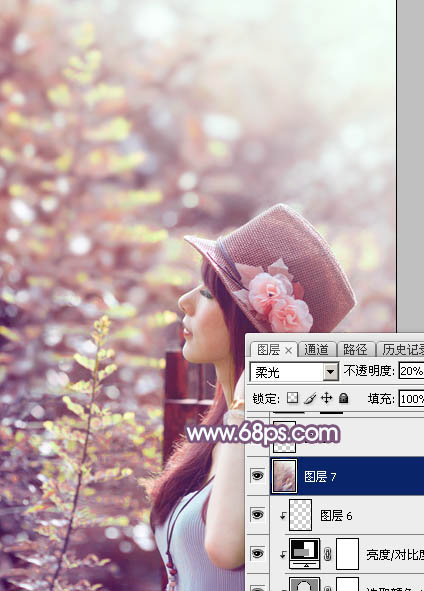
<圖34>
17、用套索工具選取下圖所示的選區,羽化80個像素后按Ctrl + J 復制到新的圖層,混合模式為“柔光”,不透明度改為:100%,效果如下圖。

<圖35>
最后微調一下顏色,完成最終效果。


網友評論