褐色調,調古典暗調褐色人像照片
時間:2024-03-07 19:30作者:下載吧人氣:29
最終效果

原圖

1、打開原圖素材大圖,創建可選顏色調整圖層,對黃、綠、白、中性色進行調整,參數設置如圖1 - 4,效果如圖5。這一步把圖片中的黃色轉為黃褐色,并把綠色加深。
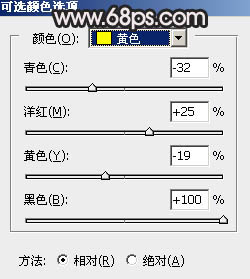
<圖1>
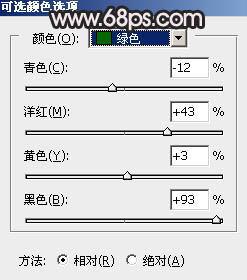
<圖2>

<圖3>

<圖4>

<圖5>
2、創建色相/飽和度調整圖層,對黃色,綠色進行調整,參數及效果如下圖。這一步快速把背景主色轉為中性色。

<圖6>
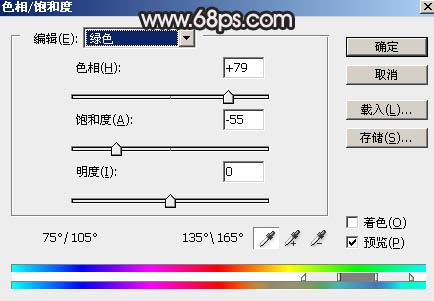
<圖7>

<圖8>
3、按Ctrl + J 把當前色相/飽和度調整圖層復制一層,不透明度改為:60%,效果如下圖。

<圖9>
4、創建曲線調整圖層,對RGB、紅、藍通道進行調整,參數設置如圖10 - 12,效果如圖13。這一步稍微增加圖片明暗對比,高光部分增加淡紅色。
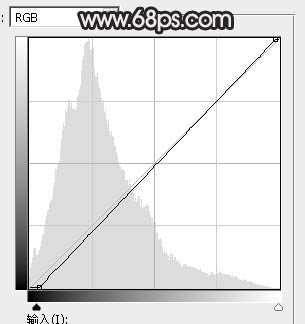
<圖10>
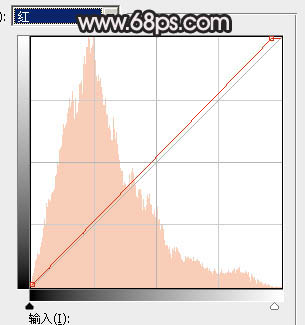
<圖11>
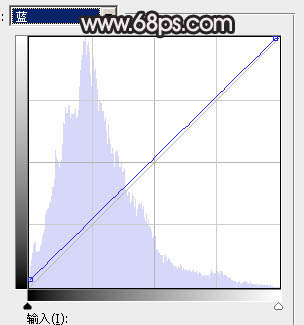
<圖12>

<圖13>
5、新建一個圖層,按Ctrl + Alt + Shift + E 蓋印圖層,再按Ctrl + Shift + U 去色,確定后把圖層不透明度改為:10%,效果如下圖。這一步給圖片增加中性色。

<圖14>
6、創建亮度/對比度調整圖層,適當增加對比度,參數及效果如下圖。
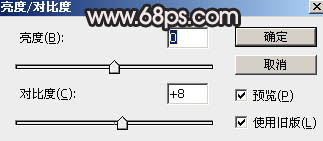
<圖15>

<圖16>
7、把背景圖層復制一層,按Ctrl + Shift + ] 置頂,進入通道面板,選擇綠色通道,按Ctrl + A全選,按Ctrl + C 復制,選擇藍色通道,按Ctrl + V 粘貼。點RGB通道返回圖層面板。按住Alt鍵添加圖層蒙版,用白色畫筆把人物臉部及膚色部分擦出來,效果如下圖。

<圖17>
8、創建曲線調整圖層,對RGB、紅、藍通道進行調整,參數設置如圖18,確定后按Ctrl + Alt + G 創建剪切蒙版,效果如圖19。這一步把人物膚色稍微調暗一點。
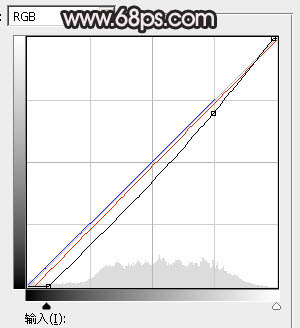
<圖18>

<圖19>
9、創建色相/飽和度調整圖層,適當降低全圖飽和度,參數設置如圖20,確定后創建剪切蒙版,效果如圖21。
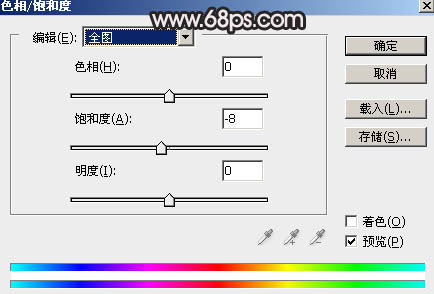
<圖20>

<圖21>
10、創建亮度/對比度調整圖層,適當增加亮度和對比度,參數設置如圖22,確定后創建剪切蒙版,效果如圖23。
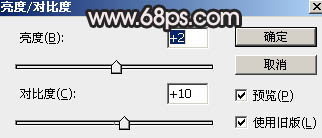
<圖22>

<圖23>
11、創建純色調整圖層,顏色設置為暗藍色:#0A0A0C,確定后把蒙版填充黑色,然后用透明度較低的柔邊白色畫筆把底部區域涂出來,效果如下圖。這一步把底部區域加深。

<圖24>
12、新建一個圖層,用橢圓選框工具拉出下圖所示的選區,羽化45個像素后填充紅灰色:#BAB1B0,確定后把混合模式改為“柔光”,取消選區后效果如下圖。

<圖25>
13、按Ctrl + J 把當前圖層復制一層,混合模式改為“濾色”,不透明度改為:50%,效果如下圖。這兩步把圖片中間區域增亮一點。

<圖26>
14、新建一個圖層,蓋印圖層,用模糊工具把下圖選區部分模糊處理。

<圖27>
15、新建一個圖層,蓋印圖層,簡單給人物磨一下皮,效果如下圖。

<圖28>
16、創建曲線調整圖層,把RGB通道壓暗一點,參數設置如圖29,確定后把蒙版填充黑色,然后用透明度較低的白色畫筆把人物背光區域涂出來,效果如圖30。
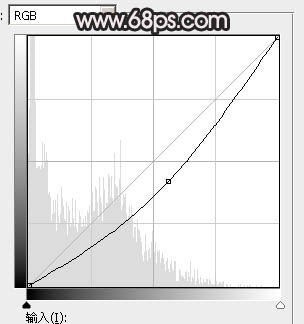
<圖29>

<圖30>
17、新建一個圖層,蓋印圖層。選擇菜單:濾鏡 > 模糊 > 動感模糊,角度設置為-45度,距離設置為150,確定后把混合模式改為“柔光”,不透明度改為:30%,效果如下圖。這一步把圖片柔化處理。

<圖31>
18、創建曲線調整圖層,把RGB通道調亮一點,參數設置如圖32,確定后把蒙版填充黑色,用白色畫筆把人物臉部區域擦出來,效果如圖33。這一步把人物臉部稍微調亮一點。
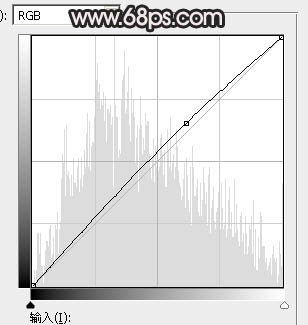
<圖32>

<圖33>
19、創建亮度/對比度調整圖層,適當增加亮度及對比度,參數設置如圖34,確定后把蒙版填充黑色,用白色畫筆把人物臉部區域擦出來,然后把圖層不透明度改為:50%,效果如圖35。
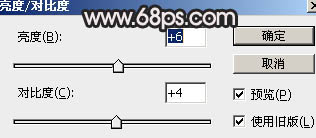
<圖34>

<圖35>
最后修飾一下細節,調整一下局部明暗,完成最終效果。


網友評論