黃褐色,調(diào)出淡雅的黃褐色人像效果教程
時間:2024-03-08 06:46作者:下載吧人氣:37
最終效果

原圖

1、打開原圖素材大圖,按Ctrl + J 把背景圖層復(fù)制一層。選擇模糊工具,把中間區(qū)域稍微模糊處理,如下圖。

<圖1>
2、創(chuàng)建可選顏色調(diào)整圖層,對黃色,綠色進(jìn)行調(diào)整,參數(shù)設(shè)置如圖2,3,效果如圖4。這一步把圖片中的黃綠色轉(zhuǎn)為黃褐色。
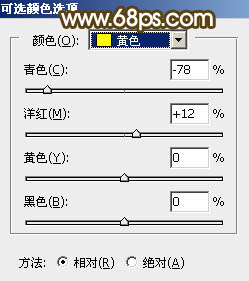
<圖2>
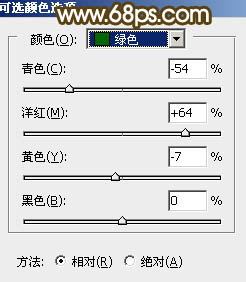
<圖3>

<圖4>
3、創(chuàng)建可選顏色調(diào)整圖層,對紅、黃、白進(jìn)行調(diào)整,參數(shù)設(shè)置如圖5 - 7,效果如圖8。這一步給圖片增加橙紅色。
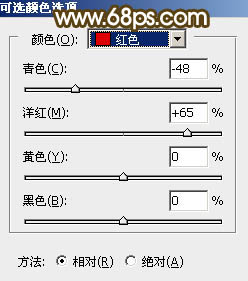
<圖5>
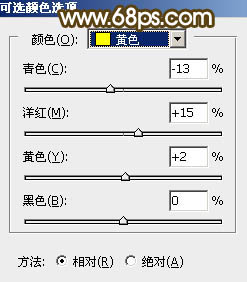
<圖6>
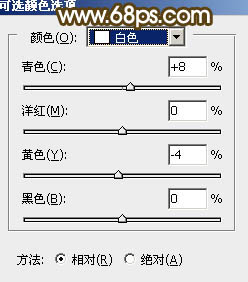
<圖7>

<圖8>
4、新建一個圖層,按字母鍵“D”把前,背景顏色恢復(fù)到默認(rèn)的黑白,然后選擇菜單:濾鏡 > 渲染 > 云彩,確定后把混合模式改為“濾色”。再按住Alt鍵添加圖層蒙版,用透明度較低柔邊白色畫筆把下圖選區(qū)部分擦出來,效果如下圖。這一步給圖片中間區(qū)域增加亮度。

<圖9>
5、按Ctrl + J 把當(dāng)前圖層復(fù)制一層,按Ctrl + Alt + G 創(chuàng)建剪切蒙版后把混合模式改為“柔光”,效果如下圖。

<圖10>
6、按Ctrl + J 把當(dāng)前圖層復(fù)制一層,創(chuàng)建剪切蒙版后把混合模式改為“濾色”,不透明度改為:50%,效果如下圖。

<圖11>
7、創(chuàng)建色彩平衡調(diào)整圖層,對陰影、中間調(diào)、高光進(jìn)行調(diào)整,參數(shù)設(shè)置如圖12 - 14,確定后創(chuàng)建剪切蒙版,效果如圖15。
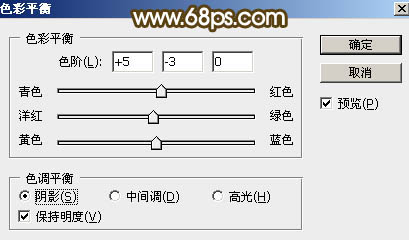
<圖12>
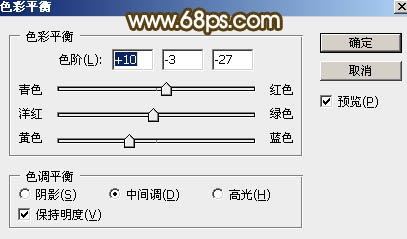
<圖13>
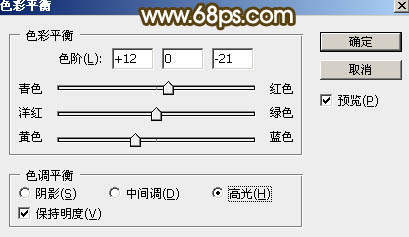
<圖14>

<圖15>
8、創(chuàng)建曲線調(diào)整圖層,對RGB,紅通道進(jìn)行調(diào)整,參數(shù)設(shè)置如圖16,確定后創(chuàng)建剪切蒙版,效果如圖17。這幾步給圖片中間區(qū)域渲染高光效果。
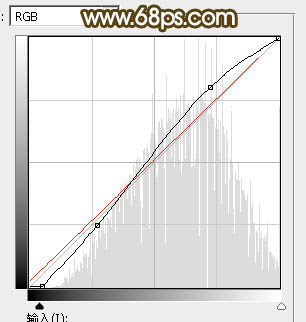
<圖16>

<圖17>
9、把背景圖層復(fù)制一層,按Ctrl + Shift + ] 置頂,用鋼筆工具把人物部分摳出來,轉(zhuǎn)為選區(qū)后添加圖層面板,如下圖。

<圖18>
10、創(chuàng)建曲線調(diào)整圖層,對RGB,綠通道進(jìn)行調(diào)整,參數(shù)設(shè)置如圖19,確定后創(chuàng)建剪切蒙版,效果如圖20。這一步把人物膚色調(diào)亮一點。
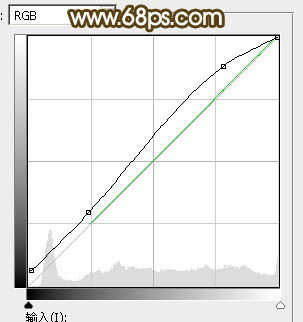
<圖19>

<圖20>
11、創(chuàng)建曲線調(diào)整圖層,對RGB通道進(jìn)行調(diào)整,參數(shù)設(shè)置如圖21,確定后創(chuàng)建剪切蒙版,再把蒙版填充黑色,用透明度較低柔邊白色畫筆把人物右側(cè)受光區(qū)域涂出來,效果如圖22。
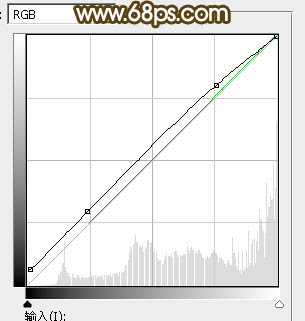
<圖21>

<圖22>
12、創(chuàng)建曲線調(diào)整圖層,對RGB通道進(jìn)行調(diào)整,參數(shù)設(shè)置如圖23,確定后創(chuàng)建剪切蒙版,再把蒙版填充黑色,柔邊白色畫筆把人物左側(cè)背光區(qū)域涂暗一點,效果如圖24。
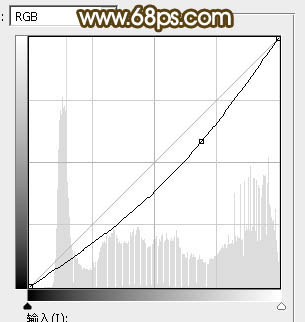
<圖23>

<圖24>
13、新建一個圖層,把前景色設(shè)置為橙黃色:#EDDC93,再用透明度較低畫筆把人物頭發(fā)右側(cè)受光區(qū)域涂上前景色。確定后創(chuàng)建剪切蒙版,再把混合模式改為“疊加”,效果如下圖。

<圖25>
14、按Ctrl + J 把當(dāng)前圖層復(fù)制一層,創(chuàng)建剪切蒙版后把混合模式改為“顏色減淡”。

<圖26>
15、新建一個圖層,把前景色設(shè)置為暗紅色:#685E50,然后用透明度較低的柔邊畫筆把圖片左側(cè)及底部區(qū)域涂暗一點,確定后把混合模式改為“正片疊底”,效果如下圖。

<圖27>
16、按Ctrl + J 把當(dāng)前圖層復(fù)制一層,不透明度改為:40%,效果如下圖。

<圖28>
17、創(chuàng)建曲線調(diào)整圖層,對RGB通道進(jìn)行調(diào)整,參數(shù)設(shè)置如圖29,確定后把蒙版填充黑色,然后用透明度較低柔邊白色畫筆把左側(cè)及底部區(qū)域涂暗一點,效果如圖30。這一步給圖片增加暗角。

<圖29>

<圖30>
18、新建一個圖層,用橢圓選框工具拉出下圖所示的選區(qū),羽化45個像素后把混合模式改為“濾色”,不透明度改為:60%,取消選區(qū)后效果如下圖。這一步給圖片中間區(qū)域渲染暖色高光。

<圖31>
19、按Ctrl + Alt + 2 調(diào)出高光選區(qū),然后創(chuàng)建曲線調(diào)整圖層,對RGB、紅、綠、藍(lán)通道進(jìn)行調(diào)整,參數(shù)設(shè)置如圖32 - 35,效果如圖36。這一步把高光區(qū)域稍微調(diào)亮,并增加淡藍(lán)色。
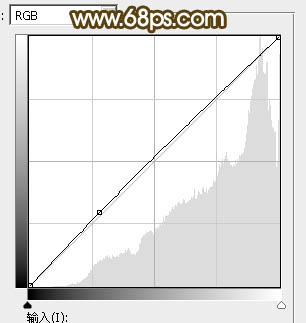
<圖32>
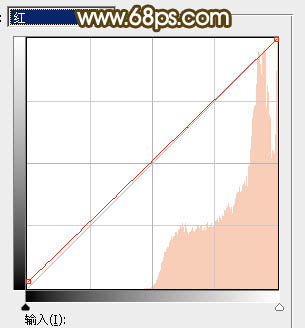
<圖33>
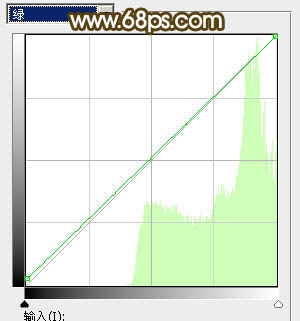
<圖34>
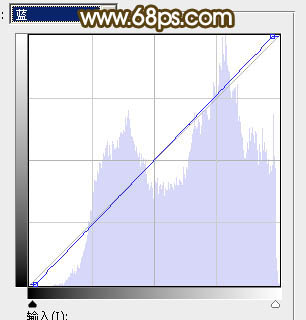
<圖35>

<圖36>
20、創(chuàng)建色彩平衡調(diào)整圖層,對高光進(jìn)行調(diào)整,參數(shù)設(shè)置如圖37,確定后創(chuàng)建剪切蒙版,再把不透明度改為:50%,效果如圖38。這一步給圖片高光區(qū)域增加淡藍(lán)色。
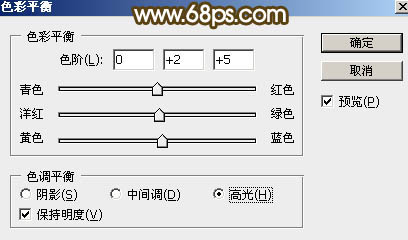
<圖37>

<圖38>
21、創(chuàng)建色彩平衡調(diào)整圖層,對高光進(jìn)行調(diào)整,參數(shù)設(shè)置如圖39,確定后把蒙版填充黑色,然后用透明度較低柔邊白色畫筆把圖片中間區(qū)域擦出來,效果如圖40。這一步微調(diào)中間部分高光顏色。
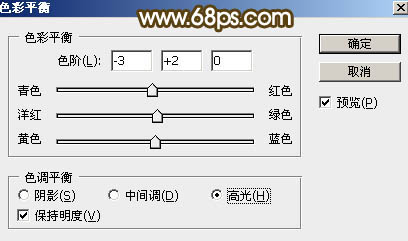
<圖39>

<圖40>
最后給人物磨一下皮,加強(qiáng)一下局部明暗,完成最終效果。


網(wǎng)友評論