ps調出照片的暗綠色教程
時間:2024-03-07 09:47作者:下載吧人氣:41
最終效果

原圖

1、打開素材圖片,創建色相/飽和度調整圖層,對全圖、紅、黃、綠,洋紅進行調整,參數設置如圖1- 5,效果如圖6。這一步快速把圖片主色轉為暗綠色。
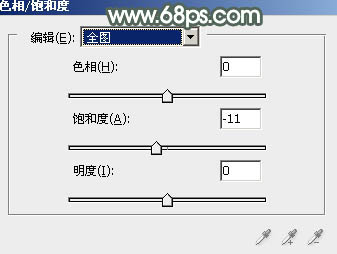
<圖1>

<圖2>
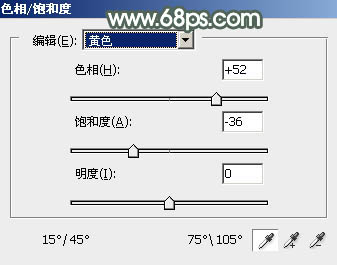
<圖3>
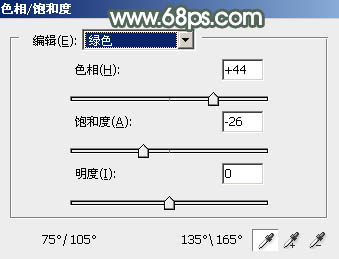
<圖4>
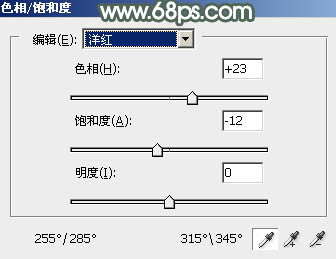
<圖5>

<圖6>
2、按Ctrl+ J 把當前色相/飽和度調整圖層復制一層,不透明度改為:30%,效果如下圖。

<圖7>
3、創建可選顏色調整圖層,對綠色,青色進行調整,參數設置如圖8,9,效果如圖10。這一步適當減少圖片中的青色。
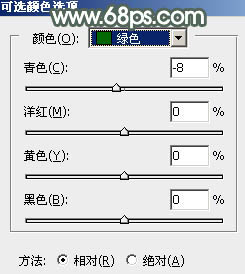
<圖8>
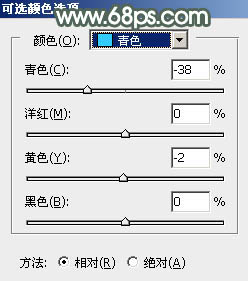
<圖9>

<圖10>
4、創建色彩平衡調整圖層,對陰影,高光進行調整,參數設置如圖11,12,效果如圖13。這一步給圖片增加淡綠色。

<圖11>
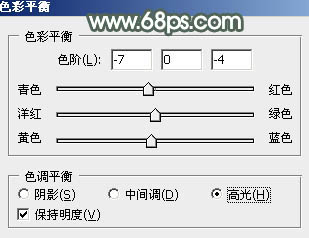
<圖12>

<圖13>
5、創建曲線調整圖層,對RGB通道進行調整,把暗部稍微調暗一點,參數及效果如下圖。
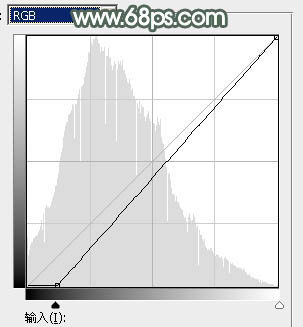
<圖14>

<圖15>
6、新建一個圖層,按字母鍵“D”把前,背景顏色恢復到默認的黑白,然后選擇菜單:濾鏡> 渲染 > 云彩,確定后把混合模式改為“濾色”,不透明度改為:80%,按住Alt鍵添加黑白蒙版,用白色畫筆把中間區域涂出來,注意好邊緣過渡。

<圖16>
7、創建曲線調整圖層,把暗部加深一點,參數設置如圖17,確定后按Ctrl+ Alt + G 創建剪切蒙版,效果如圖18。這一步把云彩加深。

<圖17>

<圖18>
8、創建色彩平衡調整圖層,對高光進行調整,參數設置如圖19,確定后同上的方法創建剪切蒙版,效果如圖20。這一步給云彩高光部分增加一點暖色。
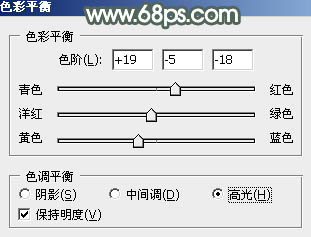
<圖19>

<圖20>
9、創建色相/飽和度調整圖層,對綠色,青色進行調整,參數及效果如下圖。這一步把圖片中的青綠色調鮮艷一點。
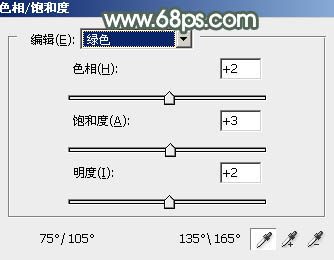
<圖21>
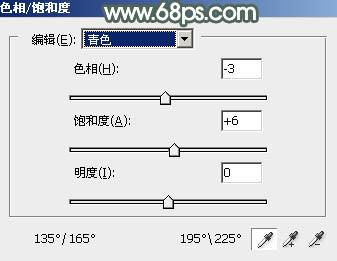
<圖22>

<圖23>
10、創建可選顏色調整圖層,對綠、青、白,黑進行調整,參數設置如圖24- 27,效果如圖28。這一步主要給圖片高光部分增加淡青色。
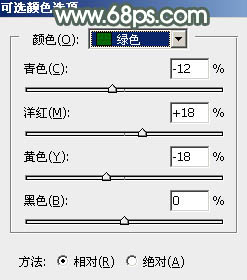
<圖24>
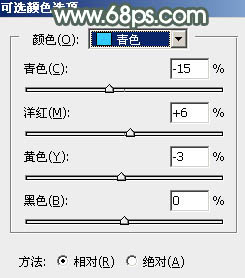
<圖25>
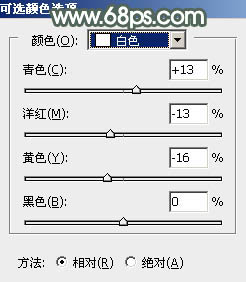
<圖26>
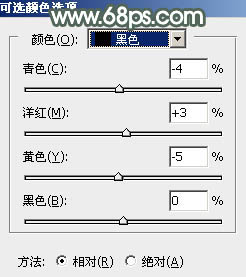
<圖27>

<圖28>
11、按Ctrl+ J 把當前可選顏色調整圖層復制一層,不透明度改為:50%,效果如下圖。

<圖29>
12、創建色彩平衡調整圖層,對高光進行微調,參數及效果如下圖。
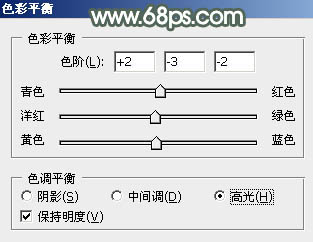
<圖30>

<圖31>
13、按Ctrl+ J 把當前色彩平衡調整圖層復制一層,不透明度改為:30%,效果如下圖。

<圖32>
14、把背景圖層復制一層,按Ctrl+ Shift + ] 置頂,按住Alt鍵添加圖層蒙版,用白色畫筆把人物膚色及局部頭發擦出來,如下圖,確定后把圖層不透明度改為:50%,效果如下圖。這一步稍微修復一下膚色顏色。

<圖33>
15、微調一下膚色顏色,效果如下圖。

<圖34>
16、新建一個圖層,按Ctrl+ Alt + Shift + E 蓋印圖層,用模糊工具把下圖選區部分模糊處理。

<圖35>
17、新建一個圖層,給圖片局部增加一點高光,再按Ctrl+ Alt + Shift + E 蓋印圖層,并把整體柔化處理,效果如下圖。

<圖36>

<圖37>
18、新建一個圖層,蓋印圖層,用加深工具把邊緣過亮的部分涂暗一點,效果如下圖。

<圖38>
19、創建色彩平衡調整圖層,對高光進行調整,參數設置如圖39,確定后把圖層不透明度改為:60%,效果如圖40。
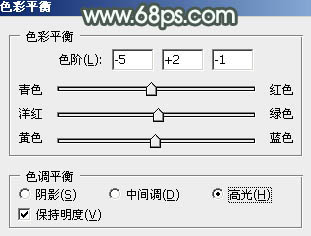
<圖39>

<圖40>
最后給人物磨一下皮,修飾一下細節,完成最終效果。


網友評論