ps趴在草地上的氣質美女圖片
時間:2024-03-07 09:46作者:下載吧人氣:34
原圖

最終效果

1、打開素材圖片,創建曲線調整圖層,對藍色通道進行調整,參數及效果如下圖。這一步給圖片暗部及高光部分增加藍色。
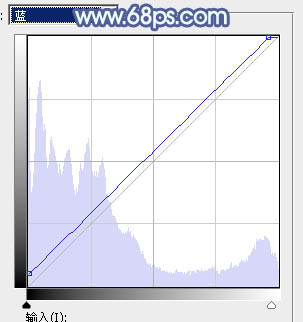
<圖1>

<圖2>
2、創建色相/飽和度調整圖層,對紅色、黃色、綠色,洋紅進行調整,參數設置如圖3- 6,效果如圖7。這一步把圖片主色轉為青綠色。
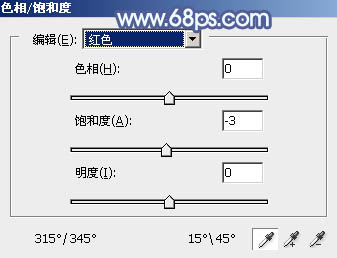
<圖3>
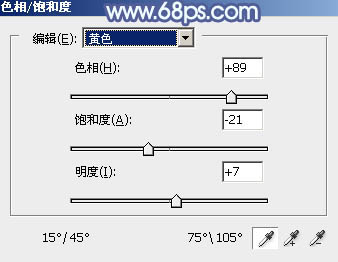
<圖4>
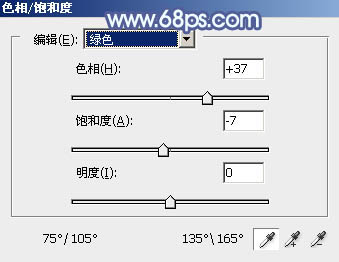
<圖5>
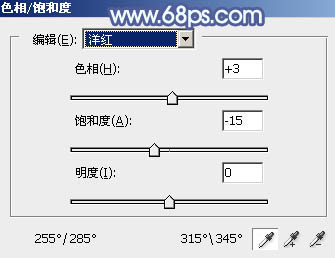
<圖6>

<圖7>
3、創建可選顏色調整圖層,對紅、青、洋紅、白,黑進行調整,參數設置如圖8- 12,效果如圖13。這一步給圖片增加青藍色。
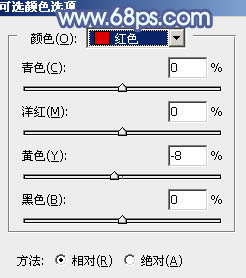
<圖8>

<圖9>
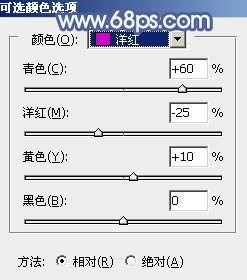
<圖10>

<圖11>
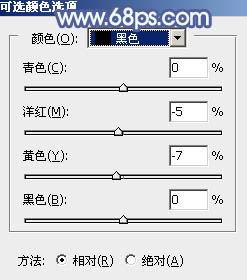
<圖12>

<圖13>
4、創建色相/飽和度調整圖層,對綠色、青色,藍色進行調整,參數設置如圖14- 16,效果如圖17。這一步把青綠色轉為青藍色。
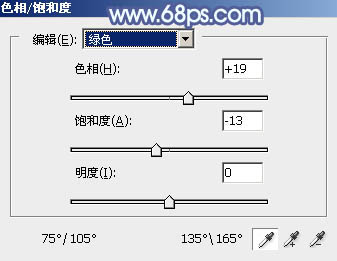
<圖14>
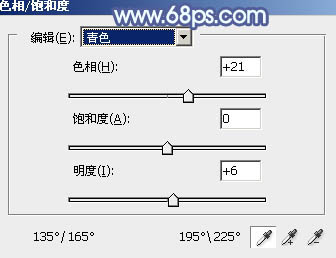
<圖15>
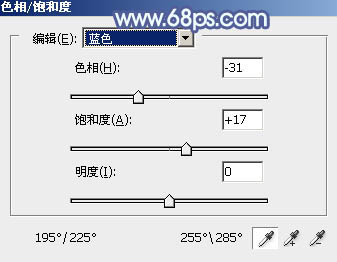
<圖16>

<圖17>
5、創建色彩平衡調整圖層,對陰影,高光進行調整,參數設置如圖18,19,效果如圖20。這一步主要給圖片高光部分增加淡青色。
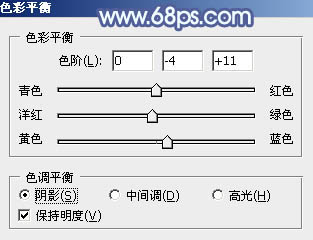
<圖18>
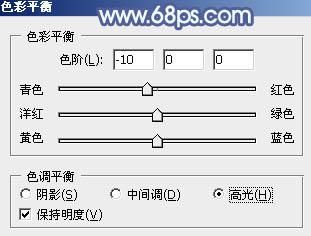
<圖19>

<圖20>
6、按Ctrl+ J 把當前色彩平衡調整圖層復制一層,不透明度改為:30%,效果如下圖。

<圖21>
7、創建可選顏色調整圖層,對綠、青、白,黑進行調整,參數設置如圖22- 25,效果如圖26。這一步給圖片暗部增加一點藍色。
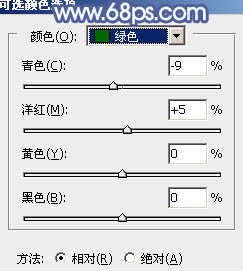
<圖22>
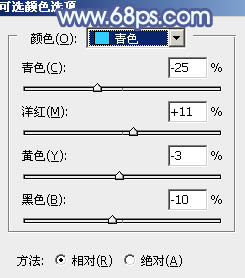
<圖23>
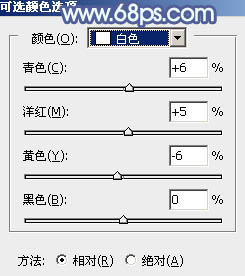
<圖24>
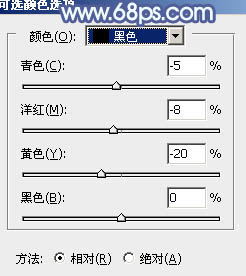
<圖25>

<圖26>
8、按Ctrl+ J 把當前可選顏色調整圖層復制一層,不透明度改為:40%,效果如下圖。

<圖27>
9、按Ctrl+ Alt + 2 調出高光選區,創建純色調整圖層,顏色設置為淡藍色:#F5FAFE,確定后把圖層不透明度改為:40%,效果如下圖。這一步給圖片高光部分增加淡藍色。

<圖28>
10、創建色彩平衡調整圖層,對陰影,高光進行調整,參數及效果如下圖。這一步給暗部及高光部分增加藍色。
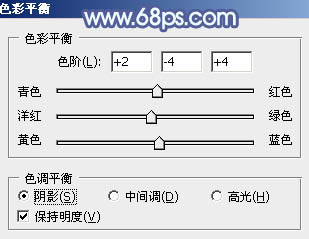
<圖29>
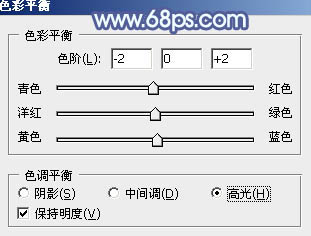
<圖30>

<圖31>
11、按Ctrl+ J 把當前色彩平衡調整圖層復制一層,效果如下圖。

<圖32>
12、按Ctrl+ Alt + 2 調出高光選區,按Ctrl + Shift + I 反選,然后創建曲線調整圖層,對RGB、綠,藍通道進行調整,參數及效果如下圖。這一步把圖片暗部調亮一點,并增加青綠色。
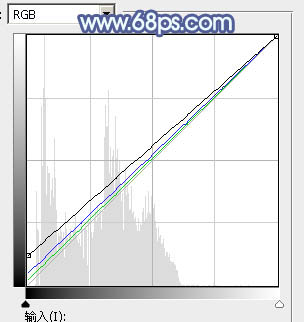
<圖33>

<圖34>
13、創建純色調整圖層,顏色設置為青藍色:#6C9FCC,確定后把混合模式改為“濾色”,不透明度改為:10%,再按Ctrl+ Alt + G 創建剪切蒙版,效果如下圖。

<圖35>
14、創建可選顏色調整圖層,對藍、白,黑進行調整,參數設置如圖36- 38,效果如圖39。這一步微調圖片中的藍色,并給高光部分增加淡青色。
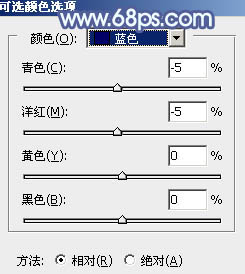
<圖36>
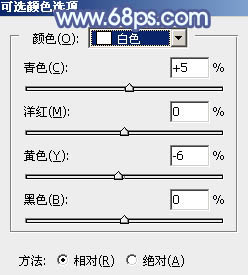
<圖37>
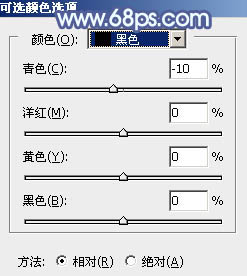
<圖38>

<圖39>
15、創建純色調整圖層,顏色設置為青藍色:#9ADCF4,確定后把蒙版填充黑色,用白色畫筆把左上角部分擦出來,然后把混合模式改為“濾色”,效果如下圖。

<圖40>
16、按Ctrl+ J 把當前純色調整圖層復制一層,不透明度改為:50%,效果如下圖。這兩步給圖片增加高光。

<圖41>
17、創建可選顏色調整圖層,對青色,白色進行調整,參數及效果如下圖。這一步把圖片中的青色調淡一點,并加強高光部分的顏色。
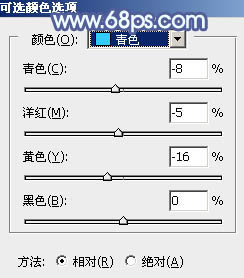
<圖42>
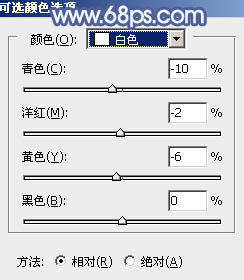
<圖43>

<圖44>
最后給人物磨一下皮,把整體處理柔和一點,完成最終效果。


網友評論