photoshop教程:制作古典藝術(shù)美女
時(shí)間:2024-02-07 09:00作者:下載吧人氣:31

完成效果
1.打開素材

圖一
2.因?yàn)?ldquo;圖層一”的素材中存在著生硬的邊上,下方運(yùn)用蒙板把其隱蔽。點(diǎn)擊加上圖層蒙板按鈕,設(shè)定前景色為黑色,選取畫筆工具,在其工具選項(xiàng)條中設(shè)定畫筆的大小和不透明度,在生硬邊上上執(zhí)行涂畫,獲得見圖二效果。
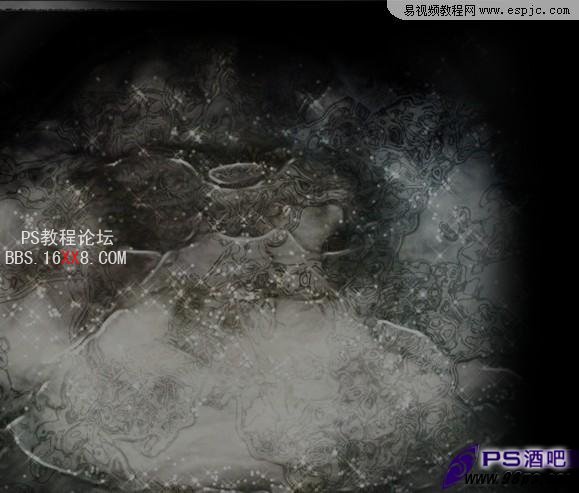
圖二
3.顯示“素材2”并把其重命名為“圖層二”。點(diǎn)擊加上圖層蒙板,設(shè)定前景色為黑色,選取畫筆工具,在其工具選項(xiàng)條中設(shè)定恰當(dāng)?shù)漠嫻P及不透明度,在人物圖象的四周執(zhí)行涂畫把其隱蔽起來,直至獲得見圖三效果。

圖三
4.設(shè)定“圖層二”的混合模式為“強(qiáng)光”,以提高圖象的對比度以及色彩的飽和度,獲得見圖四效果。

圖四
5.拷貝“圖層二”獲得“圖層二副本”,并恢復(fù)該副本圖層混合模式為“正常”,之后選取其蒙板縮覽圖,運(yùn)用畫筆工具對蒙板執(zhí)行編輯,結(jié)合圖象內(nèi)容顯示出更多細(xì)處,見圖五,這個(gè)時(shí)候夢版中狀態(tài)見圖六。

圖五
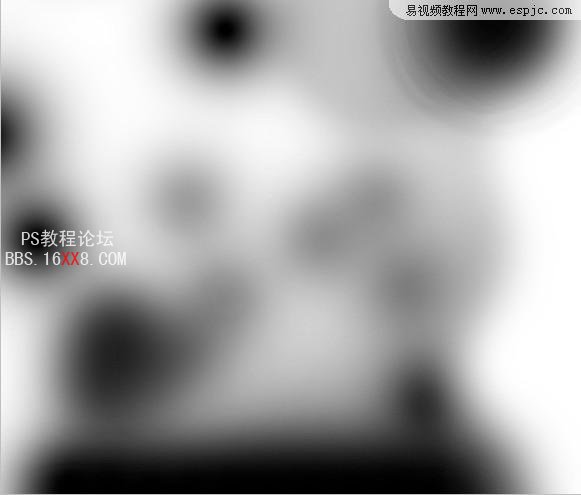
圖六
6.下方來為圖象整體疊加顏色。點(diǎn)擊新建新的填充或者調(diào)節(jié)圖層按鈕,在彈出菜單中選取“漸變映射”命令,設(shè)定對話框中的參數(shù)見圖七,獲得見圖八效果。
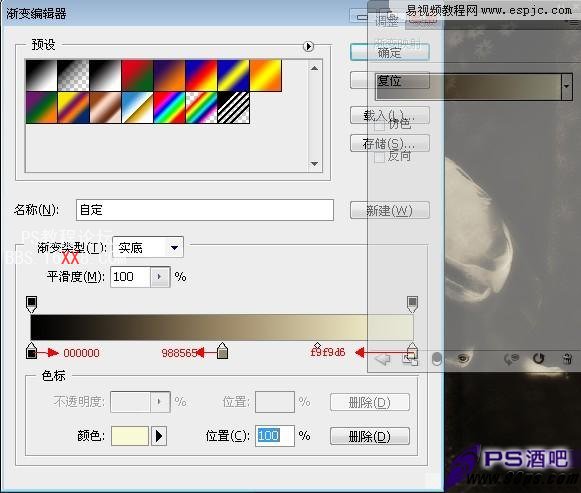
圖七

7.顯示“素材3”并把其重命名為“圖層三”,該素材中圖象狀態(tài)見圖九,之后拉至“漸變映射1”的下面。設(shè)定“圖層三”的混合模式為“線性減淡”,“填充”設(shè)定值為52%,之后用拖動(dòng)工具把其移到畫布的下半部分地方,見圖十。

圖九

圖十
8.下方來對花紋圖象執(zhí)行細(xì)處的調(diào)節(jié)處理。雙擊“圖層三”的縮覽圖以調(diào)出“混合選項(xiàng)”對話框,在底部“混合色彩帶”區(qū)域中,按住Alt鍵移動(dòng)右邊個(gè)三角滑塊,見圖十一,從而除去圖象中的部分黑色象素,獲得見圖十二效果。

圖十一

圖十二
9.這個(gè)時(shí)候花紋圖象邊上生硬,下方運(yùn)用蒙板隱蔽。加上圖層蒙板給“圖層三”,設(shè)定前景色為黑色,選取畫筆工具并設(shè)定大小與不透明度,在圖形的生硬部分涂畫,獲得見圖十三效果,這個(gè)時(shí)候蒙板狀態(tài)見圖十四。

圖十三

圖十四
10.下方來加上其他的花朵圖象。顯示“素材4”并把其重命名為“圖層四”,拉至“漸變映射1”下面并設(shè)定其混合模式為“濾色”,獲得見圖十五效果。

圖十五
11.給“圖層四”加上圖層蒙板并涂畫,把和人物重疊的花隱蔽起來,直至獲得見圖十六效果,這個(gè)時(shí)候蒙板中的狀態(tài)見圖十七。

圖十六

圖十七
12.在“圖層四”上創(chuàng)建一“圖層五”,設(shè)定前景色為黑色,選取線性漸變工具并設(shè)定其漸變類型為從前景色到透明,從畫布的底部朝上移動(dòng)一段距離,獲得見圖十八效果。

圖十八
13.下方再來加上一炫光素材圖象。顯示“素材5”并把其重名為“圖層六”,并拉至“漸變映射1”的下面,之后用拖動(dòng)工具把眩光置于畫布的中間地方,見圖十九。

圖十九
14.顯示“素材6”把其重命名為“圖層七”,設(shè)定該圖層混合模式為“濾色”,按Ctrl+T調(diào)出自由變換控制框,按Shift縮小圖象并置于畫布的右上角,回車后獲得見圖二十效果。

圖二十
15.拷貝“圖層七”兩次,之后按照上一步操作手法,分別再把兩個(gè)副本圖層中的鴿子圖象執(zhí)行變換與旋轉(zhuǎn),并擺放在畫布的中間與左上面地方,見圖二十一。

圖二十一
16.按住Shift鍵把“圖層七”及其兩個(gè)副本圖層選中,按Ctrl+E鍵把其拼合,并重命名為“圖層七”。拷貝“漸變映射1”獲得“漸變映射1 副本”,之后把其拉至“圖層七”上面,按Ctrl+Alt+G鍵運(yùn)行“新建剪切蒙板”操作,并設(shè)定其不透明度40%,獲得見圖二十二效果。

圖二十二
17.結(jié)合橫排文字工具與直線工具,在畫布底部鍵入兩行英文,并在中間繪制一條直線,結(jié)合圖層蒙板把其處理成兩端漸隱的圖象效果,獲得見圖二十三效果。

圖二十三
18.按Ctrl+A全部選擇,選取任何一可如圖層,按Ctrl+Shift+C鍵拼合復(fù)制,已拷貝選區(qū)中看到圖象。按Ctrl+N鍵創(chuàng)建一文件, 并在彈出的對話框中徑直點(diǎn)擊確認(rèn),之后按Ctrl+V鍵運(yùn)行粘貼操作,按Ctrl+Shift+E鍵拼合當(dāng)前的可如圖層。選取“圖象”|“模式”|“灰 度”命令,在彈出的對話框中點(diǎn)擊“確認(rèn)”按鈕推出對話框就可以了。之后在選取“圖象”|“模式”|“位圖”命令,在彈出的對話框中設(shè)定輸出為144象素/ 英寸 運(yùn)用擴(kuò)散仿色,獲得見圖二十四的位圖效果。

圖二十四
19再次選取“圖象”|“模式”|“灰度”命令,在彈出的對話框中設(shè)定參數(shù)為2,點(diǎn)擊“確認(rèn)”按鈕退出。按Ctrl+A鍵運(yùn)行全部選擇,按 Ctrl+C鍵運(yùn)行復(fù)制,之后回到本例步驟1打開的素材文件中,按Ctrl+V鍵運(yùn)行粘貼操作獲得“圖層八”。設(shè)定“圖層八”混合模式為“濾色”,“填 充”設(shè)定值為5%,獲得見圖二十五的完成效果。

圖二十五



相關(guān)推薦
相關(guān)下載
熱門閱覽
最新排行
- 1室內(nèi)人像,室內(nèi)情緒人像還能這樣調(diào)
- 2黑金風(fēng)格,打造炫酷城市黑金效果
- 3人物磨皮,用高低頻給人物進(jìn)行磨皮
- 4復(fù)古色調(diào),王家衛(wèi)式的港風(fēng)人物調(diào)色效果
- 5海報(bào)制作,制作炫酷的人物海報(bào)
- 6海報(bào)制作,制作時(shí)尚感十足的人物海報(bào)
- 7創(chuàng)意海報(bào),制作抽象的森林海報(bào)
- 8海報(bào)制作,制作超有氛圍感的黑幫人物海報(bào)
- 9碎片效果,制作文字消散創(chuàng)意海報(bào)
- 10人物海報(bào),制作漸變效果的人物封面海報(bào)
- 11文字人像,學(xué)習(xí)PS之人像文字海報(bào)制作
- 12噪點(diǎn)插畫,制作迷宮噪點(diǎn)插畫

網(wǎng)友評論