Photoshop教程:復古文字花瓶設計
時間:2024-02-06 21:00作者:下載吧人氣:35
 網站
網站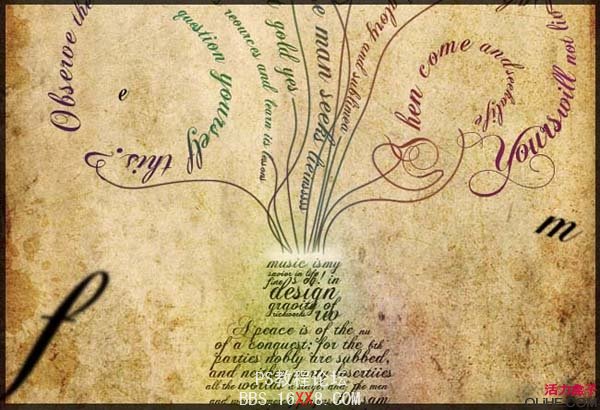
復古和雜亂正迅速成為一種新趨勢。如果這些復古類型設計完美,結果是驚人的,并會迅速抓住觀眾的眼球。它會在這些版式風格上發出一個非常強烈的信息。這些復古印刷元素在我們周圍創造出懷舊的氣氛,喚醒了我們內心的感情和記憶。廢話講多了沒用,讓我們開始吧。
步驟1
打開Photoshop,創建一個大小為700 * 1000px的新文檔。如果你想打印出來,那么我建議你創建一個300 dpi的大文件。

步驟2
使用圓角矩形工具,并設置為’路徑’和’添加到路徑區域’,創建如下兩個矩形路徑:
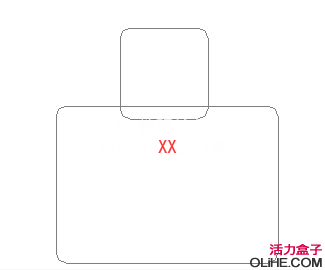 步驟3
步驟3
按Ctrl + T選擇’變換工具’,(在圖形上右擊鼠標選擇“變形”)。
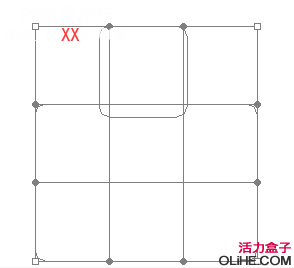
步驟4
現在,讓我們旋轉和彎曲這個形狀,使它看起來像墨水瓶。按照圖像中的步驟做。你可以自己創建任何一種類似于瓶的形狀。
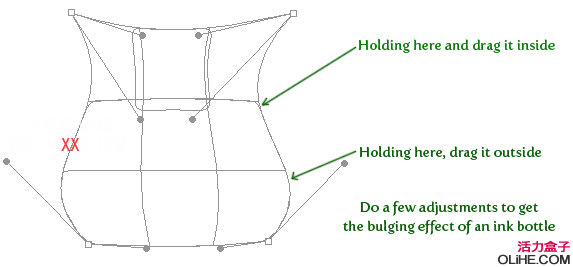
步驟5
在你扭曲它到你認為完美的形狀之后,按Enter鍵確認路徑。現在,按照這3個步驟做:
點擊畫筆工具(B),選擇2px半徑和100%硬度的圓形筆刷。
創建一個新圖層,點擊鋼筆工具(P),右擊路徑,選擇’描邊路徑’
選擇畫筆,取消‘模擬壓力’
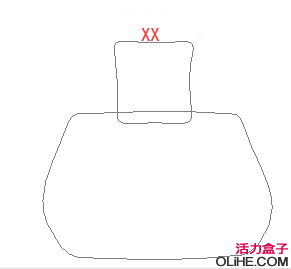

步驟6
到目前為止,我們只是建立了一個參考形狀。從Dafont下載Calligraphic字體:

步驟7
使用文字工具(T),在瓶頸處輸入文字。不同的線上使用不同的文字大小,使用我們之前創建的路徑以供參考。
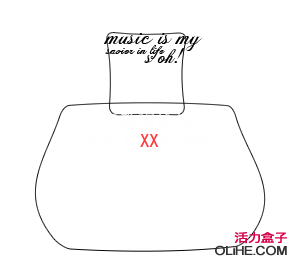

步驟8
在底部繼續輸入。但在這里,點擊外圍區域,頂住兩邊的路徑輸入字母。參考下圖:
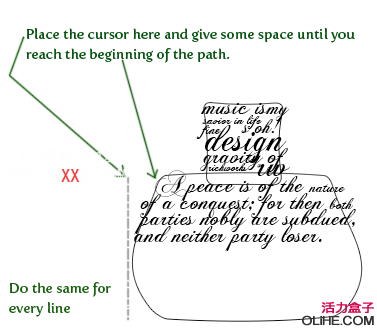
步驟9
使用不同的字體大小來完成整個墨水瓶的形狀。參考下圖完成此步驟:
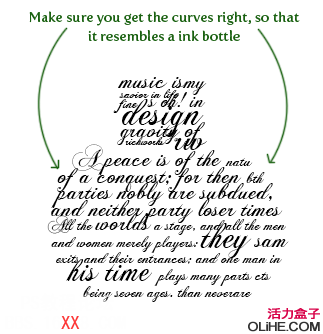
步驟10
現在,使用鋼筆工具(T)和選項 -選中 ‘橡皮帶’(這將顯示出你添加一個定位點之前的路徑出現的地方。這是一個極好的學習鋼筆工具的方法)。

步驟11
現在,創造出一些路徑,類似線條的流動。參考下圖。你可以創造你想要的。只需要用鋼筆工具來完成。
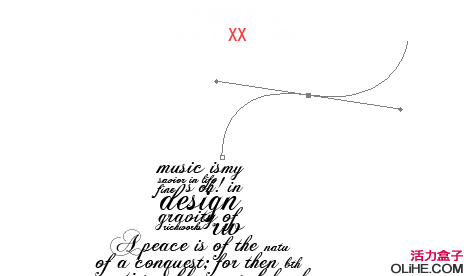
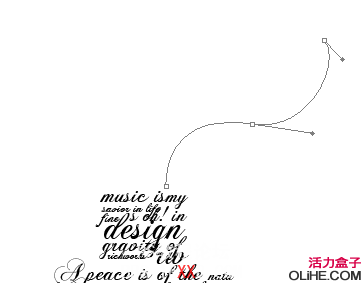
步驟12
現在,點擊畫筆工具,使用2px的硬筆刷,設置任何你想要的顏色(當然不能是白色)。創建一個新圖層,命名為’流向’。現在,回到鋼筆工具,右擊路徑,點擊’描邊路徑’,取消’模擬壓力’。
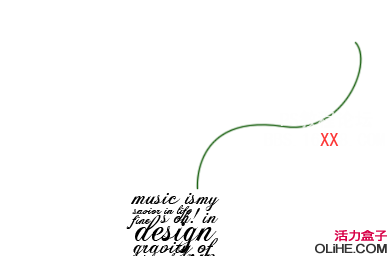
步驟13
重復上述兩個步驟,創造更多的流動線條。你可以在這里發揮你的想象力,但要確保每行不要接近。之后我們需要在中間添加文本。
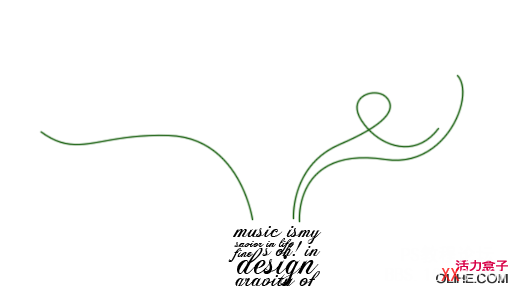
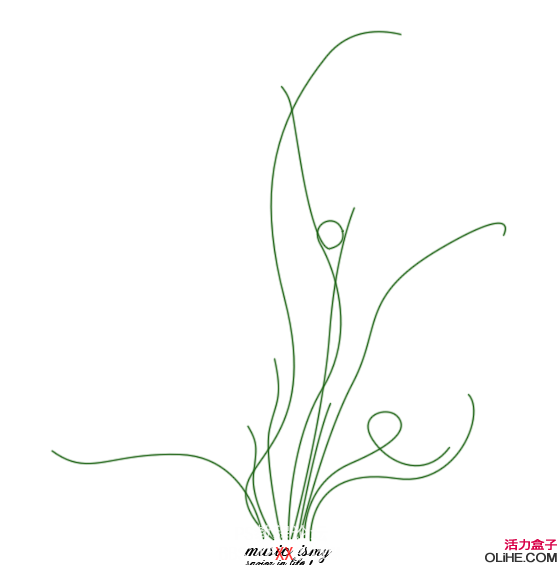
步驟14
現在,讓我們創建花紋文字效果。這是一個能創造出簡單但是輝煌效果的很棒的技術。選擇鋼筆工具,創建另一條路徑。這里的技巧使它看起來好像字母是從線條的底部出來的。
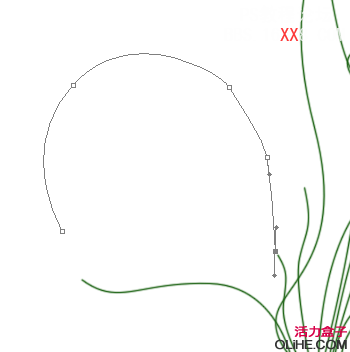
好,讓我們接著來:
步驟15
現在,讓路徑處于激活狀態。點擊文本(T)工具,并把光標移到路徑附近,直到光標變成如下所述情況:
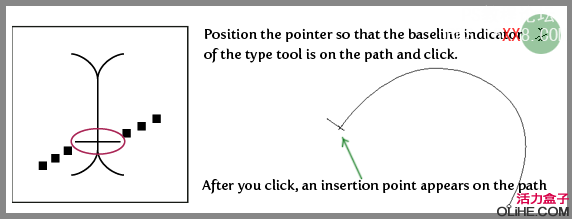
步驟16
現在,你的光標在路徑上閃爍,只需鍵入一些文字,直到鋪滿路徑。
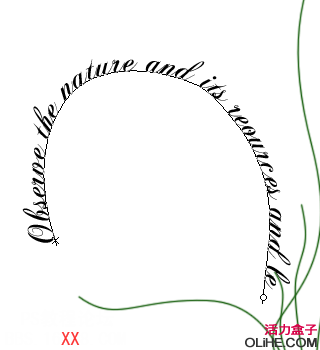
步驟17
為了使它看起來更好,嘗試逐步更改字體的大小,并確保它從一個較大的尺寸到一個較小的尺寸。
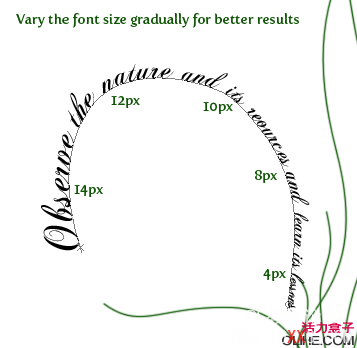 步驟18
步驟18
繼續按上述兩個步驟創造新的路徑和添加新的文字圖層。參考我的圖片:
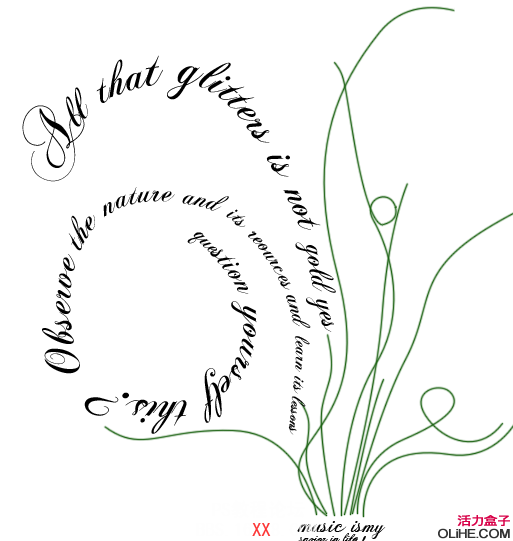
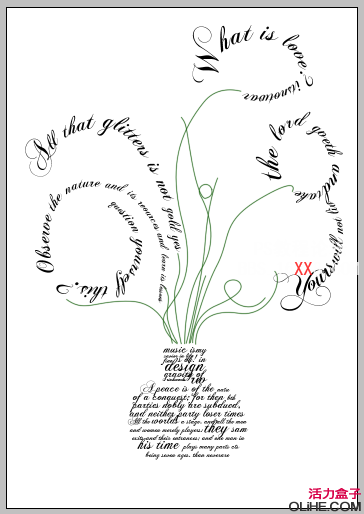
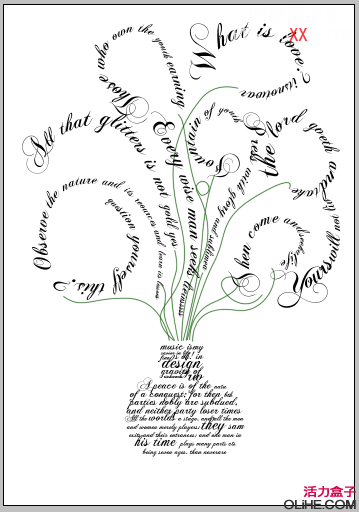
步驟19
現在,選擇所有文字層,把它們合并為一層,將其命名為’字母’,合并這層,使之柵格化為大圖像。現在,雙擊該層,應用’內陰影’和’顏色疊加’效果。
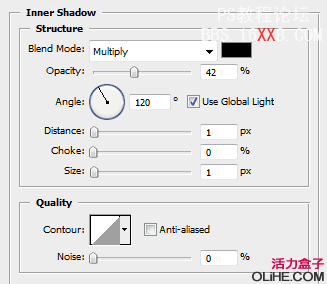
步驟20
此刻到了本教程的核心。下載這些awesome grunge textures from Deviant art ,粘貼前兩個紋理到你的文檔中,把它們放在‘流動’圖層的下方,設置第一個紋理的混合模式為’正片疊底’,并減少其他紋理的不透明約60 – 70% 。輸出效果看起來有點像這樣:
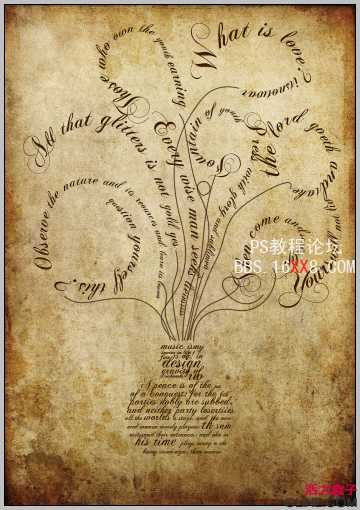
步驟21
在所有層之上創建一個新圖層,用軟的圓形畫筆工具,使用不同的顏色畫出一些線條:
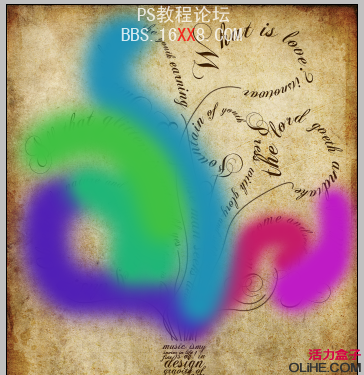
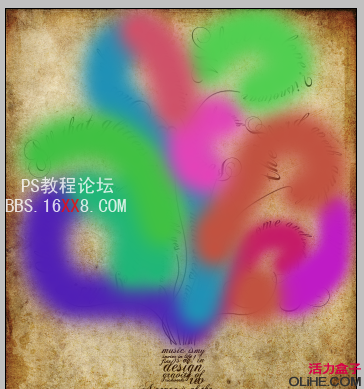
步驟22
現在,改變圖層的混合模式為’Lighter Color’,按需要更改不透明度,80-90%對我來說非常滿意。輸出看起來像這樣:
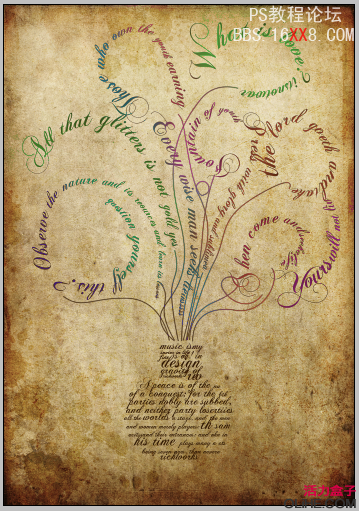
步驟23
如果有一些額外的筆刷描邊沒有融入文本,你可以輕松地用橡皮擦擦除:
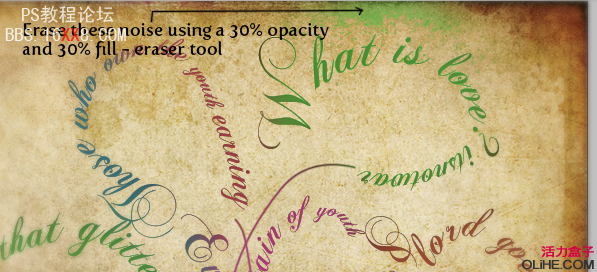 步驟24
步驟24
讓我們給瓶子應用一種微妙的顏色漸變。使用套索工具,并設置大約20px的羽化,圍繞瓶子創建一個如下圖所示的選區:
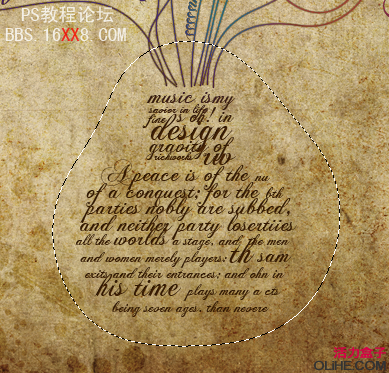 步驟25
步驟25
創建一個新層,使用漸變工具(G),按下圖應用漸變:

步驟26
設置這層的混合模式為’柔光’。這種類型的混合模式適用于你想得到復古/雜亂的外觀。根據需要調整不透明度。

步驟27
使用橢圓工具,設置顏色為’白色’,在瓶子頂端繪制橢圓。嘗試想象它是一個瓶蓋。
 步驟28
步驟28
柵格化層并去濾鏡>模糊>高斯模糊,應用如下設置。
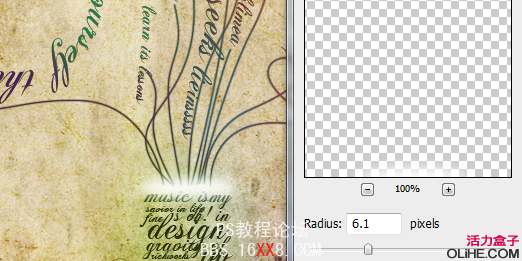
步驟29
教程幾乎要結束了。現在,為了增加真實感,你可以使用半徑為1px或2px的筆刷工具。參考下面的圖像。這一步是可選的,你需要調整很多以獲得合適的效果。

步驟30
現在的輸出看起來像這樣:
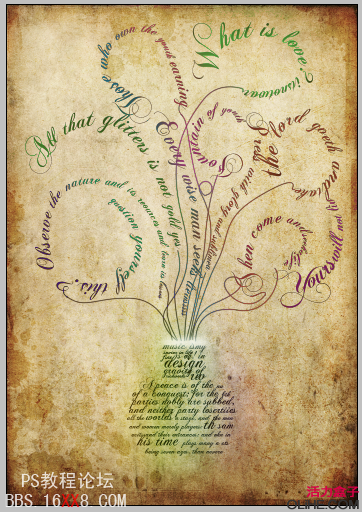 步驟31
步驟31
為了給它一個更優質的外觀,從圖層面板里添加一照片濾鏡。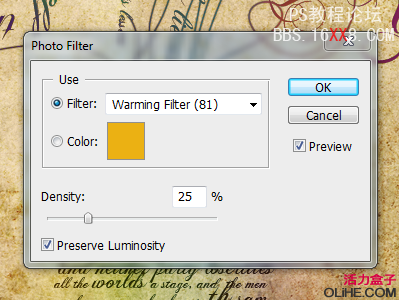
我們就這樣成功地營造了一幅很棒的復古雜亂印刷海報。最終效果就不發了(節省空間嘛)就是教程的第一張圖。




網友評論