Photoshop合成大腦迷宮科技宣傳海報教程
時間:2024-02-06 07:30作者:下載吧人氣:30
 網
網本教程主要用Photoshop合成大腦迷宮科技宣傳海報教程,最終的效果和色調都非常的漂亮,合成類教程重要的和創意,下面讓我們一起來學習吧.
效果

1、首先運行photoshop打開人物素材圖片。打開通道面板,你會發現一個名為“Mark”的通道。載入“Mark”通道
選區,然后返回圖層面板,按下Ctrl+J復制出人物圖層,選擇“背景”圖層按下Ctrl+A全選,然后填充背景圖層
為白色,如圖所示

2、打開迷宮素材圖片并復制到人物素材中,然后設置迷宮圖層的不透明度為40%,按下Ctrl+T調整迷宮的大小
和位置。注意下圖中的兩個紅色圓圈,迷宮內的墻壁要與人物頭部的邊沿貼近。
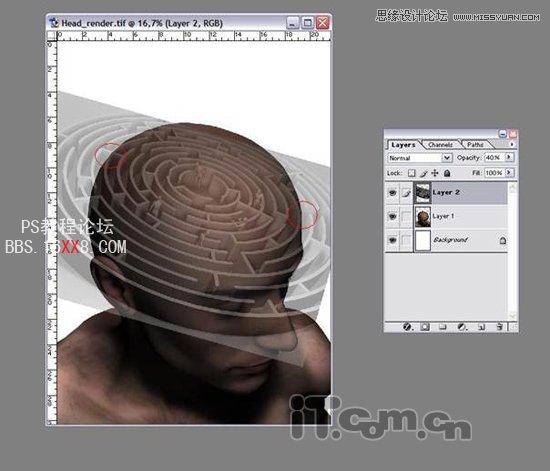
3、使用鋼筆工具創建一個橢圓,橢圓的邊必須與迷宮內的墻壁貼近,然后把路徑轉為選區。你也可以使用橢
圓選框工具創建一個橢圓選區,然后使用“選擇—調整選區“命令修正選區達到下圖所示的效果

4、按下Ctrl+Shift+I反選,然后刪除選區的內容,選擇人物圖層按下Ctrl+Shift+I反選,創建圖層蒙版,使用白色畫
筆工具在蒙版上涂抹,把人物涂抹出來,除頭頂多余部分。最后設置迷宮圖層的混合模式為疊加,如圖所示

5、下面我們要對迷宮進行一些細微的調整,你可以看到迷宮上方的墻壁沒有閉合,所以我們要修改使用其閉合起來,
在這里建議你使用仿制圖章工具

6、下面我們要添加背景效果,打開背景素材,人物圖層的下面,然后新建一個圖層,在新圖層下面3分之1的位置添
加一個黑色到透明的漸變效果,如圖所示
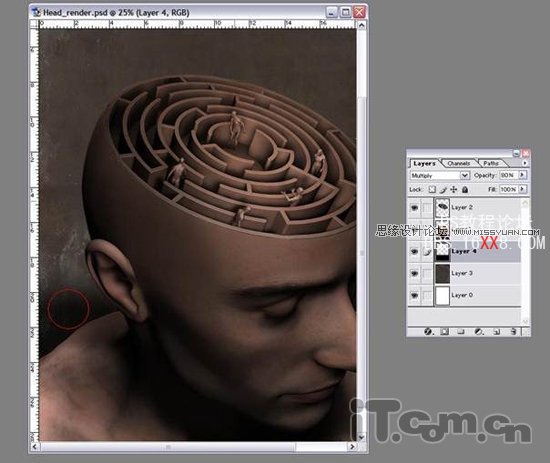
7、打開背景素材2和背景素材3到圖片中,設置混合模式為疊加,然后添加圖層蒙版,使用畫筆工具要蒙版上涂抹
修正,接著選擇“圖像—調整—色相/飽和度”進行調色,如圖所示。
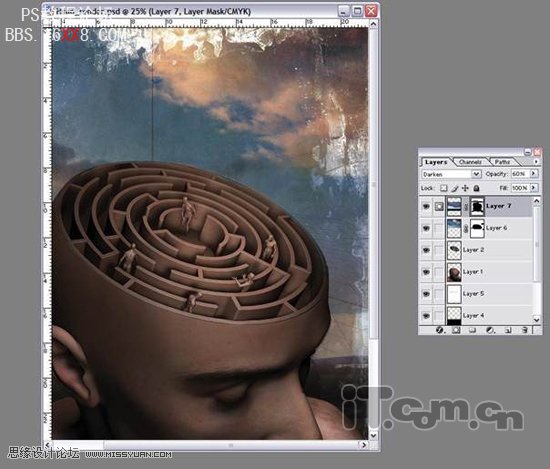
8、復制背景素材4圖片中,然后按下Ctrl+T調整角度和位置,使它與迷宮平衡,設置混合模式為柔光。創建一
個新圖層,填充黃色,設置圖層混合模式為疊加,如圖所示
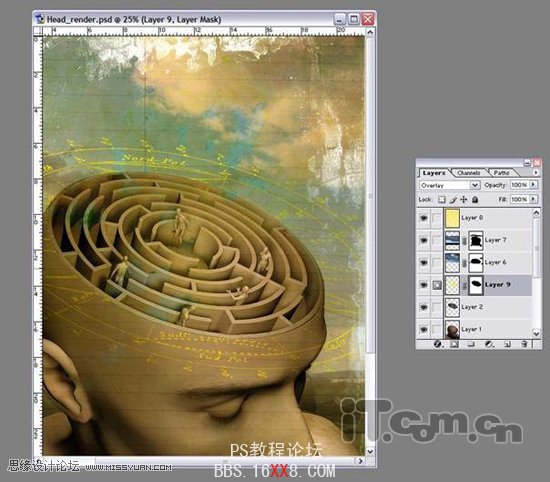
9、最后,添加一個色相/飽和度調整圖層,調整一下圖片的對比度等效果就完成了。Photoshop教程完畢
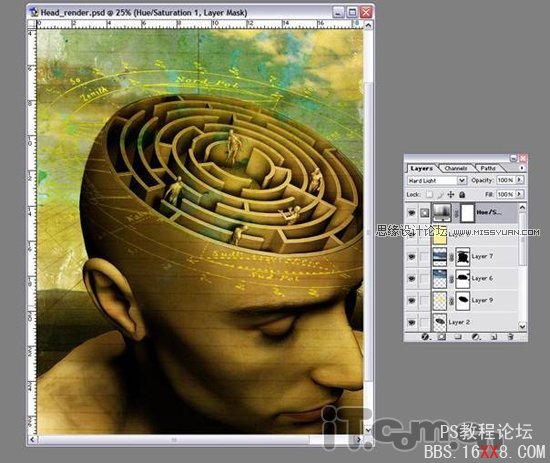




網友評論