Photoshop調色教程:調出歐美美女柔美青綠色暖調
時間:2024-02-06 06:00作者:下載吧人氣:41

原圖素材雖然是夏日拍攝的,不過陽光的感覺還不夠濃烈。調色的時候需要給人物及背景加上一些陽光色調,如橙黃色等。后期如果再加上一些光斑裝飾,效果會更突出。
原圖

<點小圖查看大圖>
最終效果

<點小圖查看大圖>
1、打開原圖素材,按Ctrl + J 把背景圖層復制一層,圖層混合模式改為“濾色”,不透明度改為:10%,如下圖。

<圖1>
2、創(chuàng)建色彩平衡調整圖層,對中間調及高光進行調整,參數(shù)設置如圖2,3,效果如圖4。
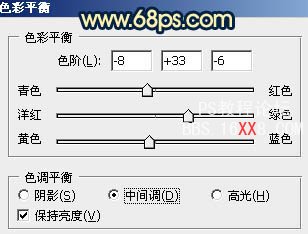
<圖2>
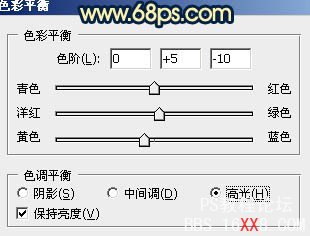
<圖3>

<圖4>
3、創(chuàng)建可選顏色調整圖層,對紅,黃,青,白進行調整,參數(shù)設置如圖5 - 8,效果如圖9。
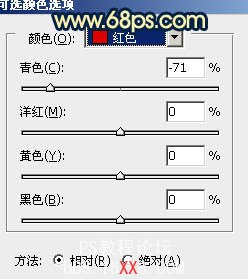
<圖5>
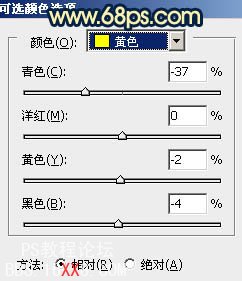
<圖6>
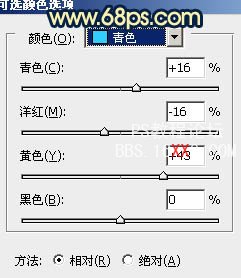
<圖7>
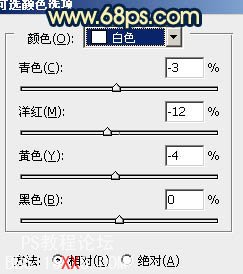
<圖8>

<圖9>
4、按Ctrl + J 把當前可選顏色調整圖層復制一層,圖層不透明度改為:60%,效果如下圖。

<圖10>
5、新建一個圖層,填充顏色:#39164D,圖層混合模式改為“變亮”,效果如下圖。

<圖11>
6、新建一個圖層,按Ctrl + Alt + Shift + E 蓋印圖層,圖層混合模式改為“濾色”,不透明度改為:30%。加上圖層蒙版,用黑白漸變由上至下拉出白色至黑色線性漸變,效果如下圖。

<圖12>
7、新建可選顏色調整圖層,對紅色進行調整,參數(shù)設置如圖13,效果如圖14。
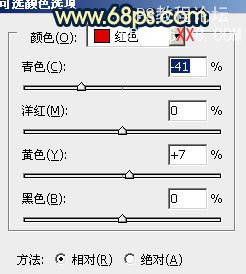
<圖13>

<圖14>
8、新建一個圖層,選擇漸變工具,由中心向邊角拉出白色至黑色的徑向漸變。確定后把圖層混合模式改為“正片疊底”,不透明度改為:30%,加上圖層蒙版,用黑色畫筆把中間部分擦出來,效果如下圖。

<圖15>
9、新建一個圖層,填充顏色:#501765,圖層混合模式改為“變亮”,不透明度改為:60%,效果如下圖。

<圖16>
10、新建一個圖層,用鋼筆勾出下圖所示的選區(qū),按Ctrl + Alt + D 羽化60個像素后填充顏色:#653717,圖層混合模式改為“濾色”,效果如下圖。如果覺得顏色濃度還不夠,可以把當前圖層復制一層,適當降低圖層不透明度。

<圖17>
11、新建一個圖層,把前景顏色設置為:#501765,用畫筆工具把下圖選區(qū)部分涂上顏色,圖層混合模式改為“濾色”,不透明度改為:60%。

<圖18>
12、創(chuàng)建色彩平衡調整圖層,對中間調及高光進行調整,參數(shù)設置如圖19,20,效果如圖21。
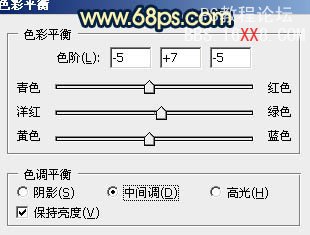
<圖19>

<圖20>
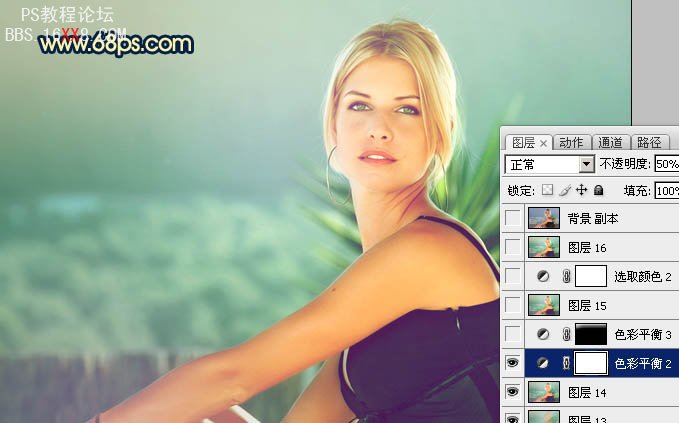
<圖21>
13、新建一個圖層,蓋印圖層。執(zhí)行:濾鏡 > 模糊 > 高斯模糊,數(shù)值為5,確定后把圖層混合模式改為“柔光”,不透明度改為:20%,效果如下圖。

<圖22>
14、創(chuàng)建可選顏色調整圖層,對白色進行調整,參數(shù)設置如圖23,效果如圖24。
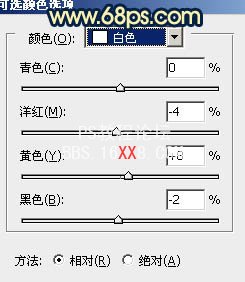
<圖23>

<圖24>
新建一個圖層,蓋印圖層,適當把圖層銳化一下,完成最終效果。

<點小圖查看大圖>




網友評論