Photoshop調出花朵圖片強對比的暗黃色
時間:2024-02-05 21:45作者:下載吧人氣:31

原圖素材由于色彩層次不大,花朵顯得有點模糊,主體不夠突出。處理的時候需要把背景部分調暗,再適當加大圖片的對比度和顏色,讓花朵部分更突出。
原圖

<點小圖查看大圖>
最終效果

<點小圖查看大圖>
1、打開原圖素材,按Ctrl + Alt + ~ 調出高光選區,新建一個圖層填充顏色:#9E8B61,圖層混合模式改為“色相”,效果如下圖。

<圖1>
2、按Ctrl + Alt + ~ 調出高光選區,按Ctrl + Shift + I 反選,新建一個圖層填充顏色:#616161,圖層混合模式改為“疊加”,效果如下圖。

<圖2>
3、新建一個圖層填充顏色:#9D8A60,圖層混合模式改為“疊加”,不透明度改為:30%,效果如下圖。

<圖3>
4、新建一個圖層填充顏色:#071456,圖層混合模式改為“排除”,不透明度改為:60%,效果如下圖。
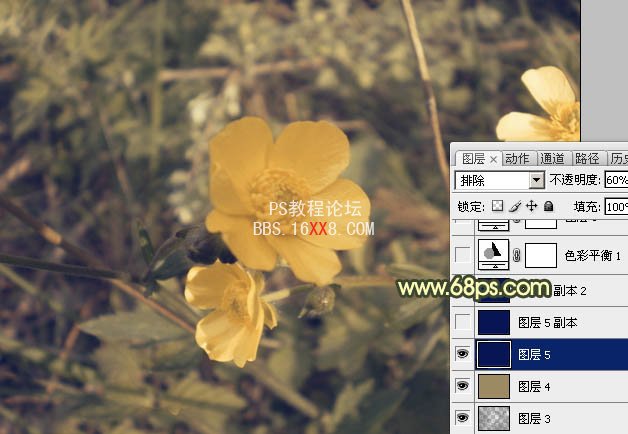
<圖4>
5、新建一個圖層填充顏色:#071456,圖層混合模式改為“顏色減淡”,效果如下圖。

<圖5>
6、按Ctrl + J 把當前圖層復制一層,圖層不透明度改為:30%,效果如下圖。

<圖6>
7、創建色彩平衡調整圖層,對陰影,高光進行調整,參數設置如圖7,8,效果如圖9。
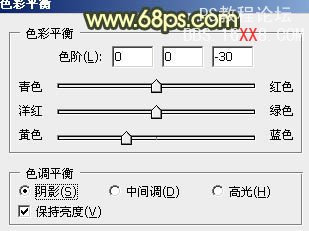
<圖7>
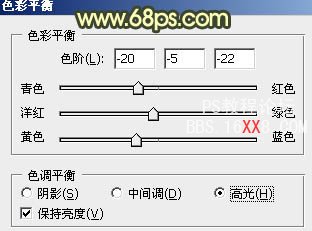
<圖8>
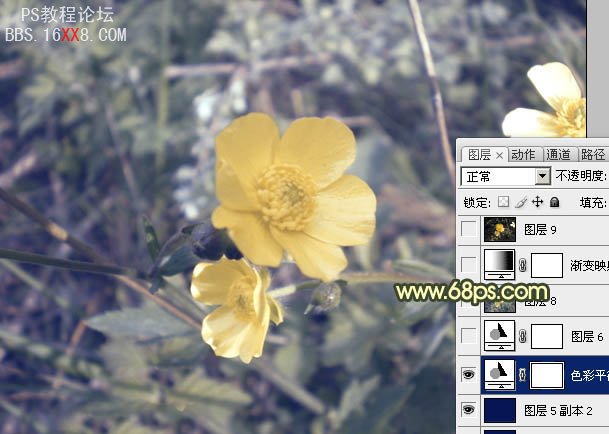
<圖9>
8、按Ctrl + J 把當前色彩平衡調整圖層復制一層,圖層不透明度改為:30%,效果如下圖。

<圖10>
9、新建一個圖層,按Ctrl + Alt + Shift + E 蓋印圖層,圖層混合模式改為“顏色減淡”,不透明度改為:60%,效果如下圖。
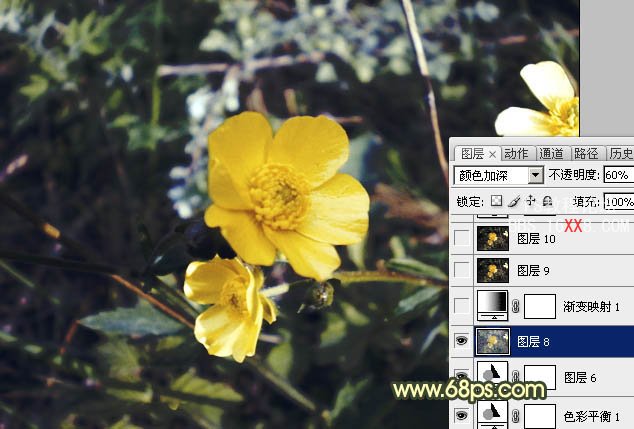
<圖11>
10、創建漸變映射調整圖層,顏色設置如圖12,確定后把圖層混合模式改為“色相”,不透明度改為:50%,效果如下圖。
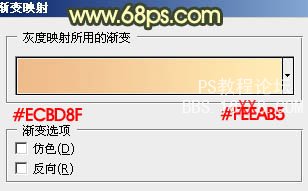
<圖12>

<圖13>
11、新建一個圖層,蓋印圖層。選擇加深工具,曝光度設置為10%左右,把花朵以外過亮的部分加深,效果如下圖。

<圖14>
12、創建漸變映射調整圖層,顏色設置如圖16,確定后把圖層混合模式改為“疊加”,不透明度改為:40%,效果如圖17。
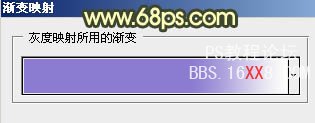
<圖15>
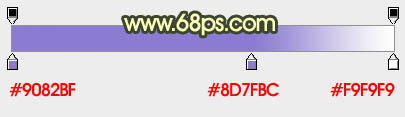
<圖16>
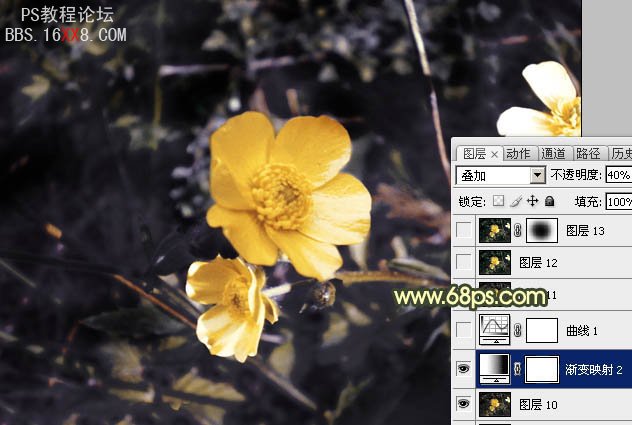
<圖17>
13、創建曲線調整圖層,對藍色進行調整,參數設置如圖18,效果如圖19。

<圖18>

<圖19>
14、新建一個圖層,蓋印圖層。選擇菜單:圖像 > 模式 > Lab顏色,選擇不合拼。然后創建曲線調整圖層,對各通道進行調整,參數設置如圖20 - 22,效果如圖23。
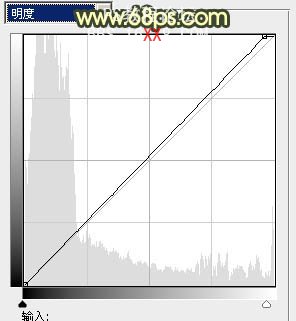
<圖20>

<圖21>
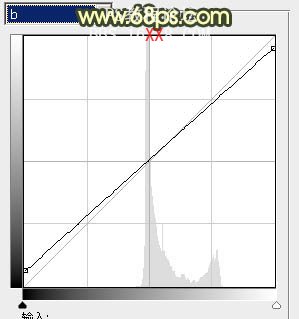
<圖22>

<圖23>
15、新建一個圖層,蓋印圖層。圖層混合模式改為“柔光”,不透明度改為:30%,效果如下圖。

<圖24>
16、新建一個圖層,蓋印圖層。選擇菜單:圖像 > 模式 > RGB顏色,確定后把當前圖層復制一層,圖層混合模式改為“正片疊底”,不透明度改為:60%,加上圖層蒙版,用黑色畫筆把中間部分擦出來,效果如下圖。

<圖25>
17、創建漸變映射調整圖層,顏色設置如圖26,確定后把圖層混合模式改為“柔光”,不透明度改為:30%,效果如圖27。
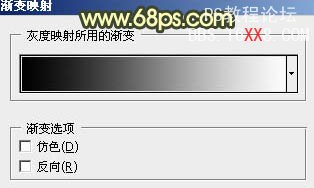
<圖26>
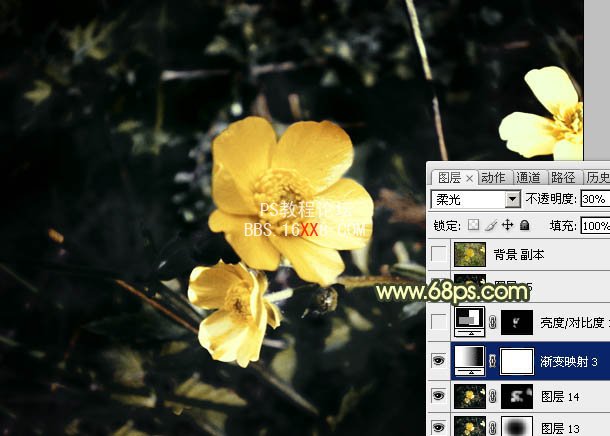
<圖27>
18、創建亮度/對比度調整圖層,參數設置如圖28,確定后把蒙版填充黑色,用白色畫筆把花朵部分需要加強的部分涂出來,效果如圖29。

<圖28>

<圖29>
新建一個圖層,蓋印圖層,適當把圖層銳化一下,再調整一下整體顏色,完成最終效果。





網友評論