Photoshop調出外景人物圖片淡雅的黃褐色
時間:2024-02-05 13:30作者:下載吧人氣:26
原圖

最終效果

1、打開原圖素材,創建色相/飽和度調整圖層,隨意選擇一種顏色,然后用吸管吸取背景樹葉的顏色,吸取得到了黃色,參數設置如圖1,效果如圖2。這一步是給背景換顏色。
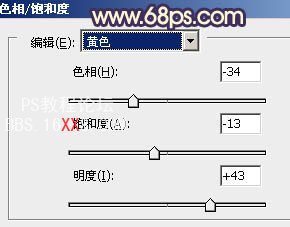
<圖1>

<圖2>
2、創建可選顏色調整圖層,對紅色進行調整,稍微把人物膚色調紅一點,參數設置如圖3,效果如圖4。
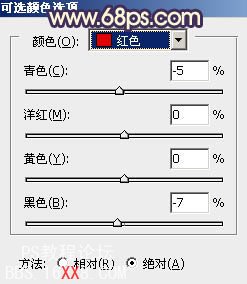
<圖3>

<圖4> 3、創建可選顏色調整圖層,對白色進行調整,參數設置如圖5,確定后把圖層不透明度改為:30%,用黑色畫筆把除臉部以外的部分擦出來,如圖6。
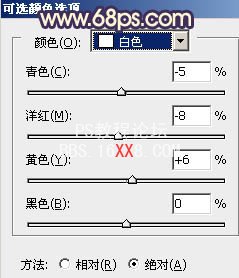
<圖5>

<圖6> 4、創建曲線調整圖層,對紅,綠,藍進行調整,參數設置如圖7 - 9,效果如圖10。這一步操作目的把圖片調成暗褐色。
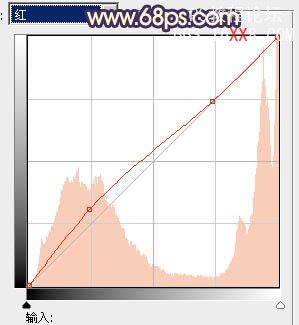
<圖7>
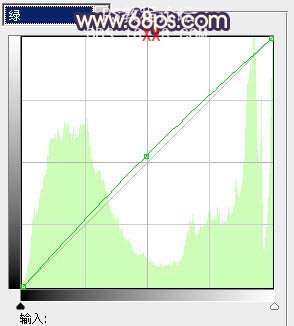
<圖8>
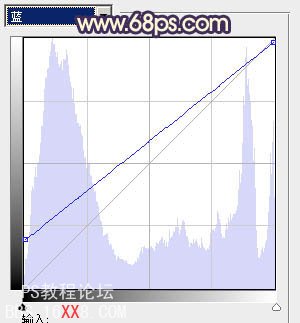
<圖9>

<圖10> 5、創建通道混合器調整圖層,對藍色進行調整,參數設置如圖11,效果如圖12。

<圖11>

<圖12>
6、創建曲線調整圖層,對藍色進行調整,參數設置如圖13,效果如圖14。
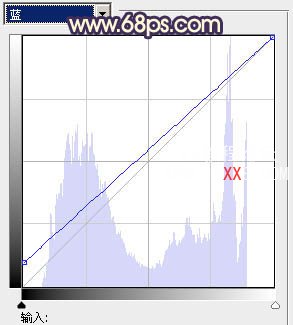
<圖13>

<圖14> 7、創建可選顏色調整圖層,對中性色進行調整,參數設置如圖15,確定后把圖層不透明度改為:30%,效果如圖16。
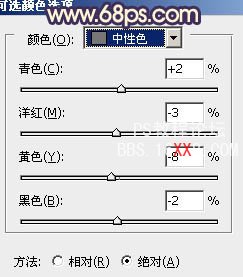
<圖15>
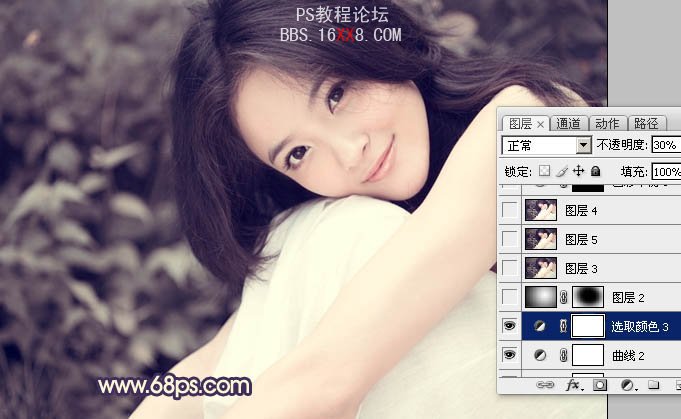
<圖16>
8、新建一個圖層,選擇漸變工具,顏色設置為黑白,由中心向四周拉出徑向漸變。確定后把圖層混合模式改為“正片疊底”,圖層不透明度改為:20%,加上圖層蒙版用黑色畫筆把中間部分擦出來,如下圖。

<圖17>
9、新建一個圖層,按Ctrl + Alt + Shift + E 蓋印圖層。執行:濾鏡 > 模糊 > 高斯模糊,數值為5,確定后把圖層混合模式改為“柔光”,圖層不透明度改為:30%,效果如下圖。
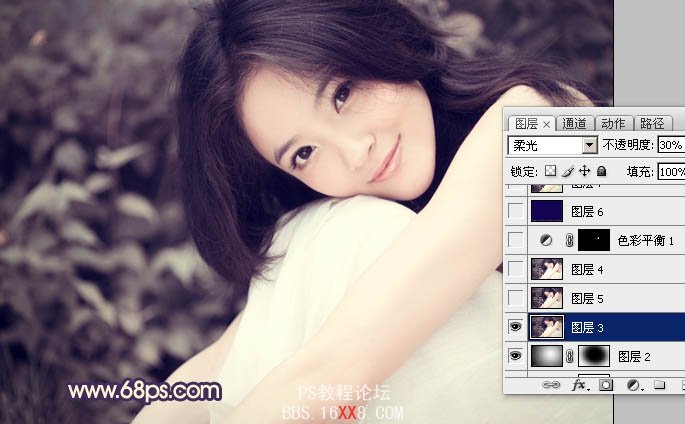
<圖18>
10、新建一個圖層,蓋印圖層。適當把圖片銳化一下,可以選擇外掛濾鏡銳化,大致效果如下圖。

<圖19>
11、用鋼筆工具把人物嘴唇部分摳出來,如圖20。轉為選區后按Ctrl + Alt + D 羽化1個像素后創建色彩平衡調整圖層,參數設置如圖21,效果如圖22。

<圖20>

<圖21>

<圖22>
12、新建一個圖層填充顏色:#150454,圖層混合模式改為“排除”,圖層不透明度改為:15%,如下圖。

<圖23>
13、新建一個圖層,用橢圓選框工具拉出下圖所示的橢圓選區,按Ctrl + Alt + D 羽化60個像素后填充顏色:#150454,圖層混合模式改為“濾色”,圖層不透明度改為:20%,如下圖。

<圖24>
最后整體調整一下細節和顏色,完成最終效果:


網友評論