Photoshop打造經典藍色外景婚片
時間:2024-02-05 07:30作者:下載吧人氣:28

藍色婚片調色不太好把握,調成純藍色畫面會很單調,需要在藍色中加入一些補色,這樣畫面才會耐看。調色的時候可以先把圖片處理成單色圖片,然后慢慢加入其它顏色。
原圖

<點小圖查看大圖>
最終效果

<點小圖查看大圖>
1、打開原圖素材,創建漸變映射調整圖層,顏色設置如圖1,確定后把圖層混合模式改為“色相”,效果如圖2。
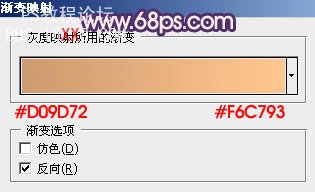
<圖1>

<圖2>
2、按Ctrl + Alt + ~ 調出高光選區,按Ctrl + Shift + I 把選區反選,新建一個圖層填充顏色:#281D60,圖層混合模式改為“濾色”,不透明度改為:70%,效果如下圖。

<圖3>
3、創建色彩平衡調整圖層,對中間調及高光進行調整,參數設置如圖4,5,效果如圖6。
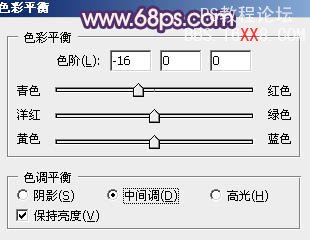
<圖4>

<圖5>

<圖6>
4、按Ctrl + Alt + ~ 調出高光選區,新建一個圖層填充顏色:#F7DE97,圖層混合模式改為“顏色減淡”,不透明度改為:30%,效果如下圖。

<圖7>
5、創建可選顏色調整圖層,對紅,黃進行調整,參數設置如圖8,9,效果如圖10。
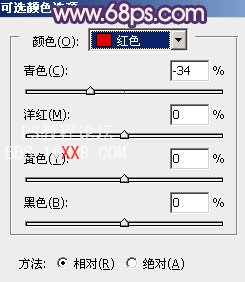
<圖8>
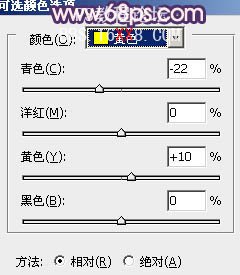
<圖9>

<圖10>
6、創建漸變映射調整圖層,顏色設置如圖11,確定后把圖層混合模式改為“濾色”,不透明度改為:60%,效果如圖12。
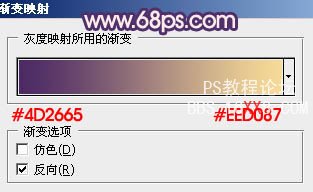
<圖11>

<圖12>
7、創建可選顏色調整圖層,對黃,中性色進行調整,參數設置如圖13,14,效果如圖15。
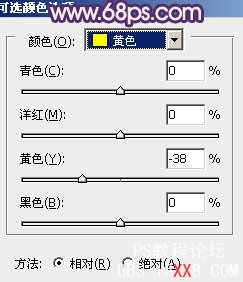
<圖13>

<圖14>

<圖15>
8、創建曲線調整圖層,對綠、藍進行調整,參數設置如圖16,17,效果如圖18。
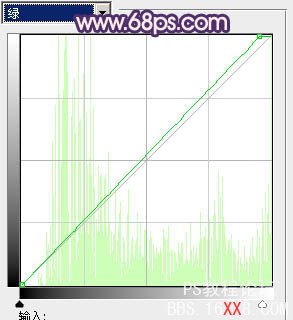
<圖16>
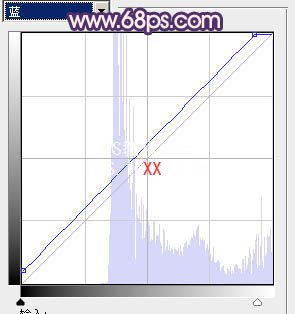
<圖17>

<圖18>
9、創建色彩平衡調整圖層,對中間調進行調整,參數設置如圖19,效果如圖20。
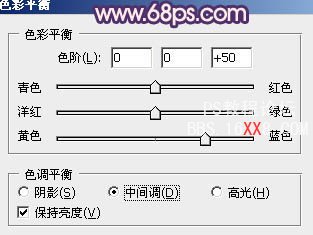
<圖19>

<圖20>
10、創建曲線調整圖層,對藍色進行調整,參數設置如圖21,效果如圖22。
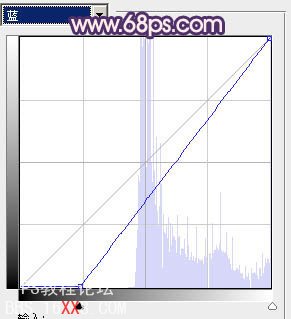
<圖21>
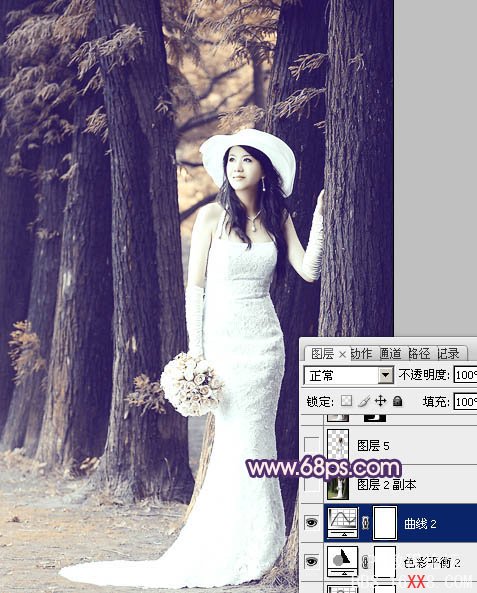
<圖22>
11、把背景圖層復制一層,按Ctrl + Shift + ] 置頂,進入通道面板,選擇綠色通道按Ctrl + A 全選,按Ctrl + C 復制。選擇藍色通道按Ctrl + V 粘貼,回到圖層面板后,用鋼筆工具把人物部分摳出來,復制到新的圖層,再把背景副本圖層隱藏,效果如下圖。

<圖23>
12、調出人物選區,創建可選顏色調整圖層,對紅,青進行調整,參數設置如圖24,25,效果如圖26。
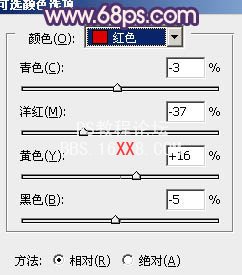
<圖24>
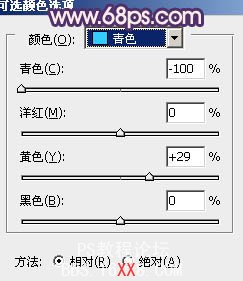
<圖25>

<圖26>
13、再適當對人物膚色部分調色,調出與背景一致,效果如下圖。

<圖27>
14、創建漸變映射調整圖層,顏色設置如圖28,確定后把圖層混合模式改為“濾色”,不透明度改為:60%,用黑色畫筆把衣服部分擦出來,效果如圖29。
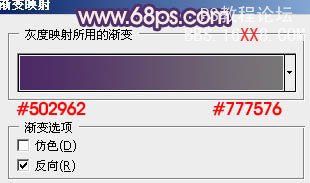
<圖28>

<圖29>
15、創建可選顏色調整圖層,對藍色進行調整,參數設置如圖30,效果如圖31。
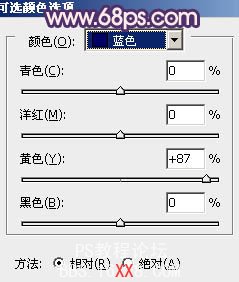
<圖30>

<圖31>
16、新建一個圖層,按Ctrl + Alt + Shift + E 蓋印圖層。執行:濾鏡 > 模糊 > 高斯模糊,數值為5,確定后把圖層混合模式改為“柔光”,不透明度改為:60%,效果如下圖。

<圖32>
17、創建曲線調整圖層,對藍色進行調整,參數設置如圖33,效果如圖34。
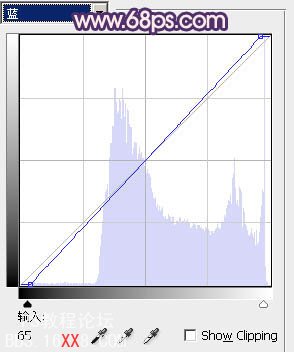
<圖33>

<圖34>
18、新建一個圖層,簡單給圖片加上暗角,局部可以加上高光,大致效果如下圖。

<圖35>
最后調整一下細節和顏色,完成最終效果。





網友評論