photoshop合成教程:灰色雨季
時間:2024-02-04 20:15作者:下載吧人氣:36
作者yeeyan譯言 出處:天極網

最終效果 第1步
首先,用photoshop打開沙漠圖片,復制該圖片(復制的操作方法有二:一,按快捷鍵ctrl+J;二,點擊【圖層】→【復制圖層】),將該圖層命名為“沙”。
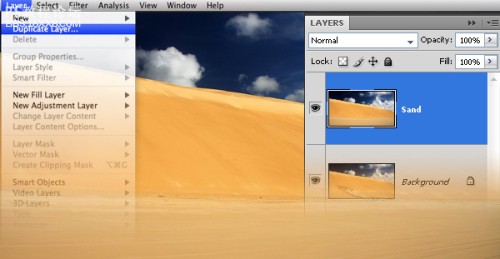
第2步 然后,我們需要青草的素材圖片。導入圖片后你會發現青草圖片的寬度比背景圖要小很多,那么我們復制幾次青草圖片并把他們混合起來。如何混合呢?使用橡皮擦工具(快捷鍵E)擦掉復制圖層中某些部分,合并圖層。再使用仿制圖章工具(快捷鍵S)來使得青草圖片混合得更自然。
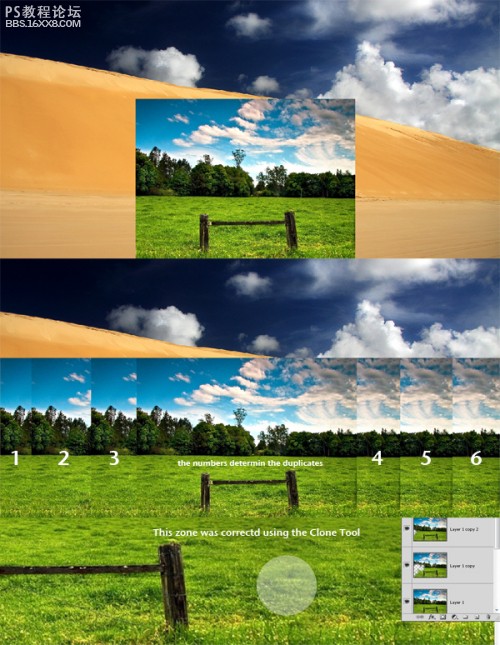
, 第3步
再次,使用鋼筆工具(快捷鍵P)擦掉青草圖片上面的部分(譯者注:看下面的圖片,即用鋼筆勾出草地的輪廓,轉換成選區,刪除上面樹林和藍天的部分)。接著你需要做一些過渡處理來讓沙漠部分和青草部分看起來更和諧。使用PS內置的筆刷即可實現下方示例圖中的效果。

第4步
現在我們導入另一張素材圖。圖片由 Wayne Benedet拍攝。 導入前,用鋼筆工具勾好風葉的輪廓。
勾好風葉后把他們剪切出來拖到正在用的畫布上。使用加深工具(快捷鍵O)處理風葉下部、沙子和青草。
復制風葉部分,對其使用自由變換工具(快捷鍵ctrl+T)再移到風葉下端,使其看起來像是風葉的影子。建立這些變形后風葉的選區(快捷鍵ctrl同時點擊相應圖層),填充黑色。點選【濾鏡】→【模糊】→【高斯模糊】讓它顯得模糊一點,讓它更像影子。最后是用自由變化工具(ctrl+T)中的【變形】(先ctrl+T,右鍵點擊變形區域,再選擇【變形】),把影子的形狀調整得更加逼真。
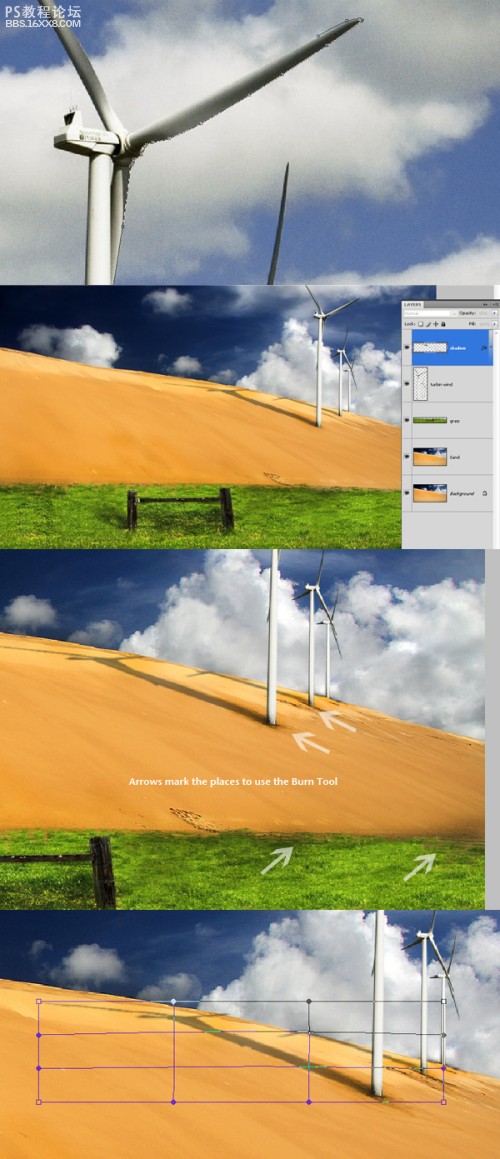
第5步
把一個熱氣球素材圖放置到畫布左上方。素材圖由 NicolasRaymond拍攝。創建一個新圖層在熱氣球圖層的上面,用較柔和的筆刷畫兩個光點,如圖所示,顏色使用 #c101a4 和 #0984bf,把圖層的混合模式改為“正片疊底” ,透明度調為50%。
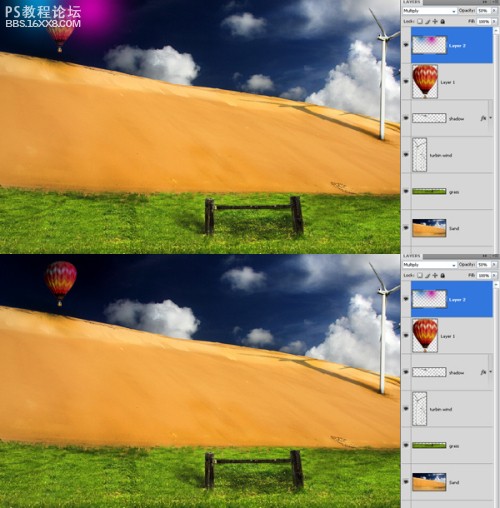
, 第6步
現在我們導入女孩的素材圖。 圖片由~blacksockstock拍攝. 用鋼筆工具(P)勾出輪廓,轉成選區,剪切后拖拉到正在用的畫布上。
復制一段木頭支架的素材放置到mm手臂的下方,讓人以為這段木頭在支撐mm的身體。

第7步 復制mm圖層將其復制到原mm圖層的下方。降低飽和度,圖層模式調整為“強光”,透明度調為75%。最后用自由變換工具(ctrl+T)中的【扭曲】【變形】進行調整,使其如下圖所示。原mm圖層暫時不可見。
激活原mm圖層,好讓我們看整體的效果。使用套索工具(快捷鍵L)在mm的身體區域畫一些小的選區,再拖拉到上方,使其有一種破裂的效果。最后是修飾她的頭發,這里我使用了gorjuss-stock提供的筆刷。同樣要做她頭發的幻象,復制圖層,變形后圖層模式調整為“強光”,透明度調為75%。

第8步
創建新圖層,用筆刷點一些不同顏色的光點。如你所見,左上用的熱氣球的紅,右上用的天空的藍,中間用的沙子的黃,下面用的草地的綠。畫完后把該圖層的圖層混合模式調整為“正片疊底”,透明度調整為60%。選擇顏色的話可以用吸管工具(快捷鍵I)。

, 第9步
這一步中我們使用畫筆工具(B)和一個泡沫筆刷,像下圖一樣涂好,圖層模式改為“柔光”。
雙擊該圖層,在“混合模式”中選擇“投影”,參數設置:混合模式為“正片疊底”,不透明度53%,角度90,距離299,擴展0,大小13。這個效果讓氣泡看起來像在漂浮。
復制氣泡圖層,點選【濾鏡】→【模糊】→【動感模糊】,動感模糊參數設置:角度0,距離15。最后設置圖層混合模式為“正常”,透明度60%。

第10步
現在我們來制作雨天效果。新建圖層,填充黑色,點選【濾鏡】→【雜色】→【添加雜色】,設置數量為86%。
點選【濾鏡】→【模糊】→【動感模糊】,設置角度50,距離25.然后按ctrl+L激活色階對話框,輸入色階的左邊文本框設置為100 。最后調整該圖層混合模式為“濾色”。
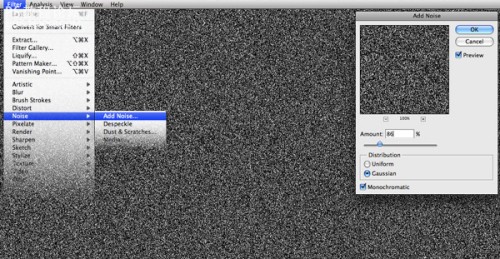
第11步
最后處理階段了,我將用一些長條筆刷處理mm后面的部分并且強化一些細節。
現在把你的作品保存成jpg的形式,從現在開始你只需對該jpg圖片進行整體處理,具體調整參數見下圖。我是用PS CS4處理的,大家可能對這些設置可能不熟悉。(譯者注:都比較簡單,要么用CS3等老版本即可處理,要么就用CS4,有問題查詢幫助)。
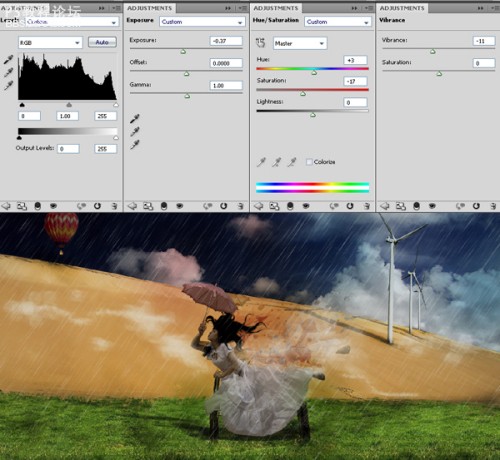
,第12步 接下來要再加一些效果。你需要使用過一個第三方濾鏡Topaz Labs。點選【濾鏡】→【Topaz Labs】,使用【VibranceEffect 】和【PortraitDrama】,來讓圖片看起來更豐富。(譯者注:由于是國外開發的第三方濾鏡,就不翻譯了,感興趣的可以下載來試試,PS中不少非常優秀的第三方濾鏡,以后我會在loocool.com中一一介紹)
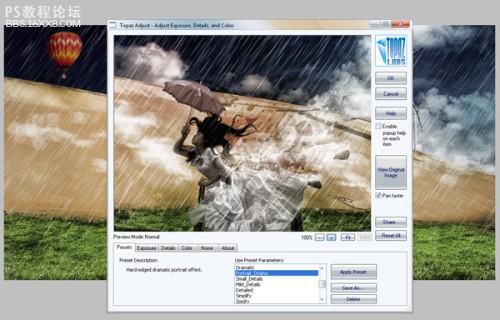
第13步
到此,你的圖片應該看起來如下圖所示,現在我們開始黑化。(譯者注: _ 8是ACG里的黑化)

第14步
復制圖層(ctrl+J)。(譯者注:注意哦,上上上一步你就應該把圖層都合并啦,舍不得的就另建一個PSD文件)

第15步
點選【圖像】→【調整】→【色階】,輸入色階高光部填244

, 第16步
接著新建圖層,命名“調色1”。再建一個新圖層實色填充,顏色選擇 #0f6465
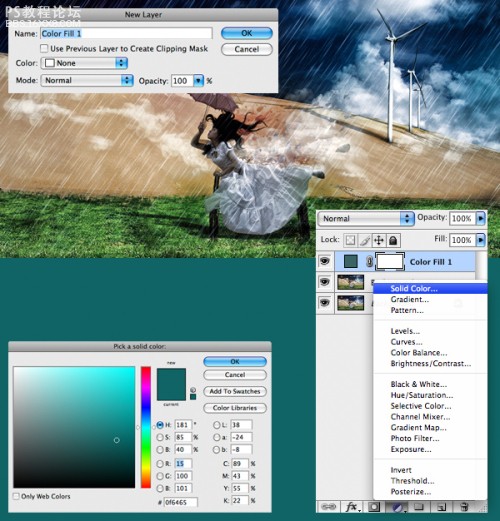
第17步
調整當前圖層混合模式為“顏色減淡”,不透明度65%,填充37%。拼合圖像(【圖層】→【拼合圖像】)

第18步
調整“色彩平衡”,僅改變“中間調”,色階為0、-33、0.

第19步
點選【圖像】→【調整】→【可選顏色】,參數設置:顏色為“紅色”時,青色+45%;顏色為“中性色”時,青色-14%,洋紅-18%,黃色+21%;顏色為“黑色”時,黃色+12%,黑色+14%;顏色為“白色”時,黃色+74%。然后復制圖層。

, 第20步
點選【濾鏡】→【渲染】→【光照效果】,參數設置見下圖,再次拼合圖像,復制圖層。
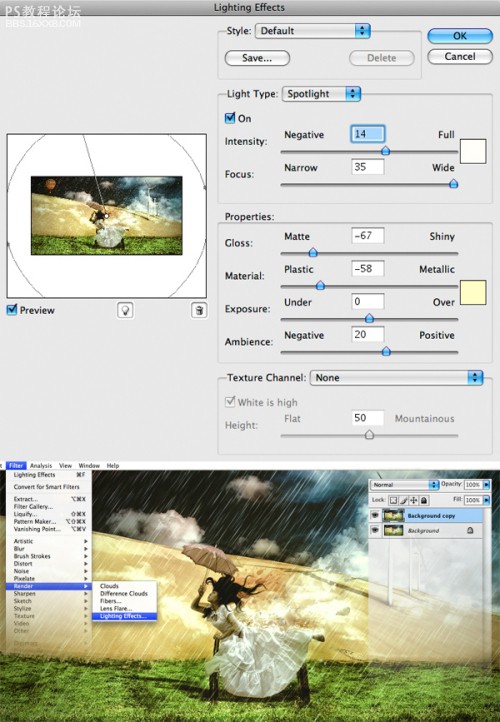
第21步 再次點選【可選顏色】,這次只改顏色為“黑色”時,黃色-20%,黑色-11%.

第22步
按16步再做一次,只不過顏色改為用#0b1a39。
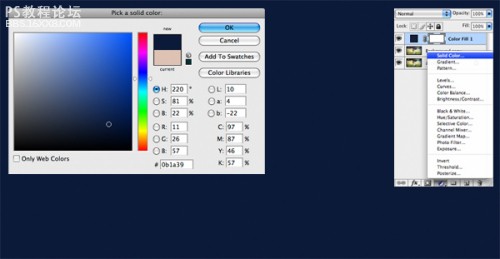
第23步
設置圖層混合模式為“變亮”。拼合圖像,復制背景層,設置復制層的填充為47%。
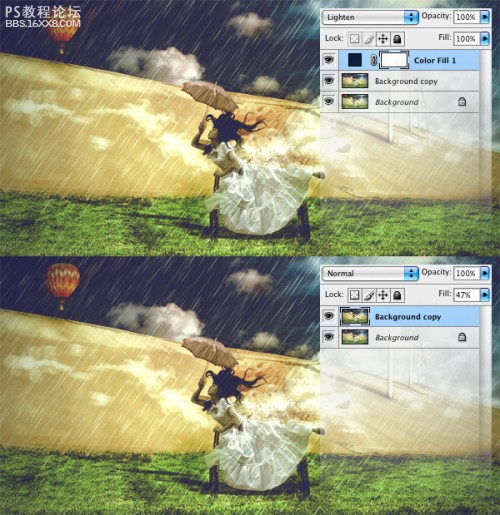
第24步
再次點選【濾鏡】→【渲染】→【光照效果】,設置如下圖所示。合并圖層并再次復制圖層。
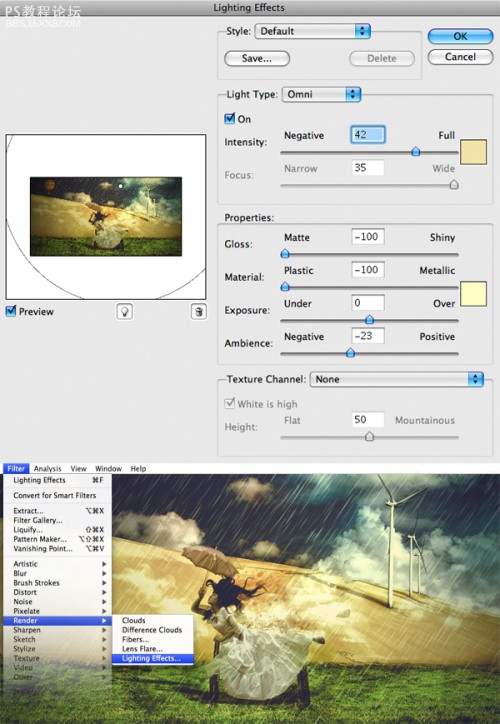
第25步 再次點選【可選顏色】,設顏色為“黑色”,黃色-14%,黑色+17%。
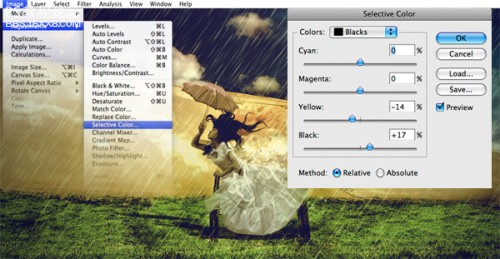
, 第26步
現在的效果已經很棒了,但是我還想讓它看起來更暗一些。點選【圖像】→【調整】→【曲線】,使用如下設置,復制該圖層。
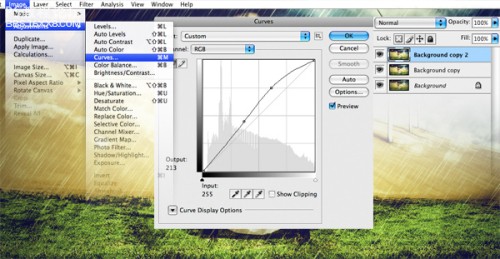
第27步
點選【圖像】→【調整】→【色相/飽和度】,將飽和度改為-100.
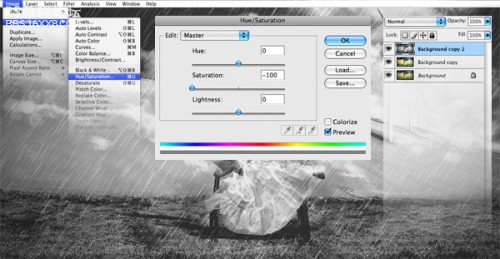
第28步
點選【圖像】→【調整】→【自動色階】。然后設置背景圖層不透明度為96%,拼合圖像,再復制背景層,填充改為46%。再次拼合圖像,復制圖層。
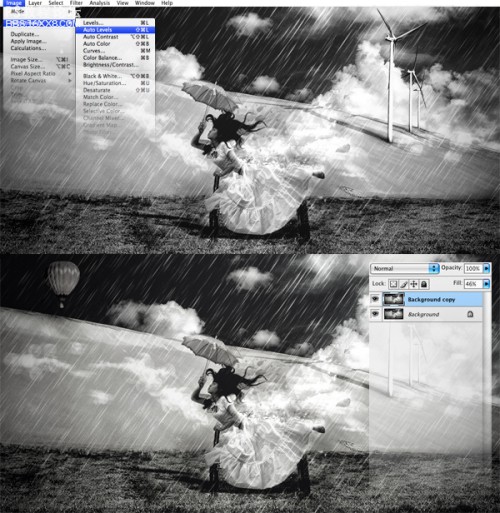
第29步
點選【圖像】→【調整】→【可選顏色】,設顏色為“中性色”時,洋紅+1%,黃色-6%,黑色+6%;設顏色為“黑色”時,黃色-9%,黑色+5%。
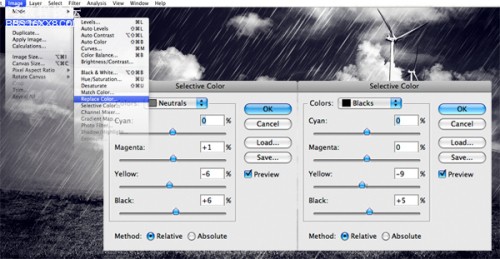
第30步
再建一個填充圖層,填充顏色選用#39340c 。圖層模式調整為“變亮”,填充調為8%。
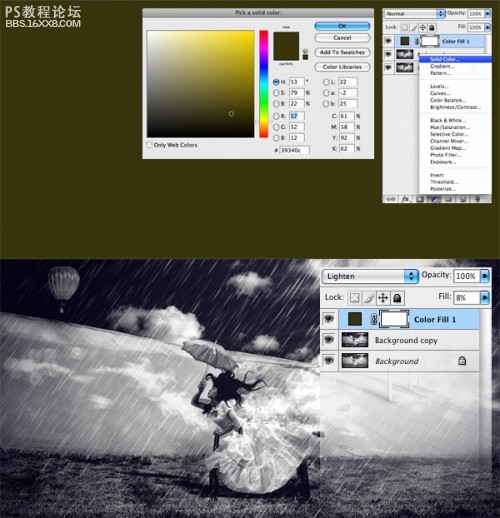
最終
最后一步就是拼合圖像,點選【可選顏色】,設顏色為“中性色”時,洋紅-7%,黃色-12%,黑色+24%。
希望你能從本教程中得到知識和樂趣。


最終效果 第1步
首先,用photoshop打開沙漠圖片,復制該圖片(復制的操作方法有二:一,按快捷鍵ctrl+J;二,點擊【圖層】→【復制圖層】),將該圖層命名為“沙”。
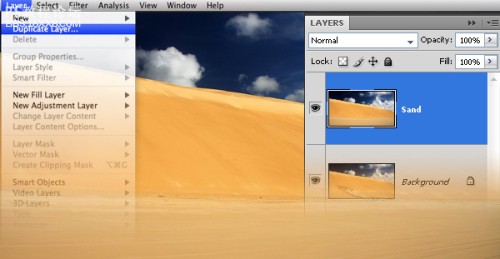
第2步 然后,我們需要青草的素材圖片。導入圖片后你會發現青草圖片的寬度比背景圖要小很多,那么我們復制幾次青草圖片并把他們混合起來。如何混合呢?使用橡皮擦工具(快捷鍵E)擦掉復制圖層中某些部分,合并圖層。再使用仿制圖章工具(快捷鍵S)來使得青草圖片混合得更自然。
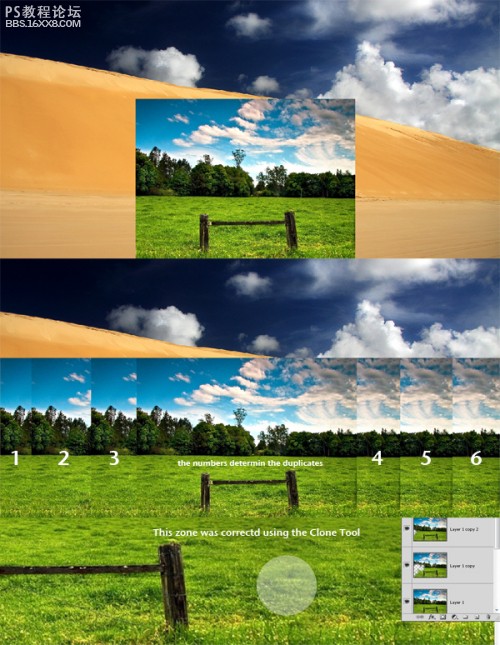
, 第3步
再次,使用鋼筆工具(快捷鍵P)擦掉青草圖片上面的部分(譯者注:看下面的圖片,即用鋼筆勾出草地的輪廓,轉換成選區,刪除上面樹林和藍天的部分)。接著你需要做一些過渡處理來讓沙漠部分和青草部分看起來更和諧。使用PS內置的筆刷即可實現下方示例圖中的效果。

第4步
現在我們導入另一張素材圖。圖片由 Wayne Benedet拍攝。 導入前,用鋼筆工具勾好風葉的輪廓。
勾好風葉后把他們剪切出來拖到正在用的畫布上。使用加深工具(快捷鍵O)處理風葉下部、沙子和青草。
復制風葉部分,對其使用自由變換工具(快捷鍵ctrl+T)再移到風葉下端,使其看起來像是風葉的影子。建立這些變形后風葉的選區(快捷鍵ctrl同時點擊相應圖層),填充黑色。點選【濾鏡】→【模糊】→【高斯模糊】讓它顯得模糊一點,讓它更像影子。最后是用自由變化工具(ctrl+T)中的【變形】(先ctrl+T,右鍵點擊變形區域,再選擇【變形】),把影子的形狀調整得更加逼真。
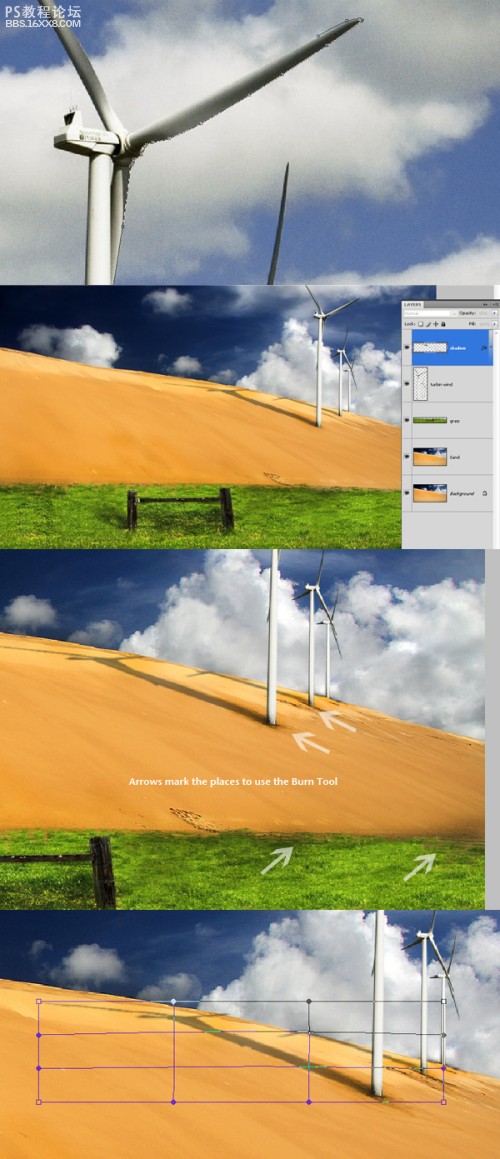
第5步
把一個熱氣球素材圖放置到畫布左上方。素材圖由 NicolasRaymond拍攝。創建一個新圖層在熱氣球圖層的上面,用較柔和的筆刷畫兩個光點,如圖所示,顏色使用 #c101a4 和 #0984bf,把圖層的混合模式改為“正片疊底” ,透明度調為50%。
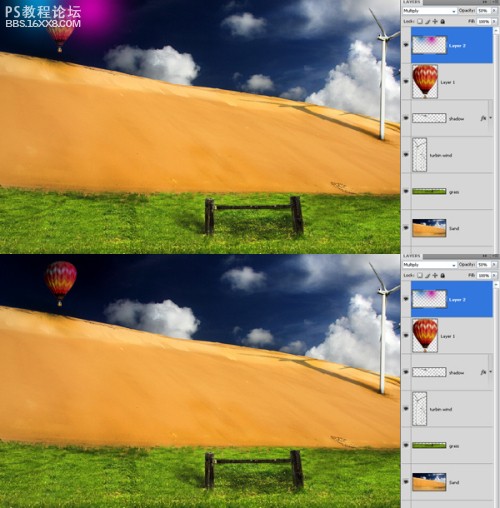
, 第6步
現在我們導入女孩的素材圖。 圖片由~blacksockstock拍攝. 用鋼筆工具(P)勾出輪廓,轉成選區,剪切后拖拉到正在用的畫布上。
復制一段木頭支架的素材放置到mm手臂的下方,讓人以為這段木頭在支撐mm的身體。

第7步 復制mm圖層將其復制到原mm圖層的下方。降低飽和度,圖層模式調整為“強光”,透明度調為75%。最后用自由變換工具(ctrl+T)中的【扭曲】【變形】進行調整,使其如下圖所示。原mm圖層暫時不可見。
激活原mm圖層,好讓我們看整體的效果。使用套索工具(快捷鍵L)在mm的身體區域畫一些小的選區,再拖拉到上方,使其有一種破裂的效果。最后是修飾她的頭發,這里我使用了gorjuss-stock提供的筆刷。同樣要做她頭發的幻象,復制圖層,變形后圖層模式調整為“強光”,透明度調為75%。

第8步
創建新圖層,用筆刷點一些不同顏色的光點。如你所見,左上用的熱氣球的紅,右上用的天空的藍,中間用的沙子的黃,下面用的草地的綠。畫完后把該圖層的圖層混合模式調整為“正片疊底”,透明度調整為60%。選擇顏色的話可以用吸管工具(快捷鍵I)。

, 第9步
這一步中我們使用畫筆工具(B)和一個泡沫筆刷,像下圖一樣涂好,圖層模式改為“柔光”。
雙擊該圖層,在“混合模式”中選擇“投影”,參數設置:混合模式為“正片疊底”,不透明度53%,角度90,距離299,擴展0,大小13。這個效果讓氣泡看起來像在漂浮。
復制氣泡圖層,點選【濾鏡】→【模糊】→【動感模糊】,動感模糊參數設置:角度0,距離15。最后設置圖層混合模式為“正常”,透明度60%。

第10步
現在我們來制作雨天效果。新建圖層,填充黑色,點選【濾鏡】→【雜色】→【添加雜色】,設置數量為86%。
點選【濾鏡】→【模糊】→【動感模糊】,設置角度50,距離25.然后按ctrl+L激活色階對話框,輸入色階的左邊文本框設置為100 。最后調整該圖層混合模式為“濾色”。
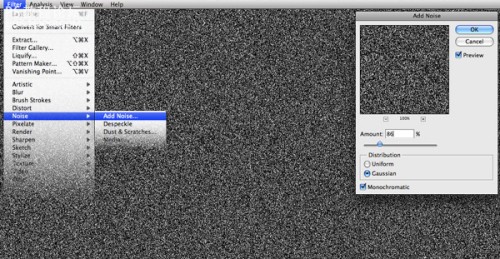
第11步
最后處理階段了,我將用一些長條筆刷處理mm后面的部分并且強化一些細節。
現在把你的作品保存成jpg的形式,從現在開始你只需對該jpg圖片進行整體處理,具體調整參數見下圖。我是用PS CS4處理的,大家可能對這些設置可能不熟悉。(譯者注:都比較簡單,要么用CS3等老版本即可處理,要么就用CS4,有問題查詢幫助)。
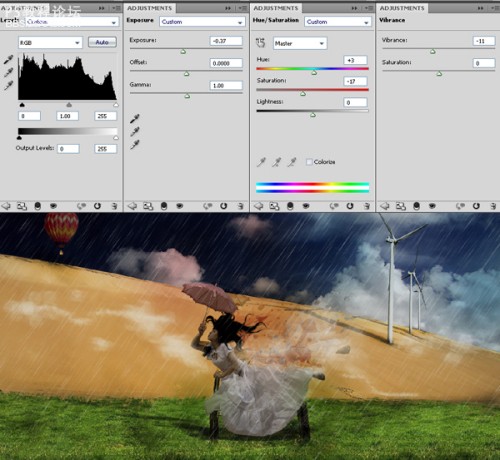
,第12步 接下來要再加一些效果。你需要使用過一個第三方濾鏡Topaz Labs。點選【濾鏡】→【Topaz Labs】,使用【VibranceEffect 】和【PortraitDrama】,來讓圖片看起來更豐富。(譯者注:由于是國外開發的第三方濾鏡,就不翻譯了,感興趣的可以下載來試試,PS中不少非常優秀的第三方濾鏡,以后我會在loocool.com中一一介紹)
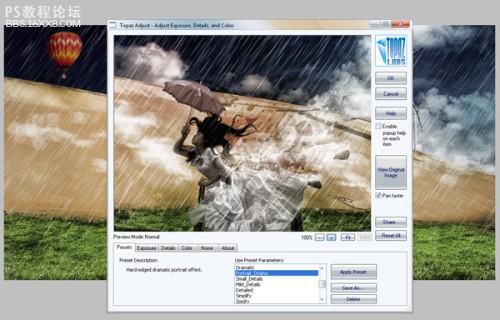
第13步
到此,你的圖片應該看起來如下圖所示,現在我們開始黑化。(譯者注: _ 8是ACG里的黑化)

第14步
復制圖層(ctrl+J)。(譯者注:注意哦,上上上一步你就應該把圖層都合并啦,舍不得的就另建一個PSD文件)

第15步
點選【圖像】→【調整】→【色階】,輸入色階高光部填244

, 第16步
接著新建圖層,命名“調色1”。再建一個新圖層實色填充,顏色選擇 #0f6465
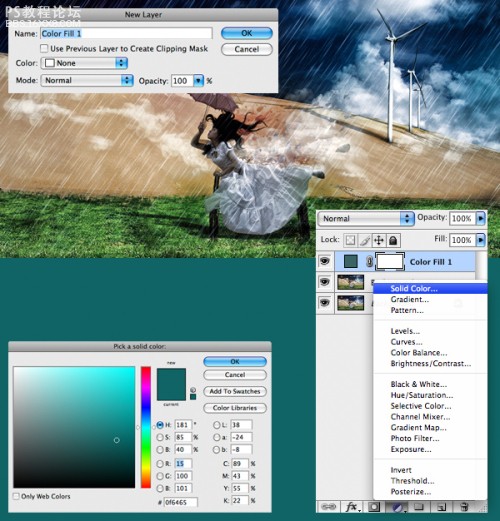
第17步
調整當前圖層混合模式為“顏色減淡”,不透明度65%,填充37%。拼合圖像(【圖層】→【拼合圖像】)

第18步
調整“色彩平衡”,僅改變“中間調”,色階為0、-33、0.

第19步
點選【圖像】→【調整】→【可選顏色】,參數設置:顏色為“紅色”時,青色+45%;顏色為“中性色”時,青色-14%,洋紅-18%,黃色+21%;顏色為“黑色”時,黃色+12%,黑色+14%;顏色為“白色”時,黃色+74%。然后復制圖層。

, 第20步
點選【濾鏡】→【渲染】→【光照效果】,參數設置見下圖,再次拼合圖像,復制圖層。
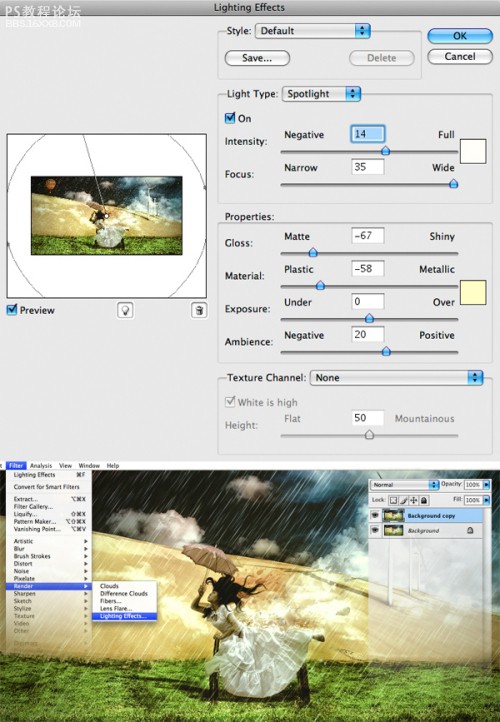
第21步 再次點選【可選顏色】,這次只改顏色為“黑色”時,黃色-20%,黑色-11%.

第22步
按16步再做一次,只不過顏色改為用#0b1a39。
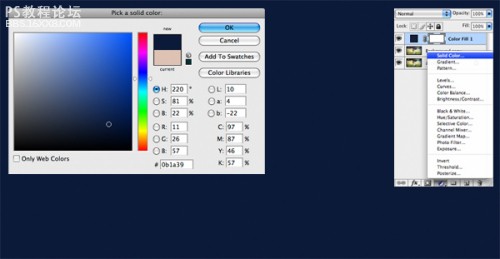
第23步
設置圖層混合模式為“變亮”。拼合圖像,復制背景層,設置復制層的填充為47%。
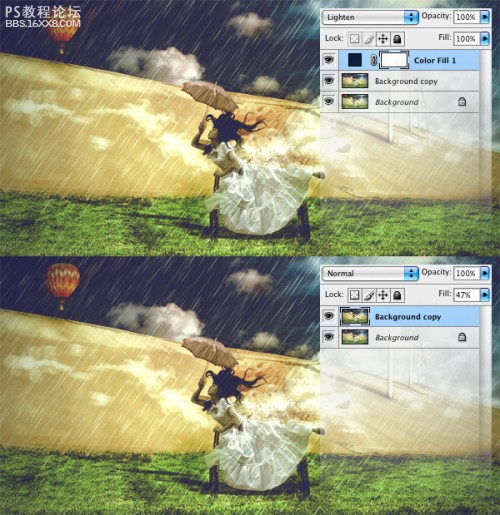
第24步
再次點選【濾鏡】→【渲染】→【光照效果】,設置如下圖所示。合并圖層并再次復制圖層。
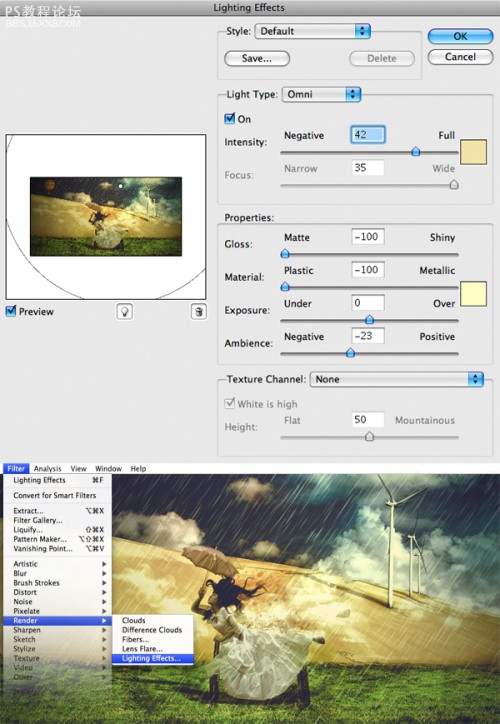
第25步 再次點選【可選顏色】,設顏色為“黑色”,黃色-14%,黑色+17%。
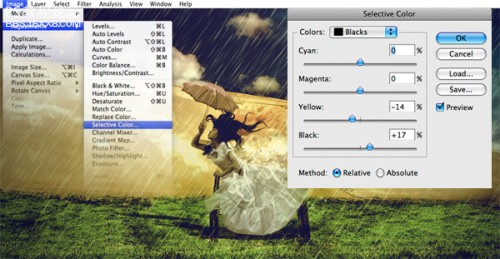
, 第26步
現在的效果已經很棒了,但是我還想讓它看起來更暗一些。點選【圖像】→【調整】→【曲線】,使用如下設置,復制該圖層。
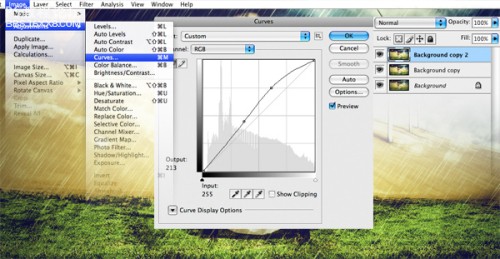
第27步
點選【圖像】→【調整】→【色相/飽和度】,將飽和度改為-100.
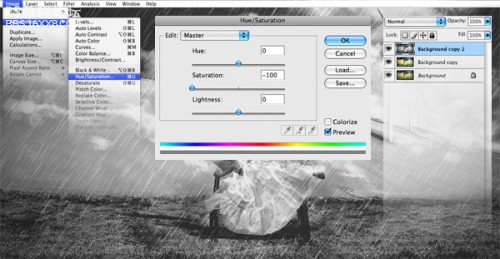
第28步
點選【圖像】→【調整】→【自動色階】。然后設置背景圖層不透明度為96%,拼合圖像,再復制背景層,填充改為46%。再次拼合圖像,復制圖層。
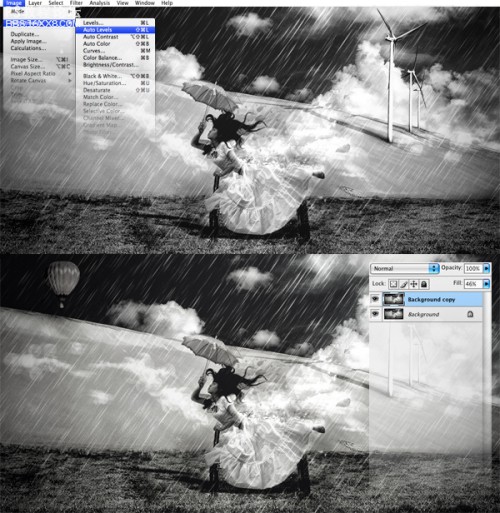
第29步
點選【圖像】→【調整】→【可選顏色】,設顏色為“中性色”時,洋紅+1%,黃色-6%,黑色+6%;設顏色為“黑色”時,黃色-9%,黑色+5%。
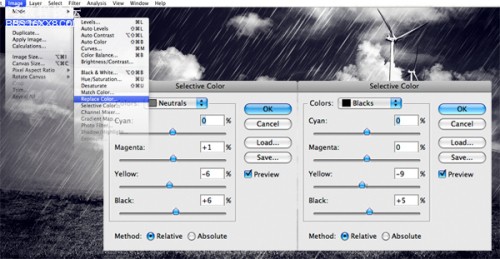
第30步
再建一個填充圖層,填充顏色選用#39340c 。圖層模式調整為“變亮”,填充調為8%。
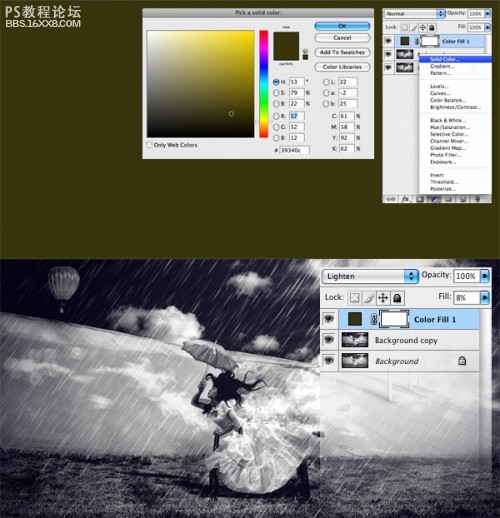
最終
最后一步就是拼合圖像,點選【可選顏色】,設顏色為“中性色”時,洋紅-7%,黃色-12%,黑色+24%。
希望你能從本教程中得到知識和樂趣。

標簽雨季,灰色,教程,合成,photoshop

網友評論