PS溶圖教程:典柔美效果
時間:2024-02-04 15:00作者:下載吧人氣:35
作者木易 出處:E視頻網
最終效果

1、打開下圖所示的photoshop素材,按Ctrl + J 復制一層,背景填充黑色。

圖1
, 2、由于“圖層1”的素材中存在著生硬的邊緣,下面利用蒙版將其隱藏。單擊添加圖層蒙版按鈕,設置前景色為黑色,選擇畫筆工具,在其工具選項條中設置畫筆的大小與不透明度,在生硬邊緣上進行涂抹,得到如圖2所示效果。

圖2
3、打開下圖所示的人物素材,拖進來。單擊添加圖層蒙版,設置前景色為黑色,選擇畫筆工具,在其工具選項條中設置適當的畫筆及不透明度,在人物圖像的周圍進行涂抹將其隱藏起來,直至得到如圖3所示效果。


圖3
, 4、設置“圖層2”的混合模式為“強光”,以增加圖像的對比度以及顏色的飽和度,得到如圖4所示效果。

圖4
5、復制“圖層2”得到“圖層2副本”,并恢復該副本圖層混合模式為“正常”,然后選擇其蒙版縮覽圖,使用畫筆工具對蒙版進行編輯,結合圖像內容顯示出更多細節,如圖5所示,此時蒙版中狀態如圖6所示。

圖5

圖6
, 6、下面來為圖像整體疊加色彩。單擊創建新的填充或調整圖層按鈕,在彈出菜單中選擇“漸變映射”命令,設置對話框中的參數如圖7所示,得到如圖8所示效果。
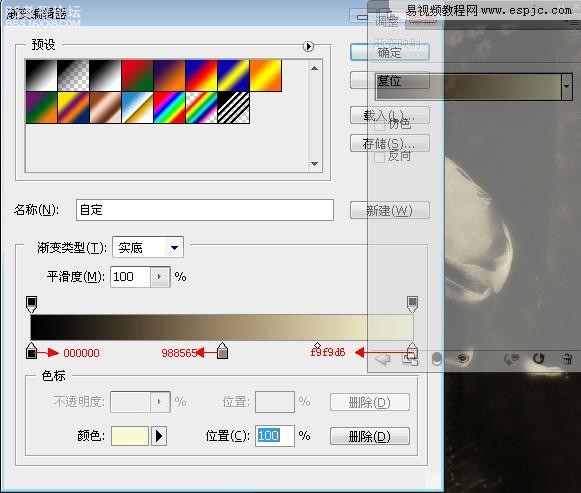
圖7

圖8
7、打開下圖所示的素材,拖進來并將其重命名為“圖層3”,該素材中圖像狀態如圖9所示,然后拖至“漸變映射1”的下方。設置“圖層3”的混合模式為“線性減淡”,“填充”數值為52%,然后用移動工具將其移到畫布的下半部分位置,如圖10所示。

圖9
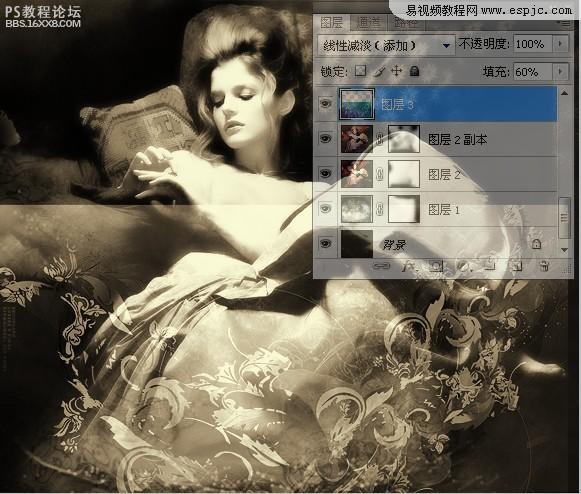
圖10
, 8、下面來對花紋圖像進行細節的調整處理。雙擊“圖層3”的縮覽圖以調出“混合選項”對話框,在底部“混合顏色帶”區域中,按住Alt鍵拖動右半個三角滑塊,如圖11所示,從而去除圖像中的部分黑色像素,得到如圖12所示效果。
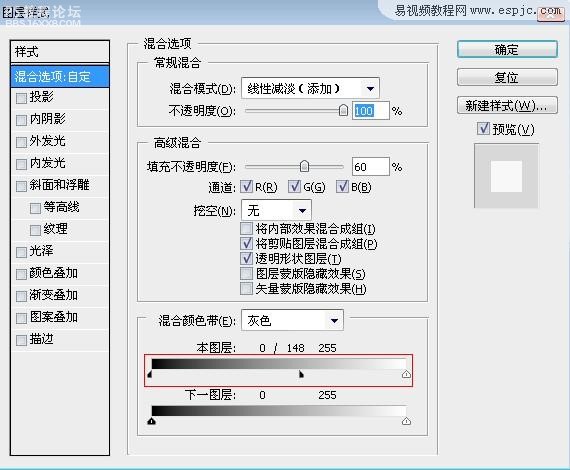
圖11

圖12
9、此時花紋圖像邊緣生硬,下面利用蒙版隱藏。添加圖層蒙版給“圖層3”,設置前景色為黑色,選擇畫筆工具并設置大小和不透明度,在圖形的生硬部分涂抹,得到如圖13所示效果,此時蒙版狀態如圖14所示。

圖13
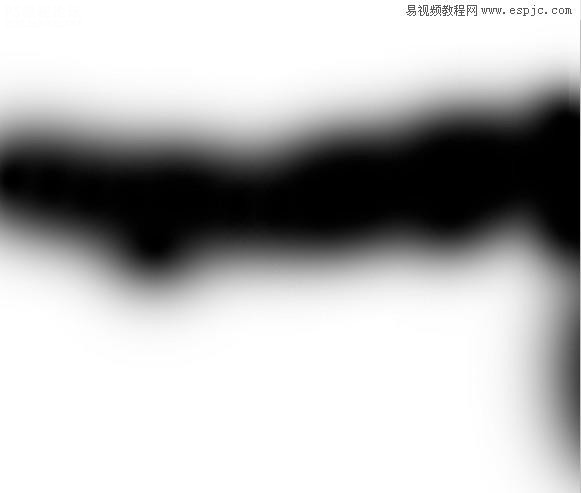
圖14
, 10、下面來添加另外的花朵圖像。顯示“素材4”并將其重命名為“圖層4”,拖至“漸變映射1”下方并設置其混合模式為“濾色”,得到如圖15所示效果。


圖15
11、給“圖層4”添加圖層蒙版并涂抹,將與人物重疊的花隱藏起來,直至得到如圖16所示效果,此時蒙版中的狀態如圖17所示。

圖16

圖17
, 12、在“圖層4”上新建一個“圖層5”,設置前景色為黑色,選擇線性漸變工具并設置其漸變類型為從前景色到透明,從畫布的底部向上拖動一段距離,得到如圖18所示效果。

圖18
13、下面再來添加一個炫光素材圖像。打開下圖所示素材,拖進來并將其重名為“圖層6”,并拖至“漸變映射1”的下方,然后用移動工具將眩光置于畫布的中間位置,如圖19所示。
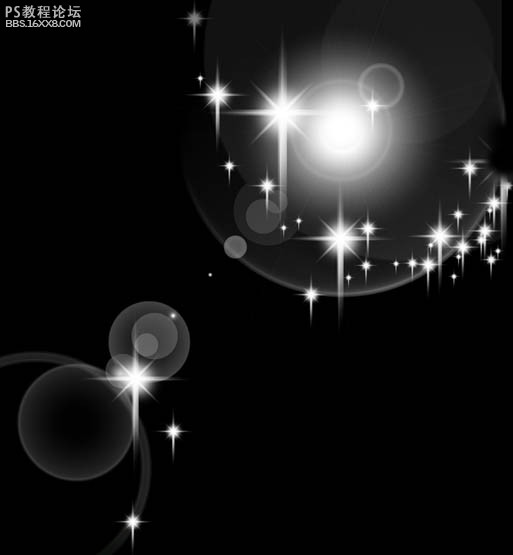

圖19
14、打開“素材6”拖進來將其重命名為“圖層7”,設置該圖層混合模式為“濾色”,按Ctrl+T調出自由變換控制框,按Shift縮小圖像并置于畫布的右上角,回車后得到如圖20所示效果。


圖20
, 15、復制“圖層7”兩次,然后按照上一步操作方法,分別再將兩個副本圖層中的鴿子圖像進行變換和旋轉,并擺放到畫布的中間和左上方位置,如圖21所示。

圖21
16、按住Shift鍵將“圖層7”及其兩個副本圖層選中,按Ctrl+E鍵將其合并,并重命名為“圖層7”。復制“漸變映射1”得到“漸變映射1副本”,然后將其拖至“圖層7”上方,按Ctrl+Alt+G鍵執行“創建剪切蒙版”操作,并設置其不透明度40%,得到如圖22所示效果。

圖22 17、結合橫排文字工具和直線工具,在畫布底部輸入兩行英文,并在中間繪制一條直線,結合圖層蒙版將其處理成兩端漸隱的圖像效果,得到如圖23所示效果。

圖23
,
18、按Ctrl+A全選,選擇任意一個可見圖層,按Ctrl+Shift+C鍵合并拷貝,已復制選區中看到圖像。按Ctrl+N鍵新建一個文件,并在彈出的對話框中直接單擊確定,然后按Ctrl+V鍵執行粘貼操作,按Ctrl+Shift+E鍵合并當前的可見圖層。選擇“圖像”|“模式”|“灰度”命令,在彈出的對話框中單擊“確定”按鈕推出對話框即可。然后在選擇“圖像”|“模式”|“位圖”命令,在彈出的對話框中設置輸出為144像素/英寸使用擴散仿色,得到如圖24所示的位圖效果。

圖24
19、再次選擇“圖像”|“模式”|“灰度”命令,在彈出的對話框中設置參數為2,單擊“確定”按鈕退出。按Ctrl+A鍵執行全選,按Ctrl+C鍵執行拷貝,然后返回本例第一步打開的素材文件中,按Ctrl+V鍵執行粘貼操作得到“圖層8”。設置“圖層8”混合模式為“濾色”,“填充”數值為5%,得到如圖25所示的最終效果。

圖25
最終效果

1、打開下圖所示的photoshop素材,按Ctrl + J 復制一層,背景填充黑色。

圖1
, 2、由于“圖層1”的素材中存在著生硬的邊緣,下面利用蒙版將其隱藏。單擊添加圖層蒙版按鈕,設置前景色為黑色,選擇畫筆工具,在其工具選項條中設置畫筆的大小與不透明度,在生硬邊緣上進行涂抹,得到如圖2所示效果。

圖2
3、打開下圖所示的人物素材,拖進來。單擊添加圖層蒙版,設置前景色為黑色,選擇畫筆工具,在其工具選項條中設置適當的畫筆及不透明度,在人物圖像的周圍進行涂抹將其隱藏起來,直至得到如圖3所示效果。


圖3
, 4、設置“圖層2”的混合模式為“強光”,以增加圖像的對比度以及顏色的飽和度,得到如圖4所示效果。

圖4
5、復制“圖層2”得到“圖層2副本”,并恢復該副本圖層混合模式為“正常”,然后選擇其蒙版縮覽圖,使用畫筆工具對蒙版進行編輯,結合圖像內容顯示出更多細節,如圖5所示,此時蒙版中狀態如圖6所示。

圖5

圖6
, 6、下面來為圖像整體疊加色彩。單擊創建新的填充或調整圖層按鈕,在彈出菜單中選擇“漸變映射”命令,設置對話框中的參數如圖7所示,得到如圖8所示效果。
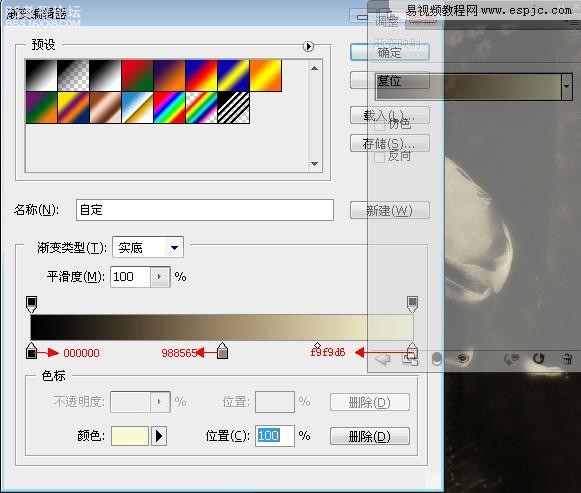
圖7

圖8
7、打開下圖所示的素材,拖進來并將其重命名為“圖層3”,該素材中圖像狀態如圖9所示,然后拖至“漸變映射1”的下方。設置“圖層3”的混合模式為“線性減淡”,“填充”數值為52%,然后用移動工具將其移到畫布的下半部分位置,如圖10所示。

圖9
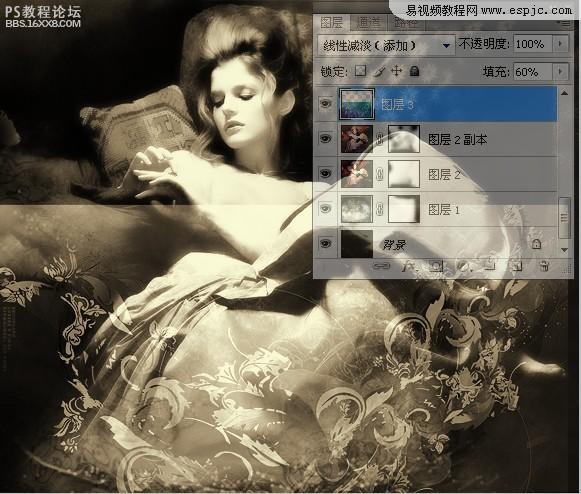
圖10
, 8、下面來對花紋圖像進行細節的調整處理。雙擊“圖層3”的縮覽圖以調出“混合選項”對話框,在底部“混合顏色帶”區域中,按住Alt鍵拖動右半個三角滑塊,如圖11所示,從而去除圖像中的部分黑色像素,得到如圖12所示效果。
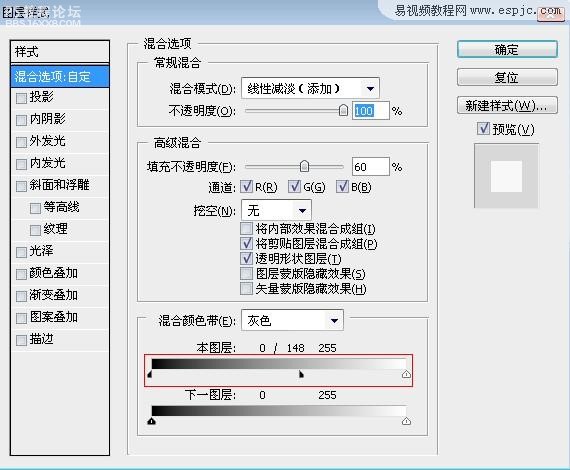
圖11

圖12
9、此時花紋圖像邊緣生硬,下面利用蒙版隱藏。添加圖層蒙版給“圖層3”,設置前景色為黑色,選擇畫筆工具并設置大小和不透明度,在圖形的生硬部分涂抹,得到如圖13所示效果,此時蒙版狀態如圖14所示。

圖13
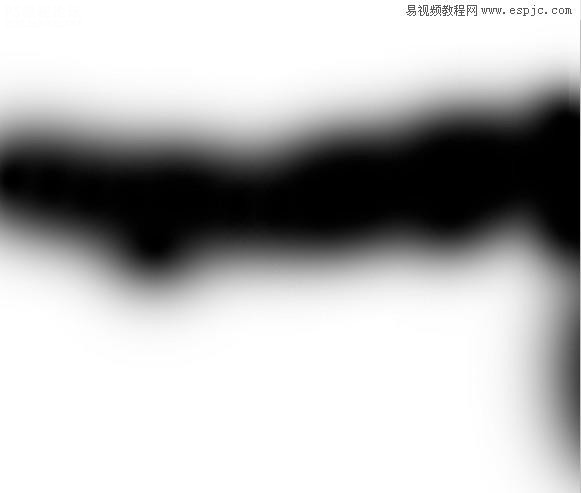
圖14
, 10、下面來添加另外的花朵圖像。顯示“素材4”并將其重命名為“圖層4”,拖至“漸變映射1”下方并設置其混合模式為“濾色”,得到如圖15所示效果。


圖15
11、給“圖層4”添加圖層蒙版并涂抹,將與人物重疊的花隱藏起來,直至得到如圖16所示效果,此時蒙版中的狀態如圖17所示。

圖16

圖17
, 12、在“圖層4”上新建一個“圖層5”,設置前景色為黑色,選擇線性漸變工具并設置其漸變類型為從前景色到透明,從畫布的底部向上拖動一段距離,得到如圖18所示效果。

圖18
13、下面再來添加一個炫光素材圖像。打開下圖所示素材,拖進來并將其重名為“圖層6”,并拖至“漸變映射1”的下方,然后用移動工具將眩光置于畫布的中間位置,如圖19所示。
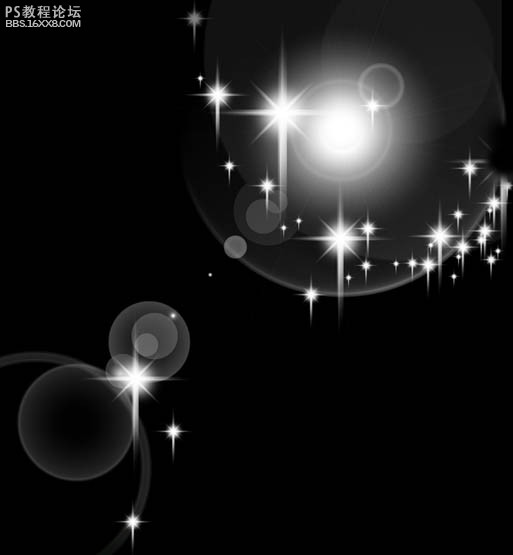

圖19
14、打開“素材6”拖進來將其重命名為“圖層7”,設置該圖層混合模式為“濾色”,按Ctrl+T調出自由變換控制框,按Shift縮小圖像并置于畫布的右上角,回車后得到如圖20所示效果。


圖20
, 15、復制“圖層7”兩次,然后按照上一步操作方法,分別再將兩個副本圖層中的鴿子圖像進行變換和旋轉,并擺放到畫布的中間和左上方位置,如圖21所示。

圖21
16、按住Shift鍵將“圖層7”及其兩個副本圖層選中,按Ctrl+E鍵將其合并,并重命名為“圖層7”。復制“漸變映射1”得到“漸變映射1副本”,然后將其拖至“圖層7”上方,按Ctrl+Alt+G鍵執行“創建剪切蒙版”操作,并設置其不透明度40%,得到如圖22所示效果。

圖22 17、結合橫排文字工具和直線工具,在畫布底部輸入兩行英文,并在中間繪制一條直線,結合圖層蒙版將其處理成兩端漸隱的圖像效果,得到如圖23所示效果。

圖23
,
18、按Ctrl+A全選,選擇任意一個可見圖層,按Ctrl+Shift+C鍵合并拷貝,已復制選區中看到圖像。按Ctrl+N鍵新建一個文件,并在彈出的對話框中直接單擊確定,然后按Ctrl+V鍵執行粘貼操作,按Ctrl+Shift+E鍵合并當前的可見圖層。選擇“圖像”|“模式”|“灰度”命令,在彈出的對話框中單擊“確定”按鈕推出對話框即可。然后在選擇“圖像”|“模式”|“位圖”命令,在彈出的對話框中設置輸出為144像素/英寸使用擴散仿色,得到如圖24所示的位圖效果。

圖24
19、再次選擇“圖像”|“模式”|“灰度”命令,在彈出的對話框中設置參數為2,單擊“確定”按鈕退出。按Ctrl+A鍵執行全選,按Ctrl+C鍵執行拷貝,然后返回本例第一步打開的素材文件中,按Ctrl+V鍵執行粘貼操作得到“圖層8”。設置“圖層8”混合模式為“濾色”,“填充”數值為5%,得到如圖25所示的最終效果。

圖25
標簽柔美,效果,典,教程,溶圖,PS

網友評論