Photoshop制作逼真破碎玻璃
時間:2024-02-03 18:45作者:下載吧人氣:33
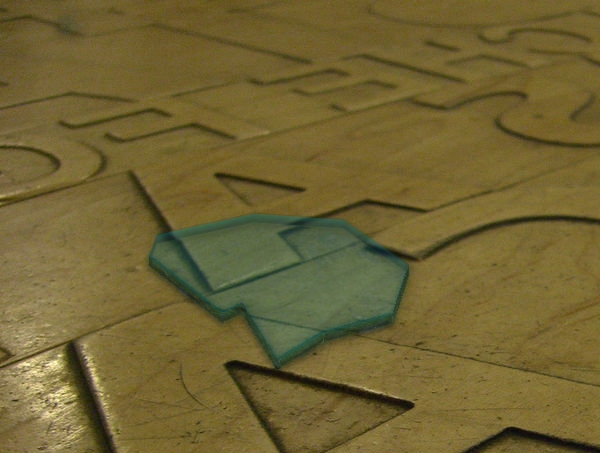
最終效果
下面開始制作:
1、打開Photoshop軟件,我們這里使用的是CS版本。其他版本一樣啦~~~
打開準備好的素材圖片,并將這個圖片復制三次。
從下到上共有四個圖層,分別命名為背景,第一次復制,第二次復制,第三次復制。(這三個復制的到最后用,先不用管了~~~)

2、使用多邊形套索工具在素材圖片上畫一個不規則選區或者使用鋼筆工具畫一個不規則圖形,填充顏色(這里填充的是#008caf) 。命名這個圖層為玻璃。
這個就是我們要處理的玻璃啦。畫的時候大家隨意,只要形狀像是打碎的玻璃就可以!很好畫吧~~
畫好后,將玻璃圖層不透明度調節為75%,填充30%。效果如下圖。

3、這步比較長,我們一點一點來~~~這一步是制作玻璃立體感的陰影,所以我們先要制作玻璃的立體邊緣。
·創建玻璃的選區。按住Ctrl,用鼠標左鍵點擊玻璃圖層。
·進入通道面板,創建一個新通道。命名為“玻璃選區”。
·回到圖層面板,再創建一次玻璃選區。還是按住Ctrl,用鼠標左鍵點擊玻璃圖層。
·隨便點擊一個選區工具,然后用鍵盤上的箭頭將選區下移8-10個像素。
·點擊菜單欄的“選擇”-----“載入選區”,在彈出的新窗口選擇“玻璃選區”,然后選擇下面的“從選區中減去”。點擊確定。
完成上面步驟時候,你可以看到你現在選擇了玻璃左下和右下角部分。
再使用多邊形套索工具將左下和右下角不足的部分補全(按住shift鍵添加選區,或者你也可以保存現在的選區到通道,然后補充剩余的的載入選區合并就可以)。
好了,下面的陰影部分選區做好了,新建一個圖層,為這個不規則的選區填充顏色(#008caf) ,還是和玻璃一樣的顏色,但是不透明度調節為75%,填充90%。
這個圖層我們叫玻璃下陰影。
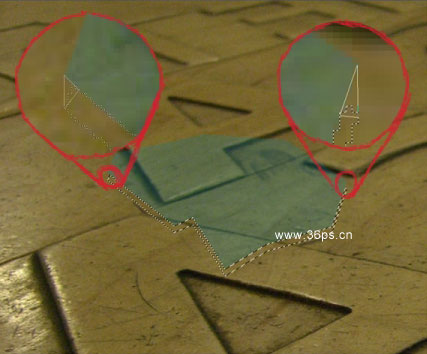
4、學會上面一步,這步就簡單了,這步是做玻璃上方被壓住的立體感覺。
把上面那步倒過來,先將玻璃選區下移8-10像素,然后保存為玻璃下移選區。
再創建玻璃選區,載入選區,選擇玻璃下移選區,點擊“從選區中減去”。確定。
填充一樣的顏色。
不透明度調節為35%,填充40%。立體玻璃就制作好了~~下面細節調整。
這個圖層我們叫玻璃上陰影。

5、下面我們給第三步我們創建的玻璃下陰影圖層添加樣式。設置如下。
混合模式:
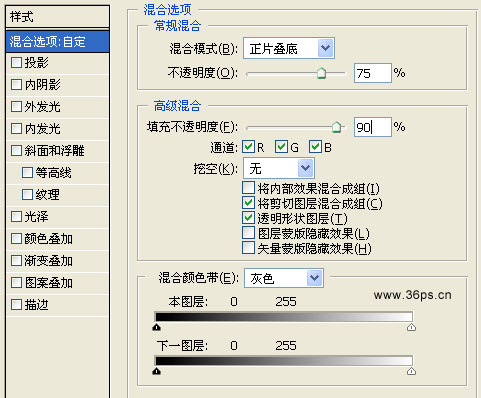
投影:
顏色為:#4EA3C2
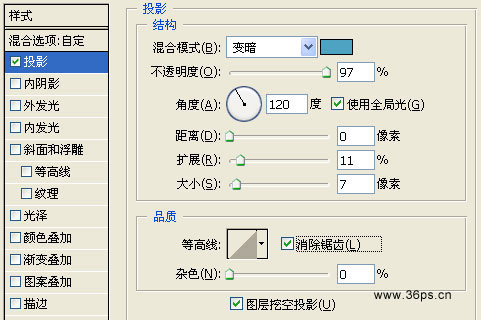
內陰影:
顏色為4C6F8C。
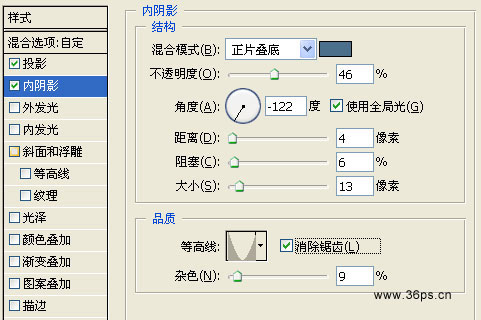
內發光:
顏色為:008CAF
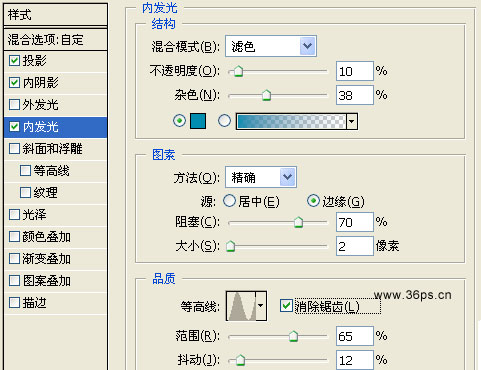
斜面與浮雕:
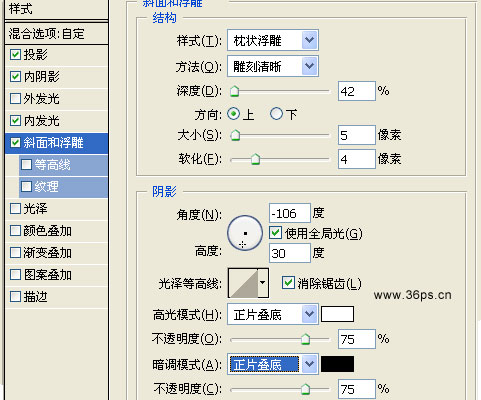
描邊:
顏色為:3AB1B8
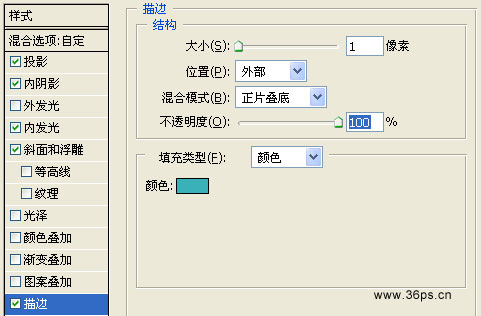
6、下面為玻璃上陰影圖層添加樣式。
混合選項:
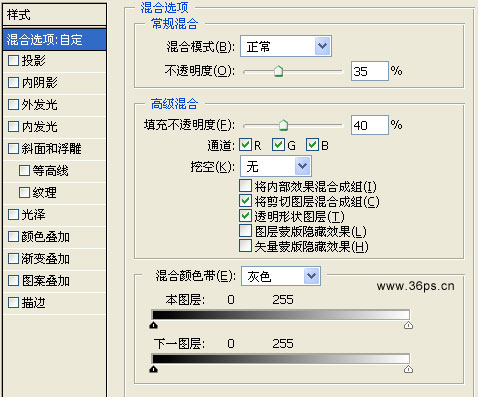
投影:
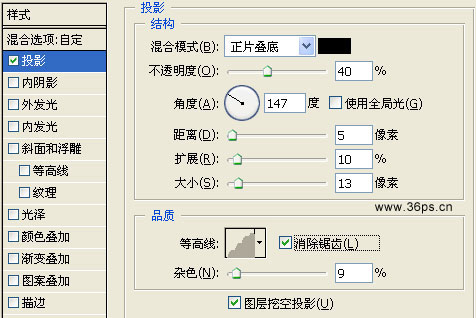
內陰影:
顏色為467181。
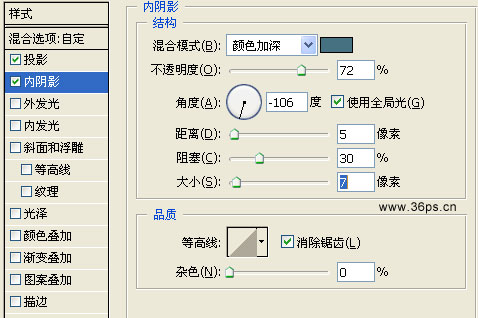
內發光:
顏色為008CAF。
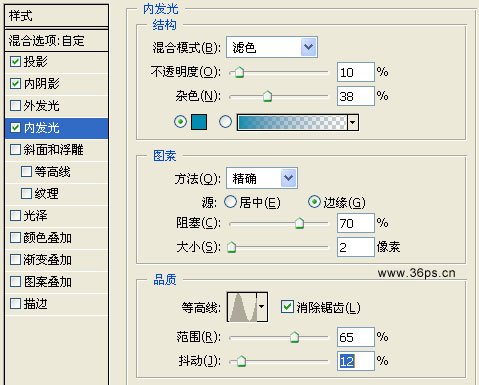
斜面與浮雕:
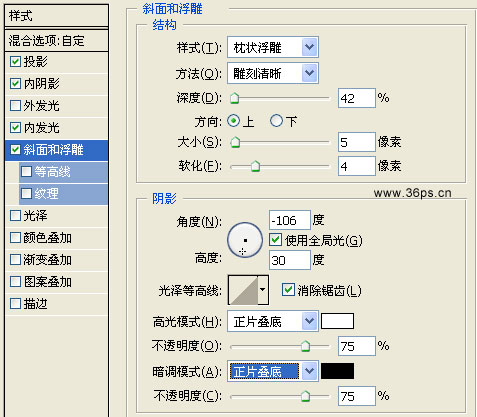
描邊:
顏色為409CDC。
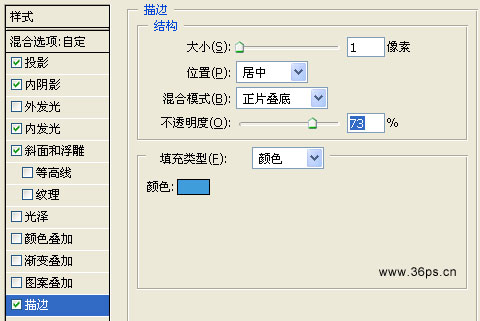
基本制作完成~~~
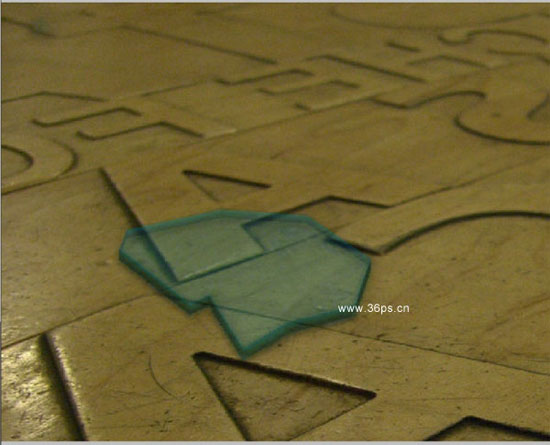
7、這一步是細節完善了~~~
還記得我們第一步復制的三個圖層嗎?現在有用了!!做了玻璃碎片我們還忘記一個東西要做~~
就是光的折射效果。不規則玻璃邊緣,光通過時會使下面的背景導致扭曲的視覺效果,就像是波動的水下的東西都會看似扭曲一樣。
我們用上面三個圖層來制作扭曲的影像。
首先點擊第一次復制圖層,向上移動3個像素。
然后創建“玻璃選區”圖層的選區(玻璃選區圖層是第三步制作的),創建方法是按住Ctrl,再點擊鼠標左鍵。
點擊“第一次復制”的圖層,點擊圖層面板下面的添加圖層蒙板。看到效果嗎?“第一次復制”的圖層只剩下“玻璃選區”那一點點了,而且與背景是錯位的(移動了3個像素嘛~~),是不是有種玻璃透視的感覺~
剩下的兩個圖層一樣,像下和左邊分別移動3個像素,使用第二個復制圖層以及第三個復制圖層創建圖層蒙板得到以下效果~~~~

8、將第一次復制,第二次復制,第三次復制的圖層再分別復制一次,為三個新圖層分別添加0.6、0.2、0.9像素的高斯模糊。
最后使用加深工具和筆刷將周圍再調節粗糙一點。最終效果就制作完畢了~~~
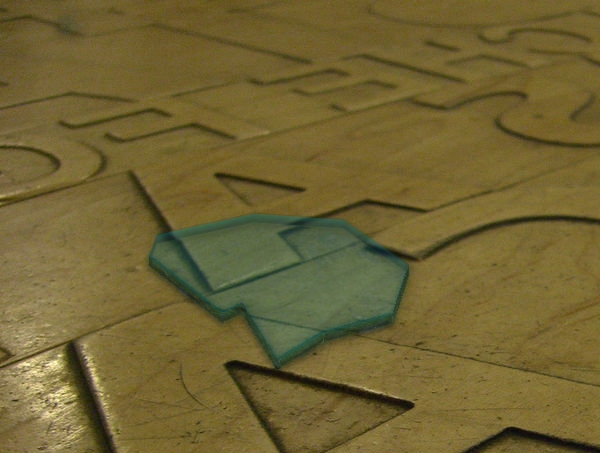
太晚了,頭腦暈暈的~~~教程如果有任何錯誤或者不會制作的請留言給我~~~~~感謝各位支持!

網友評論