本篇教程通過PS創(chuàng)建一幅漫畫效果的人物照片,整個(gè)教程比較簡單,只要?jiǎng)邮志涂梢詫W(xué)會(huì)的教程,教程是英文操作,可以對(duì)照著中文的PS來進(jìn)行一個(gè)操作,萬事開頭難,只要常練習(xí),還是可以做的很好的,一起來通過教程學(xué)習(xí)一下吧,在練習(xí)過程中相信同學(xué)們可以學(xué)到更多的知識(shí)。
效果圖:
 想學(xué)更多請?jiān)L問www.16xx8.com
想學(xué)更多請?jiān)L問www.16xx8.com
操作步驟:
1.裁剪
步驟1 首先,打開要使用的照片。
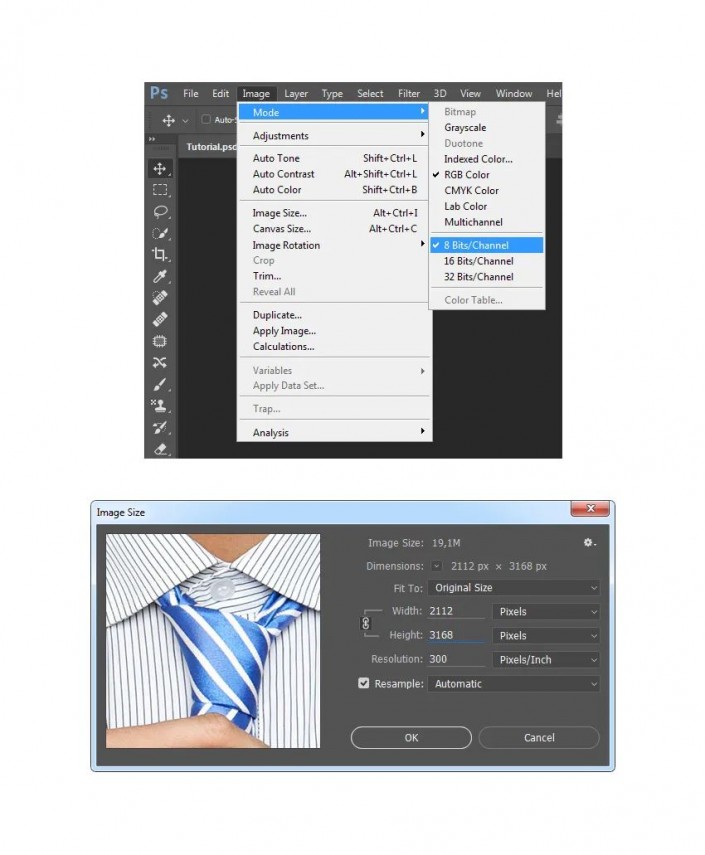
步驟2 現(xiàn)在,我們將對(duì)圖像進(jìn)行裁剪,以去除對(duì)象上方的一些空間。選擇“裁剪工具(C)”,然后如下所示變換“裁剪框”:

2.創(chuàng)建漫畫藝術(shù)風(fēng)格 步驟1 在本部分中,我們將根據(jù)照片創(chuàng)建GTA藝術(shù)風(fēng)格。轉(zhuǎn)到圖層>新建>圖層以創(chuàng)建一個(gè)新圖層,并將其命名為Temp 1。
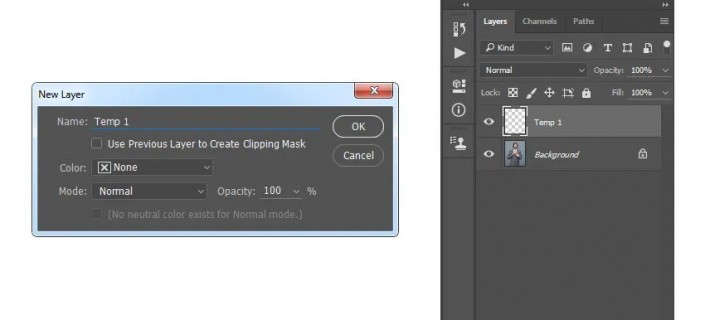
步驟2 現(xiàn)在,按鍵盤上的Ctrl-Alt-Shift-E進(jìn)行屏幕截圖,然后轉(zhuǎn)到“圖像”>“調(diào)整”>“陰影/高光”,然后將“陰影”設(shè)置為10%,將“高光”設(shè)置為2%,如下所示:
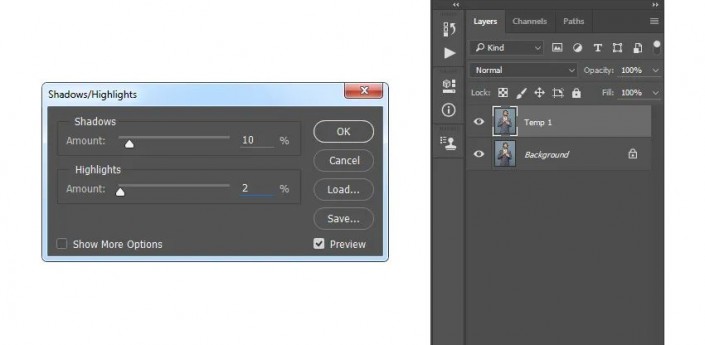
步驟3 轉(zhuǎn)到圖層>新建>圖層以創(chuàng)建一個(gè)新圖層,并將其命名為Temp 2。
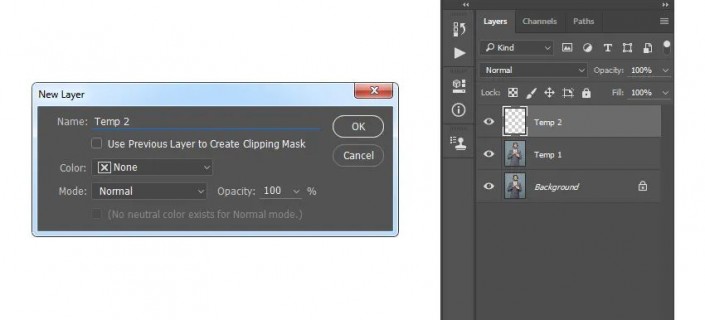
步驟4 現(xiàn)在,按鍵盤上的Ctrl-Alt-Shift-E進(jìn)行屏幕截圖,然后轉(zhuǎn)到過濾器>銳化>銳化。然后按鍵盤上的Ctrl-F重復(fù)此過濾器。
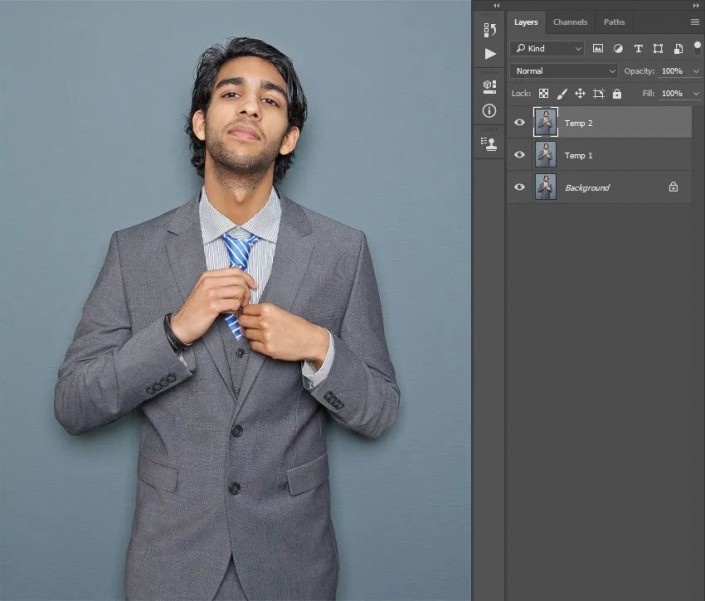
步驟5 將此層的混合模式更改為柔光,然后轉(zhuǎn)到濾鏡>其他>高通,并將半徑設(shè)置為1.5像素,如下所示:
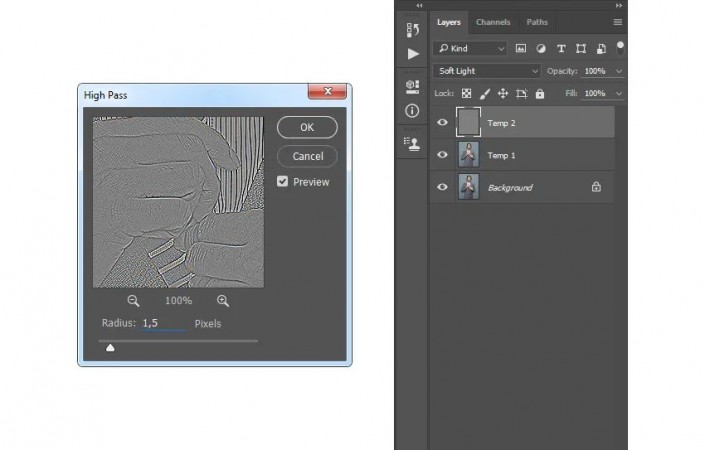
步驟6 現(xiàn)在,按住Ctrl鍵單擊“ Temp 1”層,以同時(shí)選擇兩個(gè)層,然后按鍵盤上的Ctrl-E鍵,將這兩個(gè)層合并為一層。
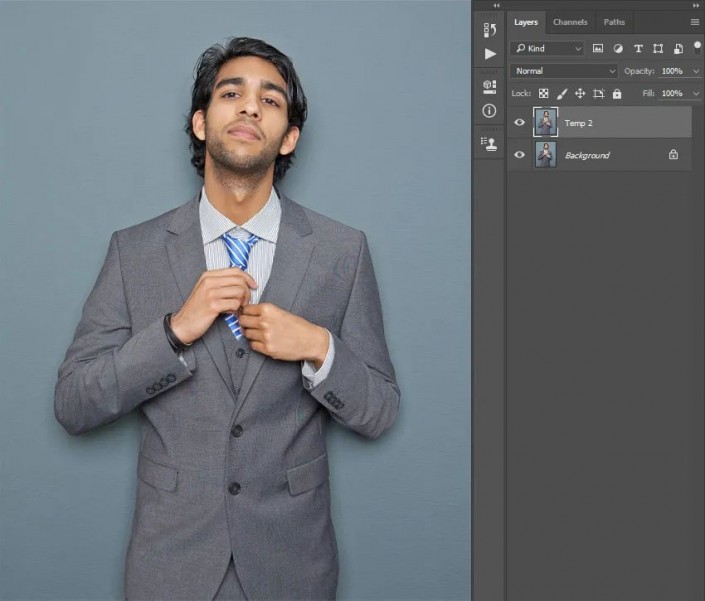
步驟7 轉(zhuǎn)到濾鏡>風(fēng)格化>漫反射并將模式設(shè)置為各向異性。
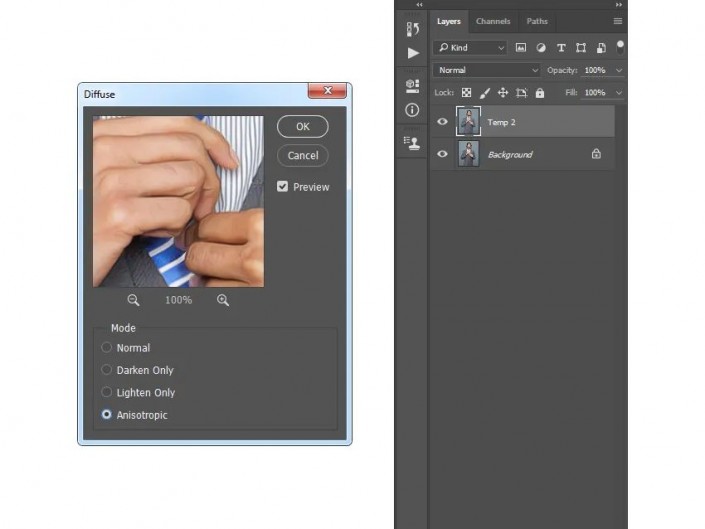
步驟8 現(xiàn)在轉(zhuǎn)到“編輯”>“變換”>“順時(shí)針旋轉(zhuǎn)90°”以將該圖層順時(shí)針旋轉(zhuǎn)90°,然后按鍵盤上的Ctrl-F重復(fù)上一個(gè)過濾器。
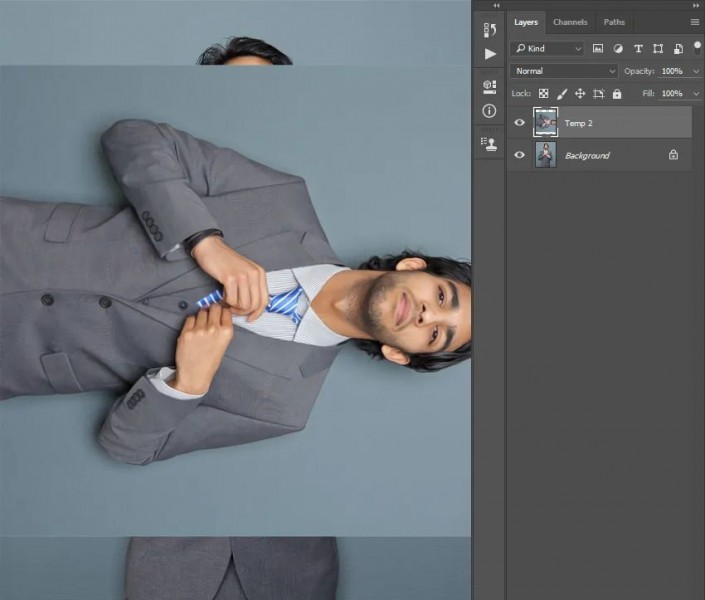
步驟9 轉(zhuǎn)到編輯>變換>順時(shí)針旋轉(zhuǎn)90°將該圖層順時(shí)針旋轉(zhuǎn)90度,然后按鍵盤上的Ctrl-F再次重復(fù)以前的濾鏡。
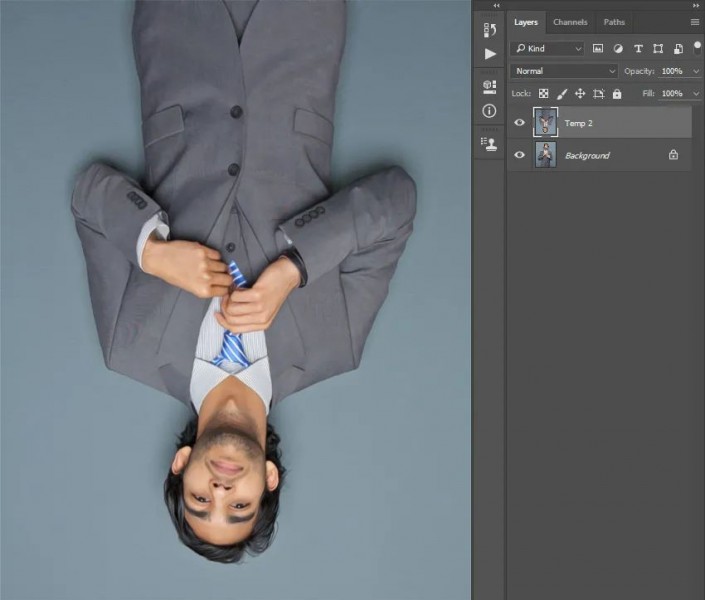
步驟10 現(xiàn)在轉(zhuǎn)到“編輯”>“變換”>“旋轉(zhuǎn)180°”將該圖層順時(shí)針旋轉(zhuǎn)180°,然后轉(zhuǎn)到“濾鏡”>“銳化”>“智能銳化”,并將“數(shù)量”設(shè)置為250%,“半徑”設(shè)置為1.5 px,然后將“移除”設(shè)置為高斯模糊,如下所示:
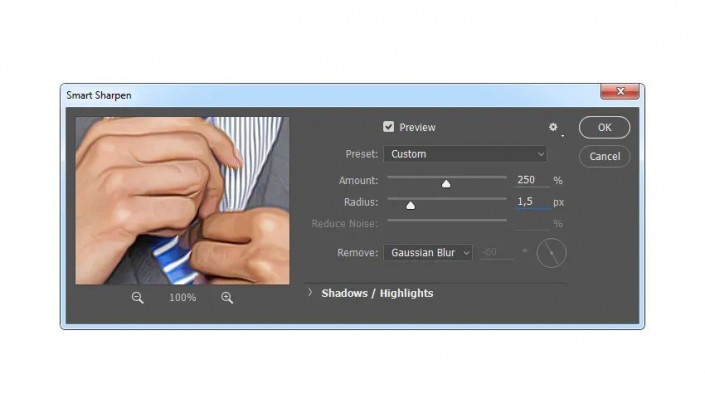
步驟11 轉(zhuǎn)到“濾鏡”>“噪波”>“減少噪波”,然后將“強(qiáng)度”設(shè)置為5,“保留細(xì)節(jié)”為0%,將“色彩噪點(diǎn)”減少為54%,“銳化細(xì)節(jié)”為0%,如下所示:
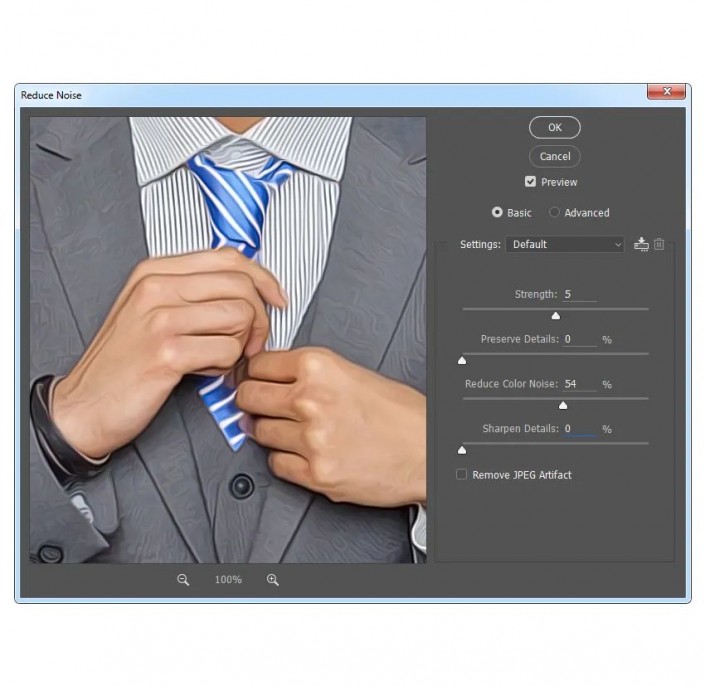
步驟12 現(xiàn)在創(chuàng)建一個(gè)新層,并將其命名為Temp 3。
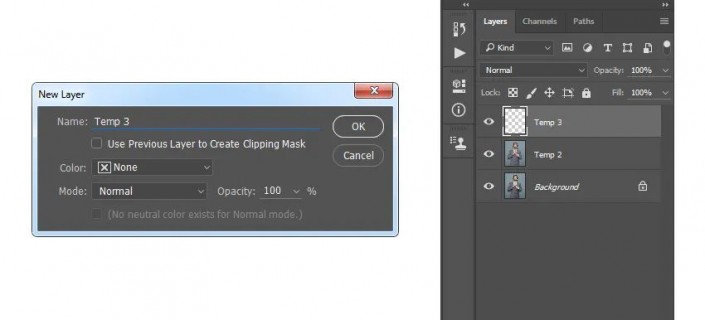
步驟13 按鍵盤上的Ctrl-Alt-Shift-E進(jìn)行屏幕截圖,然后轉(zhuǎn)到“濾鏡”>“濾鏡庫”>“藝術(shù)效果”>“ 木刻”,然后將“色階數(shù)”設(shè)置為4,將“邊緣簡化度”設(shè)置為0,將“邊緣保真度”設(shè)置為3,如下所示:
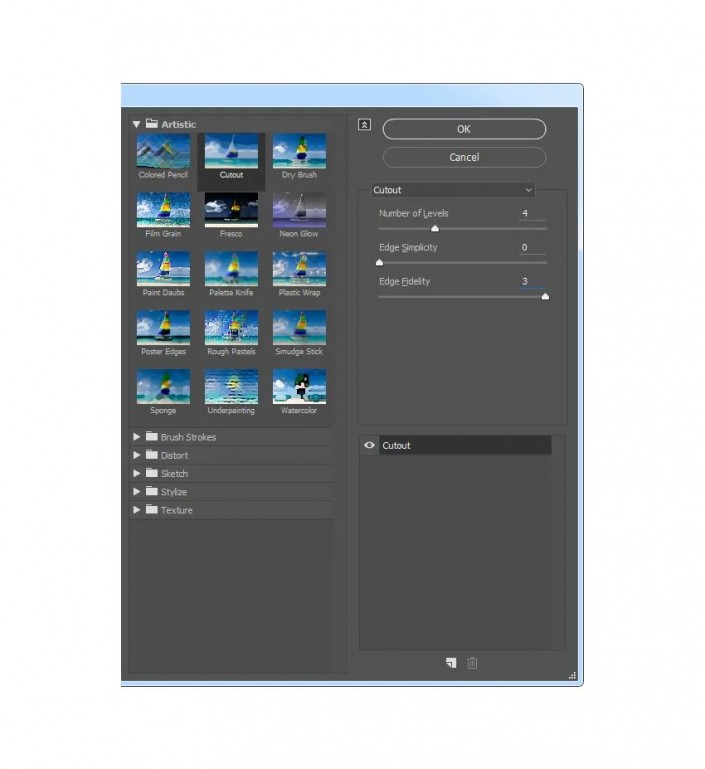
步驟14 現(xiàn)在將此層的混合模式設(shè)置為柔光,并將不透明度設(shè)置為56%。
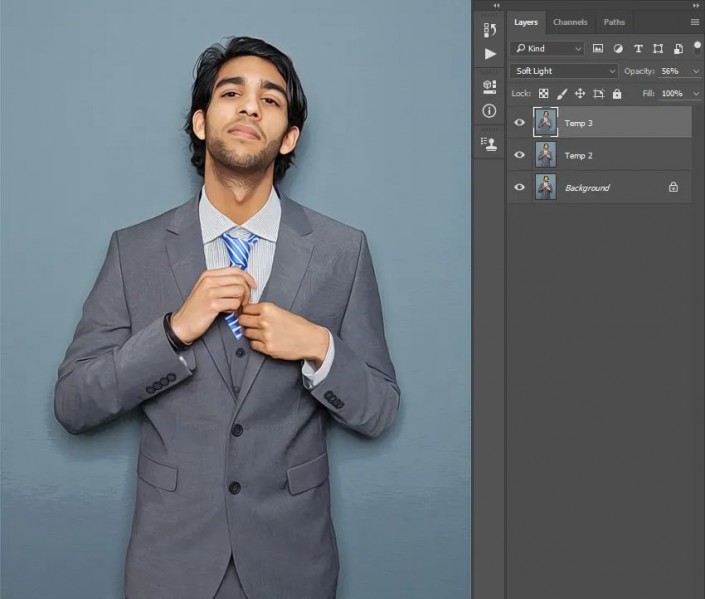
步驟15 按住Ctrl鍵單擊“ Temp 2”層,可同時(shí)選擇兩個(gè)層,然后按鍵盤上的Ctrl-E合并它們。然后命名此新圖層為GTA Art Style。
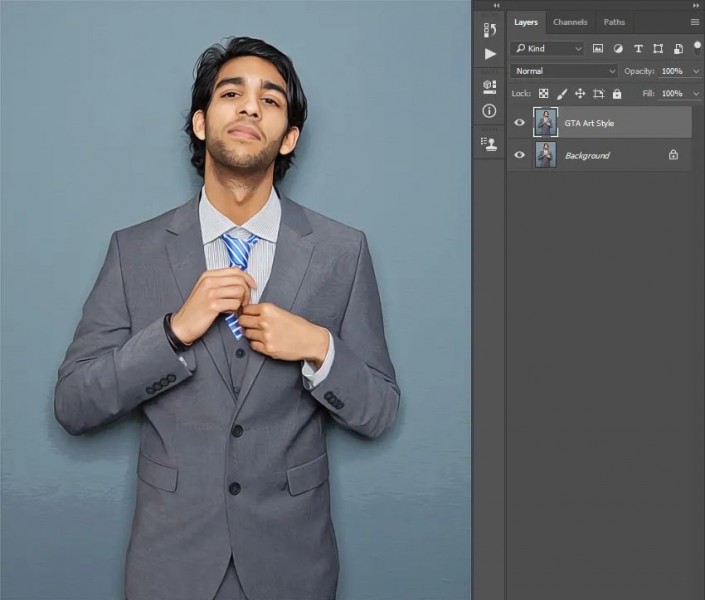
3.圍繞主題創(chuàng)建筆畫 步驟1 在本節(jié)中,我們將圍繞主題創(chuàng)建筆觸。選擇Background層,隱藏GTA Art Style層,選擇Quick Selection Tool(W),然后選擇背景。隨意使用 Shift和Alt按鈕從選擇中添加或刪除某些區(qū)域。然后按鍵盤上的Ctrl-Shift-I反轉(zhuǎn)選擇并圍繞主題進(jìn)行選擇。
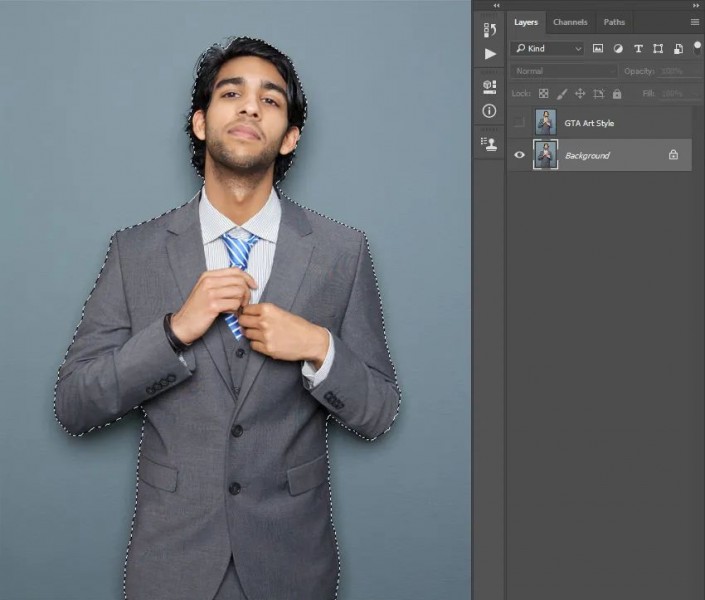
第2步 現(xiàn)在轉(zhuǎn)到“選擇”>“修改”>“平滑”,并將“采樣半徑”設(shè)置為5 px。然后選擇并顯示GTA Art Style圖層,轉(zhuǎn)到“圖層”>“新建”>“圖層”以創(chuàng)建一個(gè)新圖層,并將其命名為“主題描邊”。
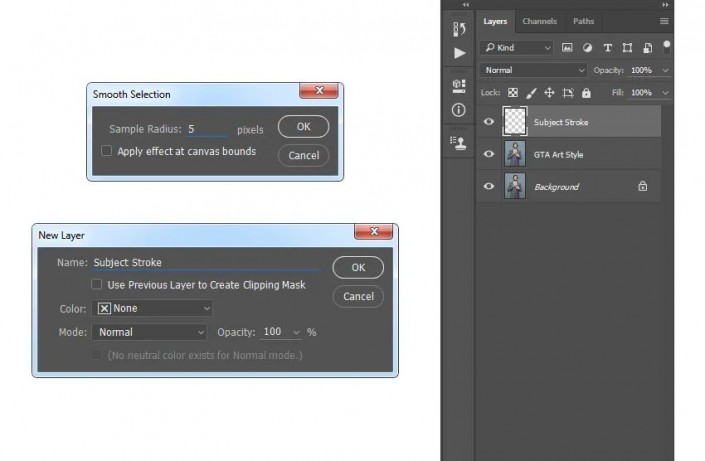
步驟3 選擇“矩形選框工具”(M),將前景色設(shè)置為#000000,右鍵單擊畫布內(nèi)的任意位置,然后選擇“描邊”。將“寬度”設(shè)置為5 px,“位置”設(shè)置為“外部”,將“模式”設(shè)置為“正常”,將“不透明度”設(shè)置為100%,如下所示:
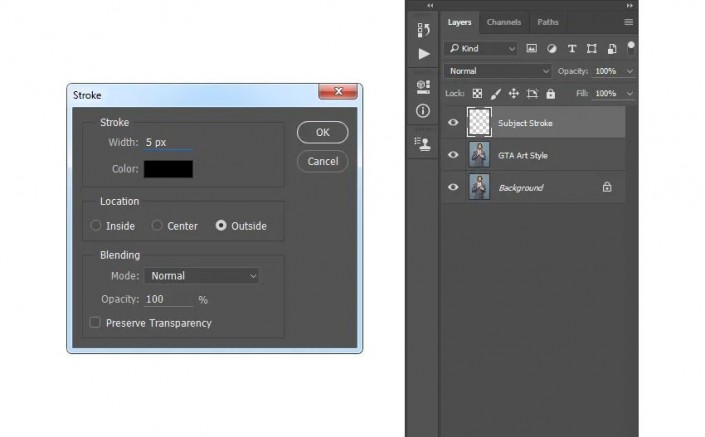
4.進(jìn)行最終調(diào)整 步驟1 在本節(jié)中,我們將對(duì)設(shè)計(jì)進(jìn)行最終調(diào)整。按鍵盤上的D重置色板,轉(zhuǎn)到“圖層”>“新調(diào)整圖層”>“漸變貼圖”以創(chuàng)建新的漸變貼圖調(diào)整圖層,并將其命名為“總體對(duì)比度”。
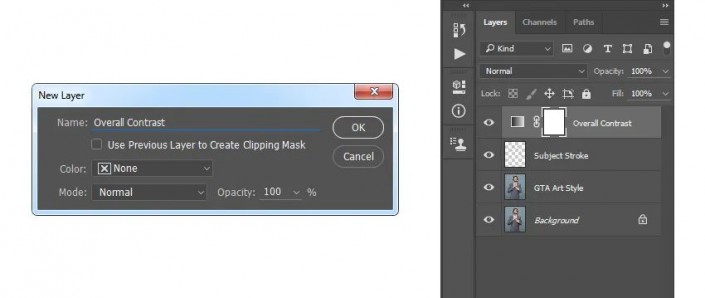
步驟2 現(xiàn)在,將該層的混合模式更改為柔光,并將不透明度設(shè)置為26%。
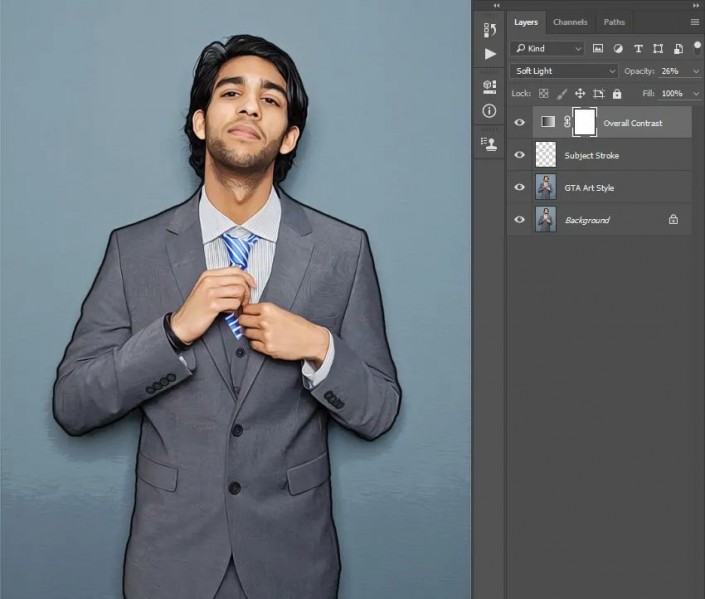
步驟3 轉(zhuǎn)到“層”>“新調(diào)整層”>“色階”以創(chuàng)建新的色階調(diào)整層,并將其命名為“總體亮度”。
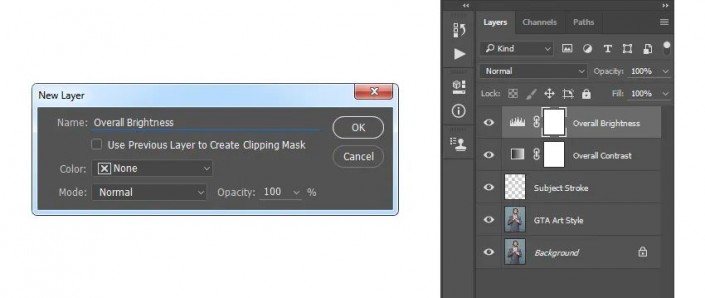
步驟4 現(xiàn)在,雙擊該圖層縮略圖,然后在“屬性”面板中使用以下設(shè)置:
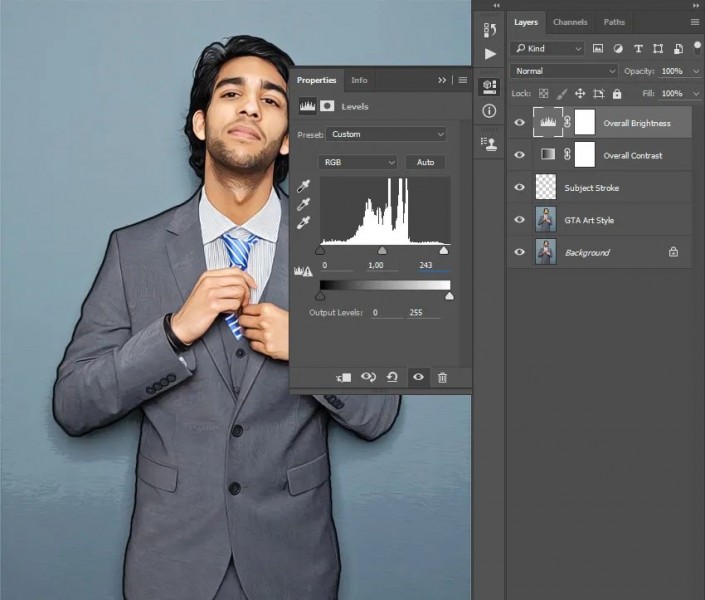
步驟5 轉(zhuǎn)到圖層>新調(diào)整圖層>色相/飽和度以創(chuàng)建新的色相/飽和度調(diào)整層,并將其命名為總體飽和度。
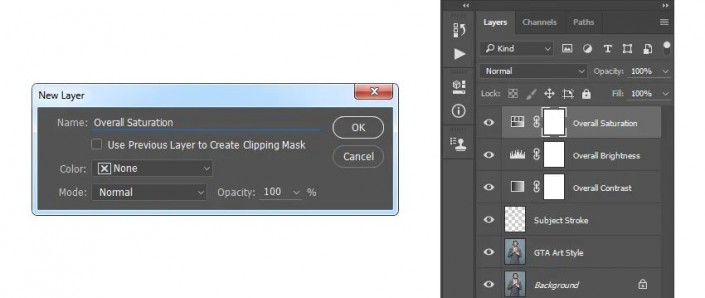
步驟6 現(xiàn)在,雙擊該圖層縮略圖,然后在“屬性”面板中使用以下設(shè)置:
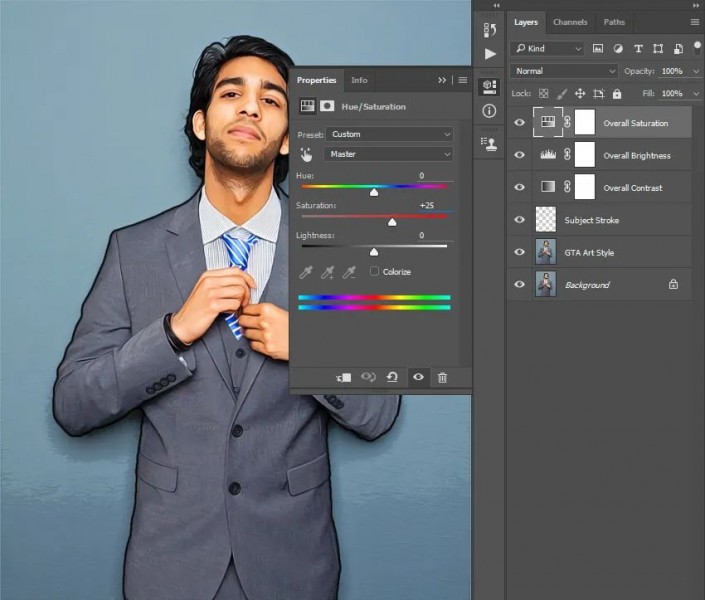
步驟7 轉(zhuǎn)到“層”>“新調(diào)整層”>“曲線”以創(chuàng)建新的曲線調(diào)整層,并將其命名為“顏色外觀”。
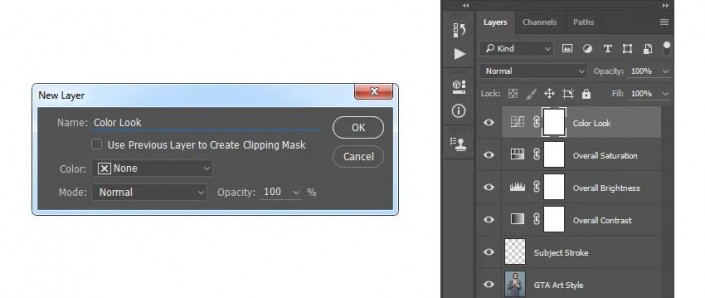
步驟8 現(xiàn)在,雙擊該圖層縮略圖,然后在“屬性”面板中使用以下設(shè)置:

步驟9 轉(zhuǎn)到圖層>新調(diào)整圖層>亮度/對(duì)比度以創(chuàng)建新的亮度/對(duì)比度調(diào)整層,并將其命名為背景亮度。
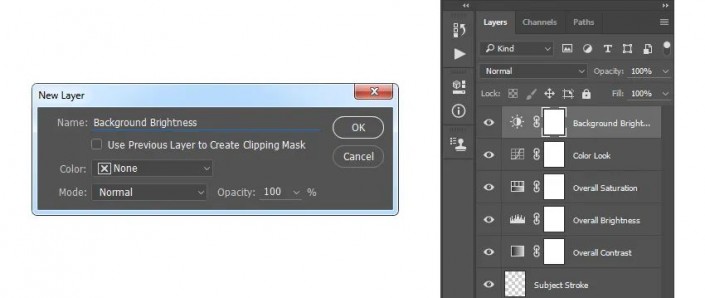
第10步 現(xiàn)在,在選擇“背景亮度”層的圖層
蒙版的同時(shí),選擇“畫筆工具”(B),將前景色設(shè)置為#000000,然后在對(duì)象上進(jìn)行畫筆。
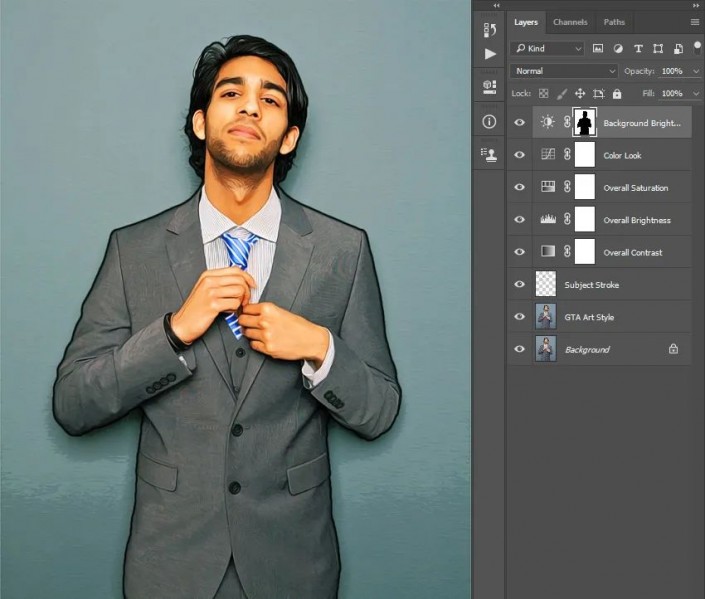
步驟11 雙擊該圖層縮略圖,然后在“屬性”面板中輸入以下設(shè)置。推薦:PS基礎(chǔ)核心功能(視頻教程)
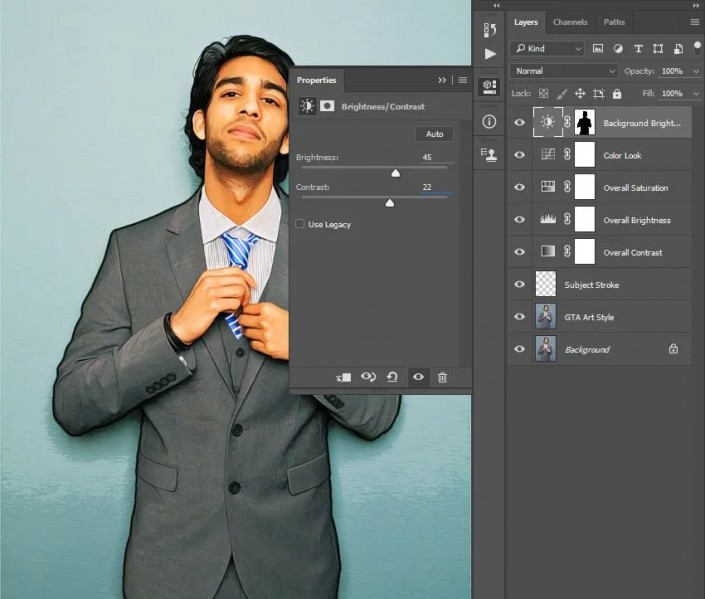
完成:
 想學(xué)更多請?jiān)L問www.16xx8.com
想學(xué)更多請?jiān)L問www.16xx8.com
對(duì)比一下前后的圖片,可以發(fā)現(xiàn)整個(gè)人物更加具有漫畫的感覺,跟著教程來學(xué)習(xí)一下吧,相信通過操作可以把PS學(xué)習(xí)的更好,教程就是多練習(xí)才可以,熟能生巧。
 想學(xué)更多請?jiān)L問www.16xx8.com
想學(xué)更多請?jiān)L問www.16xx8.com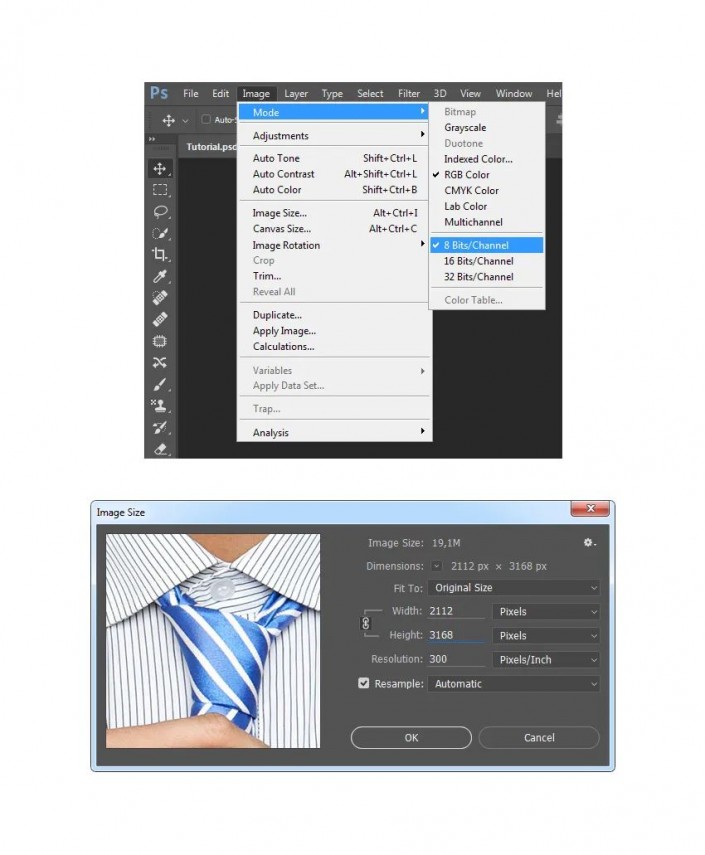

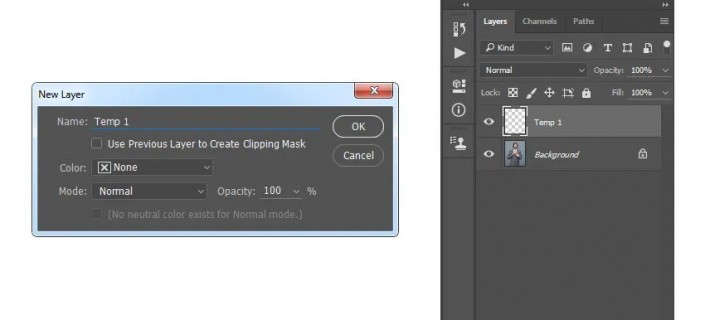
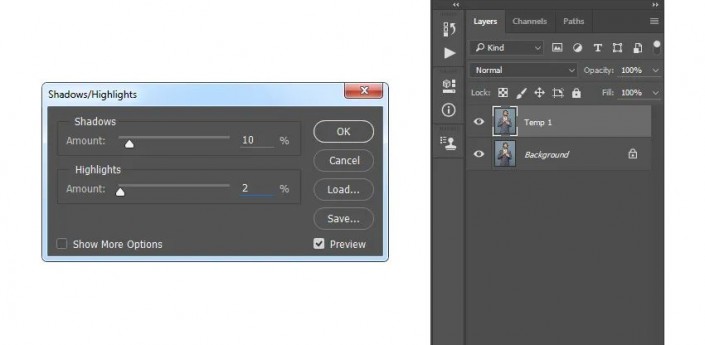
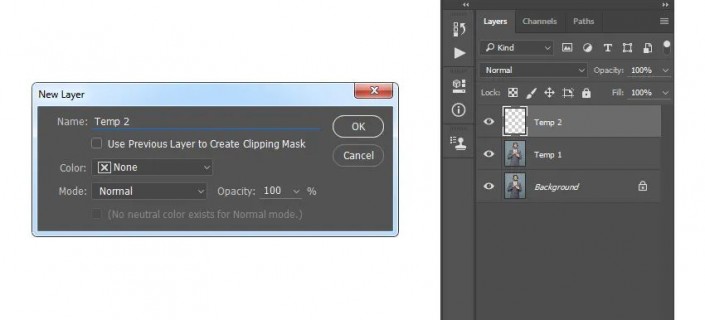
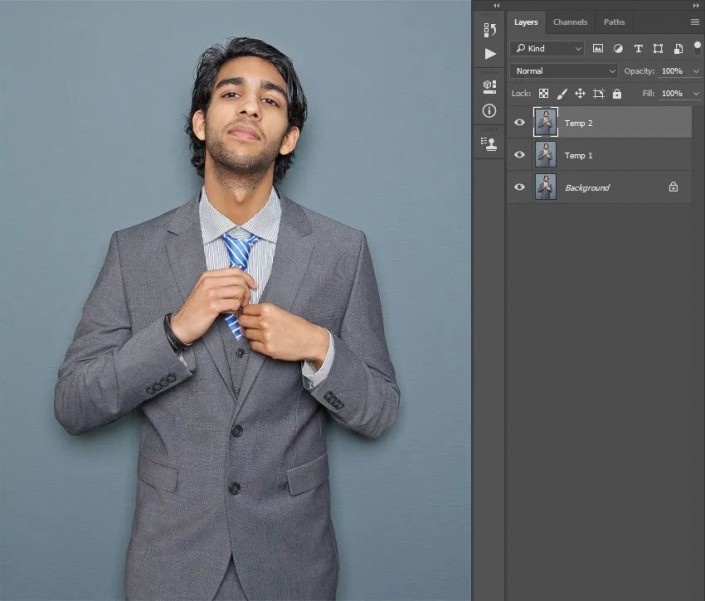
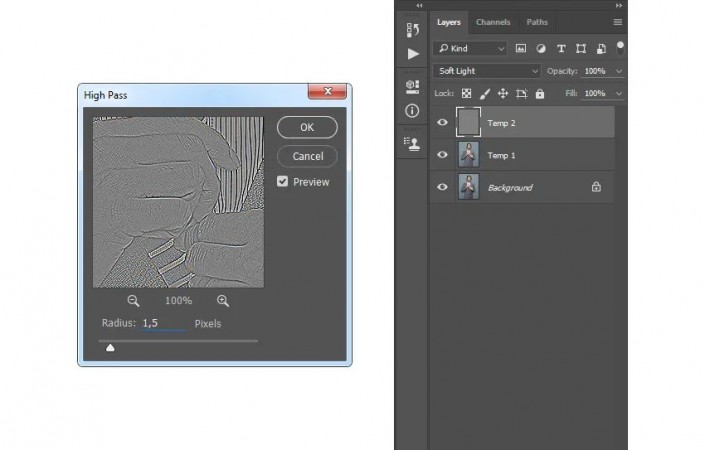
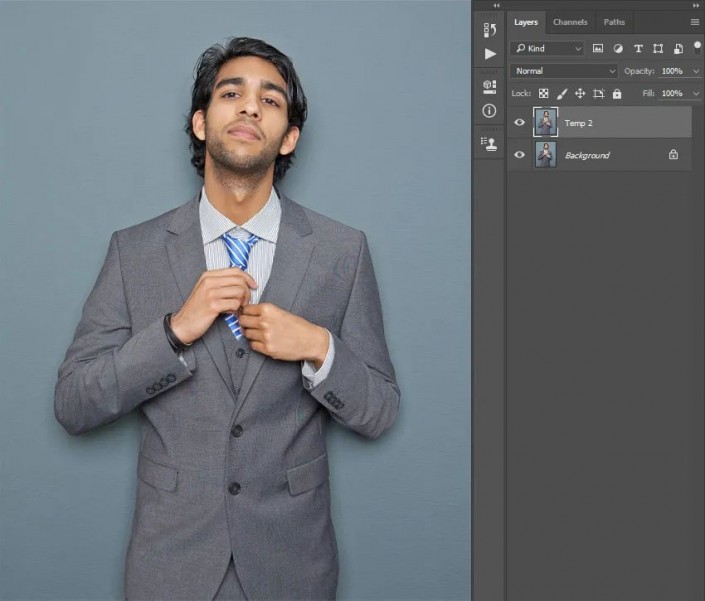
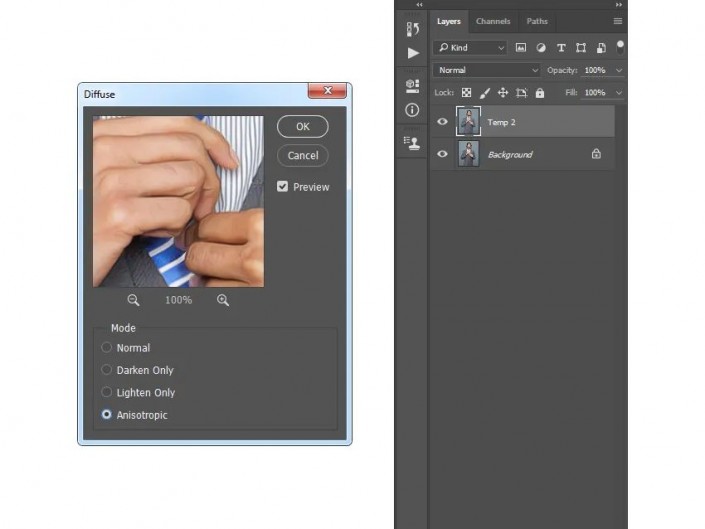
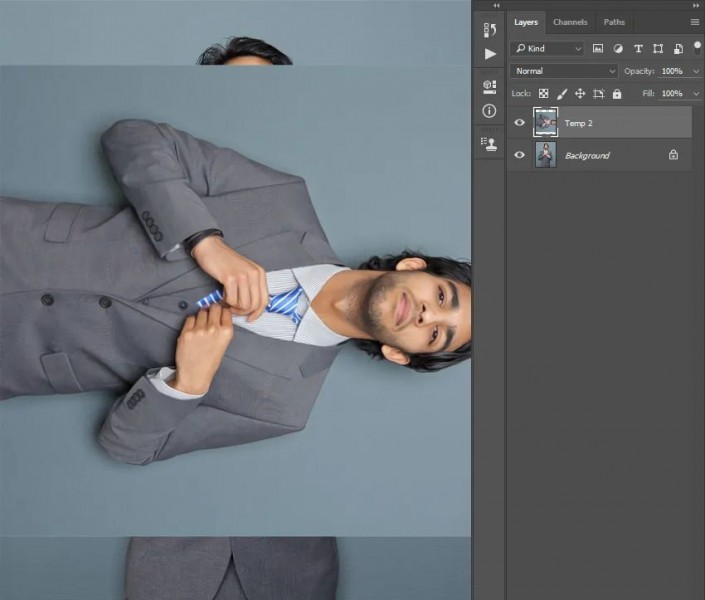
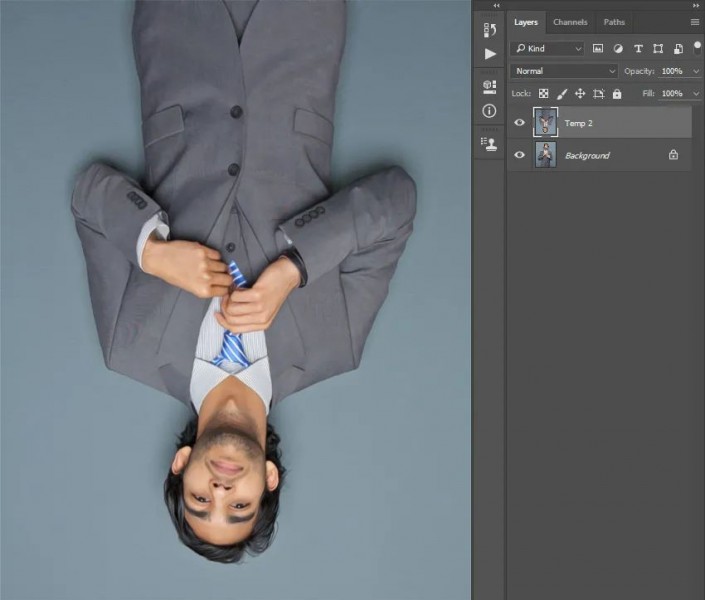
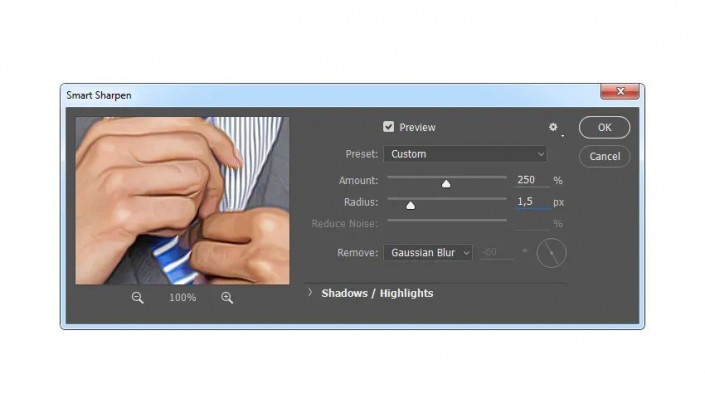
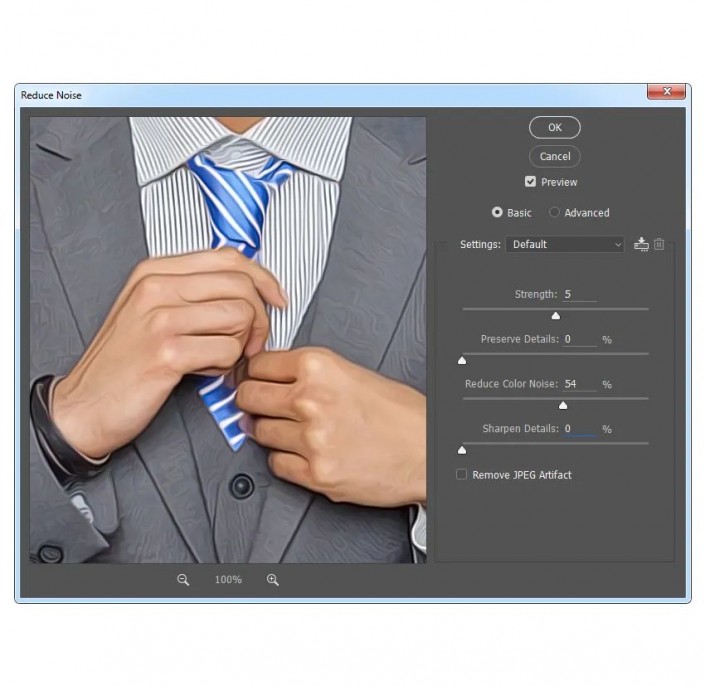
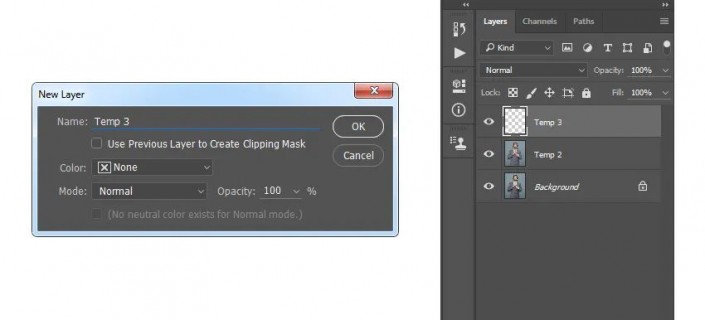
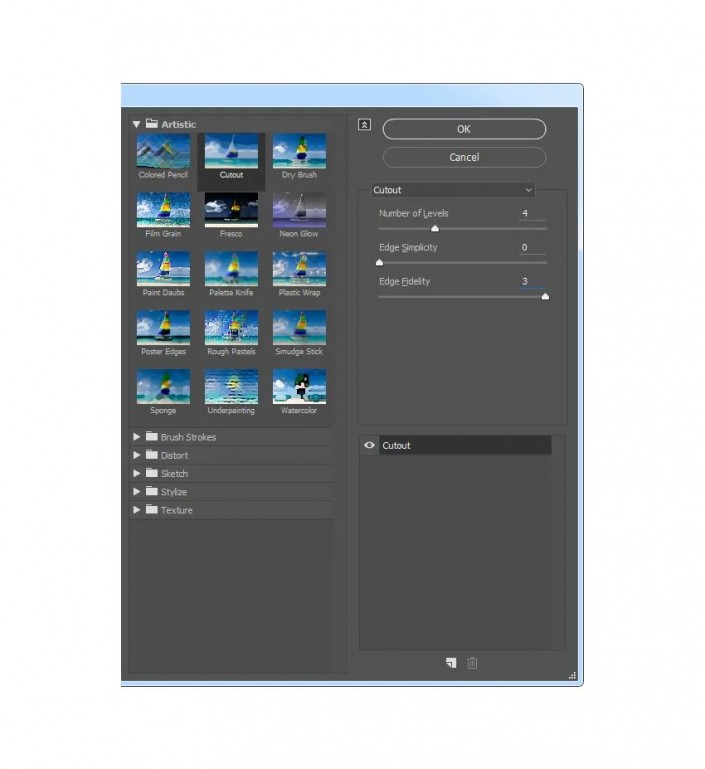
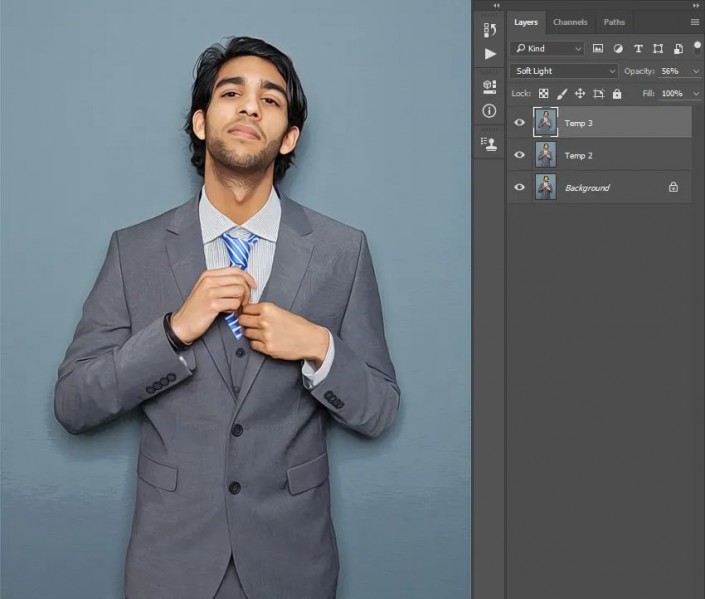
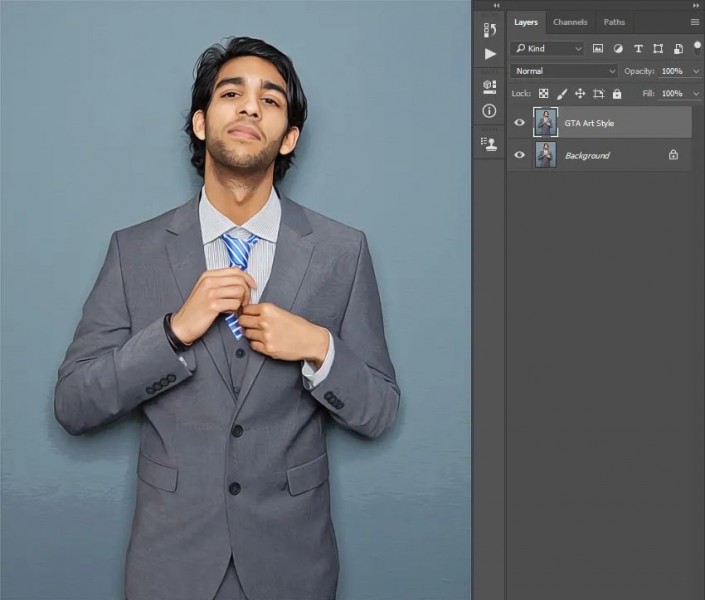
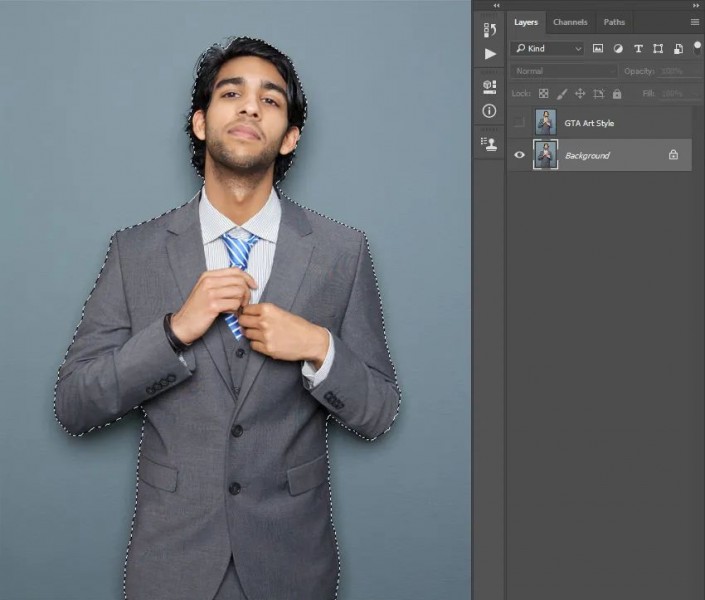
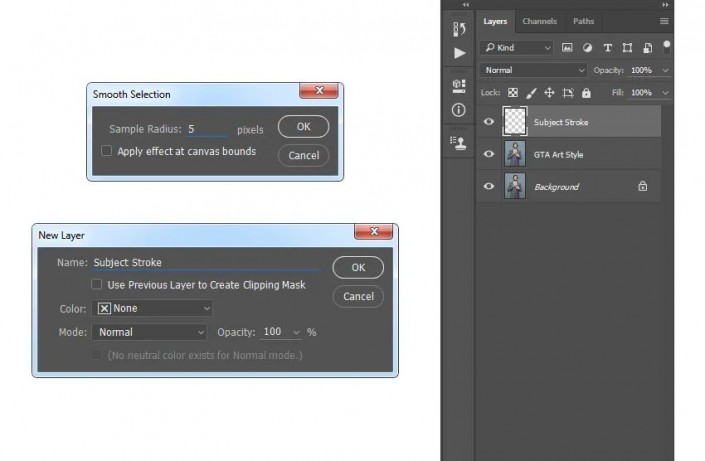
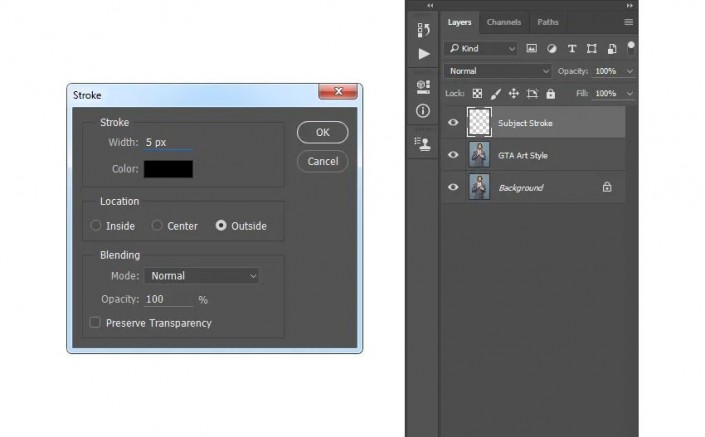
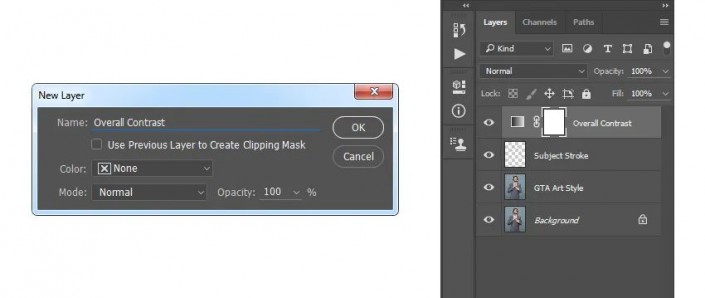
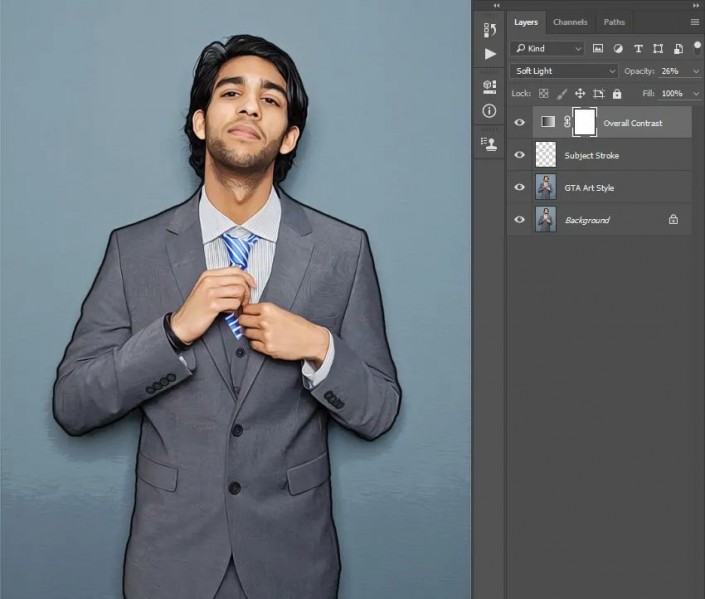
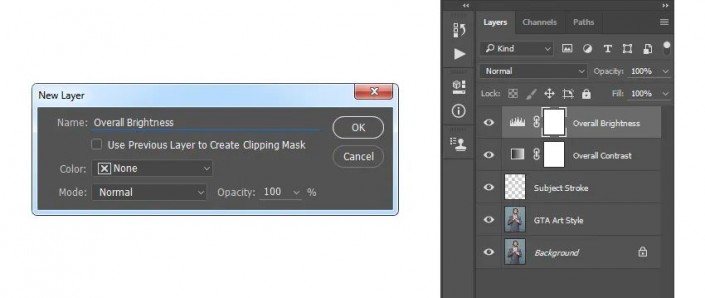
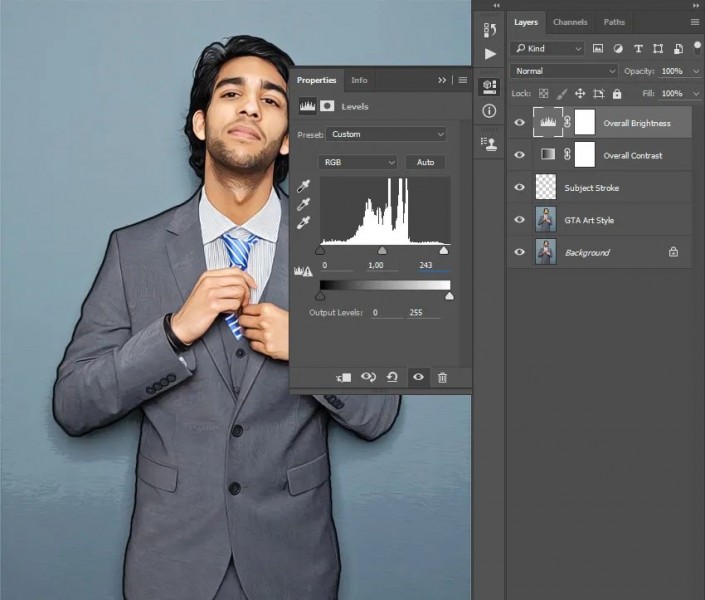
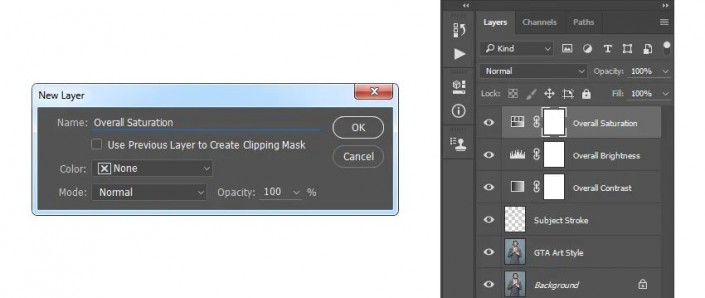
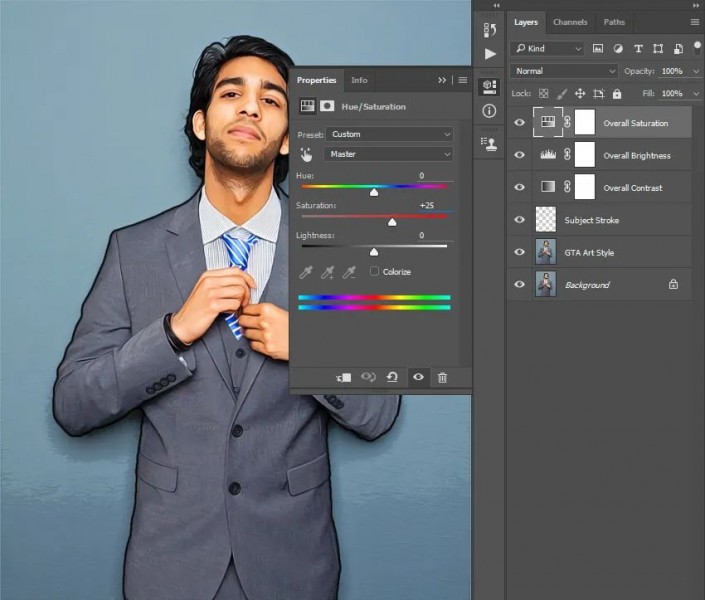
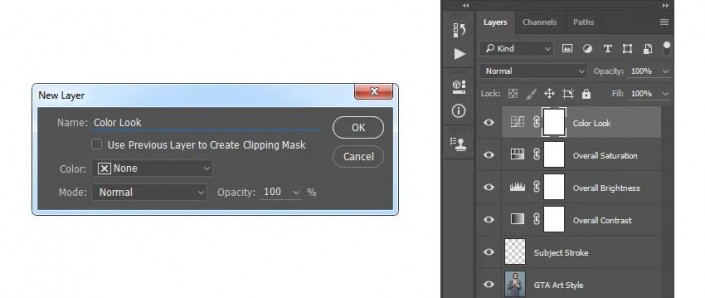

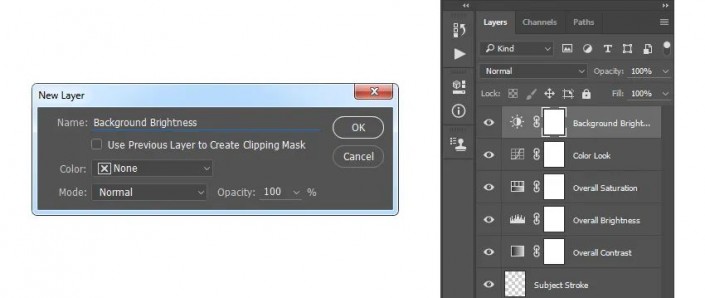
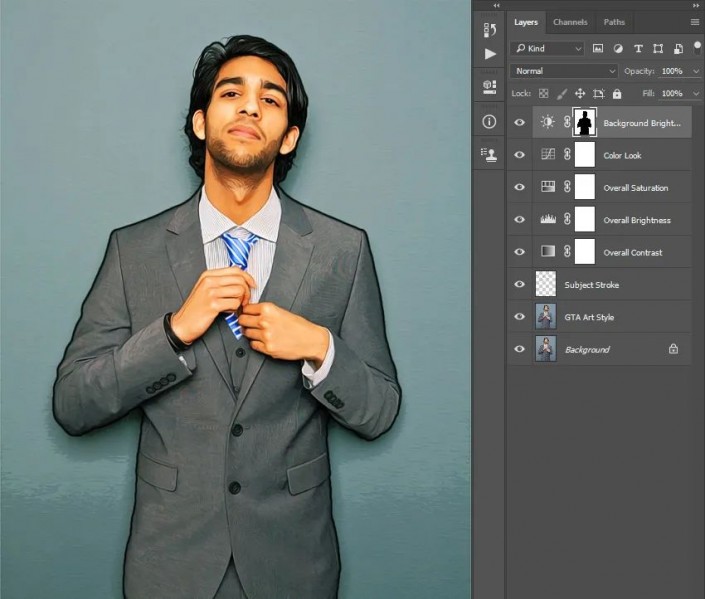
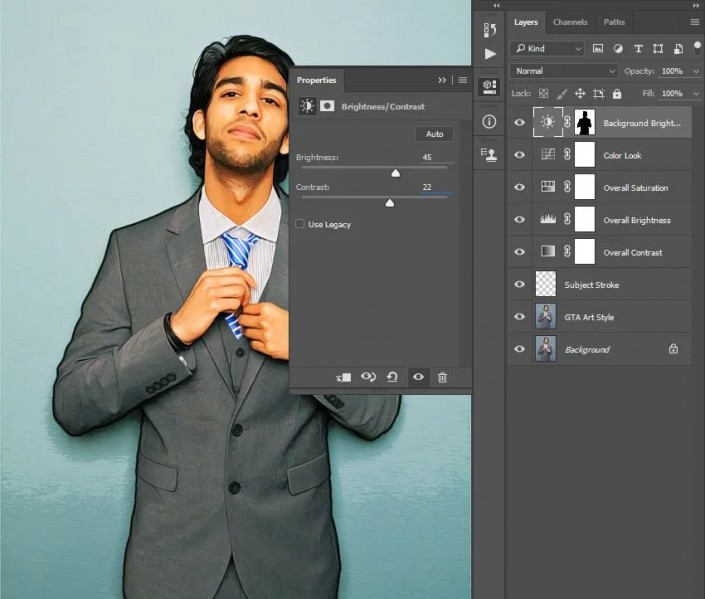
 想學(xué)更多請?jiān)L問www.16xx8.com
想學(xué)更多請?jiān)L問www.16xx8.com
網(wǎng)友評(píng)論