中性色,教你制作中性冷色調照片效果
時間:2024-03-08 06:46作者:下載吧人氣:18
最終效果

原圖

1、打開原圖素材大圖,創(chuàng)建可選顏色調整圖層,對黃色,綠色進行調整,參數(shù)設置如圖1,2,效果如圖3。這一步主要把圖片中的綠色轉為黃褐色。
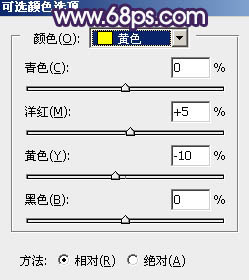
<圖1>
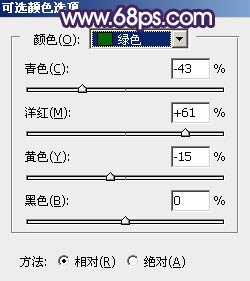
<圖2>

<圖3>
2、按Ctrl + J 把當前可選顏色調整圖層復制一層,效果如下圖。

<圖4>
3、創(chuàng)建色相/飽和度調整圖層,對黃色,綠色進行調整,參數(shù)及效果如下圖。這一步快速把圖片中的黃綠色轉為中性色。
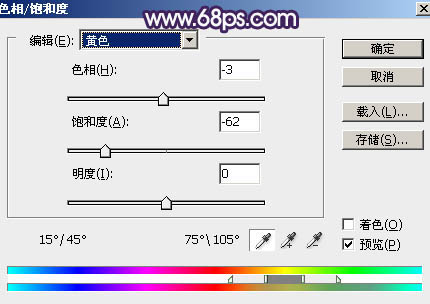
<圖5>
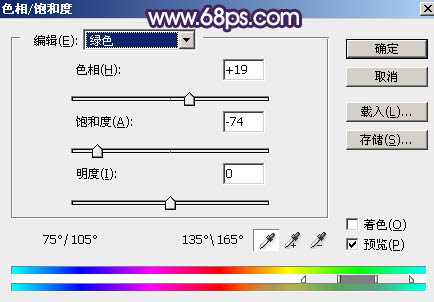
<圖6>

<圖7>
4、按Ctrl + Alt + 2 調出高光選區(qū),按Ctrl + Shift + I 反選得到暗部選區(qū),然后創(chuàng)建曲線調整圖層,對RGB、紅、綠、藍通道進行調整,參數(shù)設置如圖8 - 11,效果如圖12。這一步提高暗部亮度,并增加藍色。
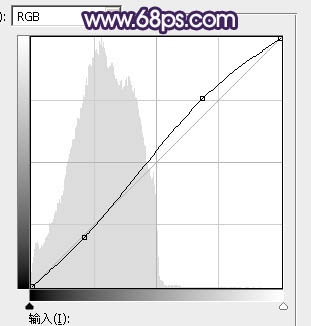
<圖8>

<圖9>
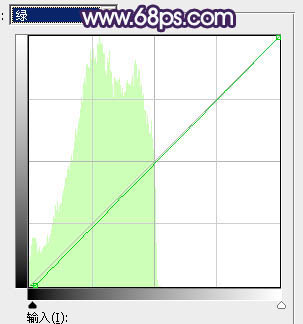
<圖10>
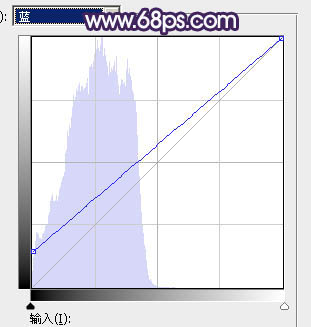
<圖11>

<圖12>
5、創(chuàng)建曲線調整圖層,對RGB、綠、藍通道進行調整,參數(shù)設置如圖13,確定后按Ctrl + Alt + G 創(chuàng)建剪切蒙版,效果如圖14。這一步把暗部區(qū)域加深一點。
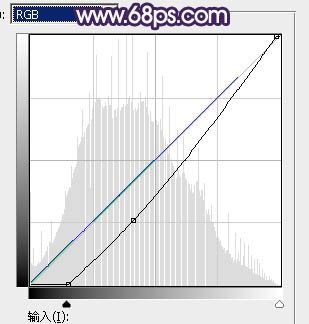
<圖13>

<圖14>
6、創(chuàng)建色彩平衡調整圖層,對陰影進行調整,參數(shù)設置如圖15,確定后創(chuàng)建剪切蒙版,效果如圖16。這一步給圖片暗部增加洋紅色。
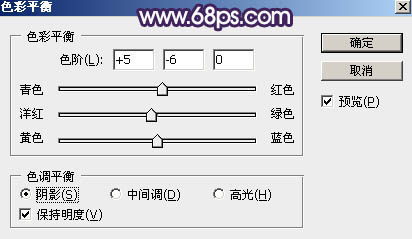
<圖15>

<圖16>
7、新建一個圖層,按字母鍵“D”把前,背景顏色恢復到默認的黑白,然后選擇菜單:濾鏡 > 渲染 > 云彩,確定后把混合模式改為“濾色”,按住Alt鍵添加圖層蒙版,用透明度較低柔邊白色畫筆把中間部分涂亮一點,如下圖。

<圖17>
8、按Ctrl + J 把當前云彩圖層復制一層,把蒙版填充黑色,再用透明度較低柔邊白色畫筆把中間區(qū)域涂亮,這次范圍稍微大一點,如下圖。

<圖18>
9、按Ctrl + J 把當前云彩圖層復制一層,創(chuàng)建剪切蒙版后把蒙版填充黑色,然后用透明度較低柔邊白色畫筆把中間局部涂亮。如果覺得亮度不夠,可以把當前圖層再復制一層,并創(chuàng)建剪切蒙版,如下圖。

<圖19>
10、創(chuàng)建色彩平衡調整圖層,對陰影,高光進行調整,參數(shù)設置如圖20,21,確定后創(chuàng)建剪切蒙版,效果如圖22。這幾步給圖片中間區(qū)域增加煙霧高光。
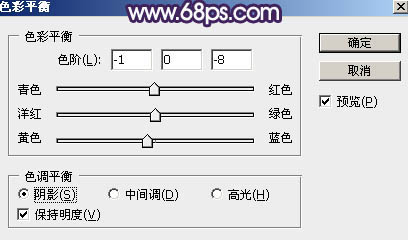
<圖20>
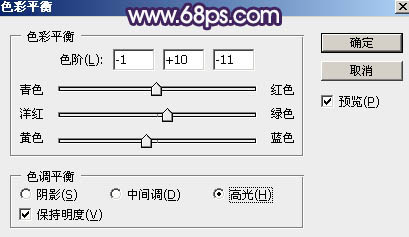
<圖21>

<圖22>
11、按Ctrl + Alt + 2 調出高光選區(qū),然后創(chuàng)建曲線調整圖層,對RGB、紅、藍通道進行調整,參數(shù)設置如圖23 - 25,效果如圖26。這一步增加高光區(qū)域明暗對比,并減少紅色。
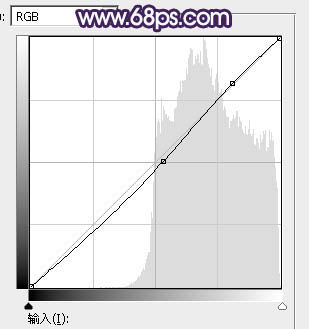
<圖23>
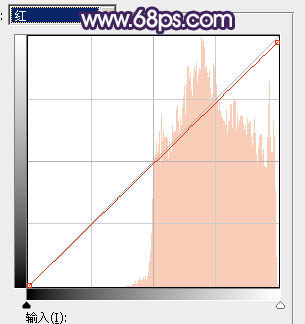
<圖24>
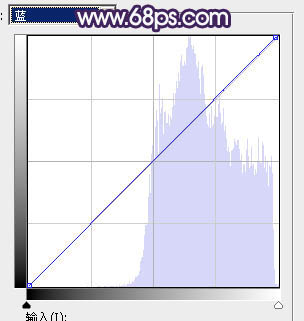
<圖25>

<圖26>
12、把背景圖層復制一層,按Ctrl + Shift + ] 置頂,用鋼筆工具把人物衣服部分摳出來,轉為選區(qū)后添加圖層蒙版,如下圖。

<圖27>
13、微調一下衣服顏色,并壓暗一點,效果如下圖。

<圖28>
14、把背景圖層復制一層,按Ctrl + Shift + ] 置頂,用鋼筆工具把人物臉部及膚色部分摳出來,轉為選區(qū)后添加圖層蒙版,效果如下圖。

<圖29>
15、創(chuàng)建曲線調整圖層,對RGB通道進行調整,參數(shù)設置如圖30,確定后創(chuàng)建剪切蒙版,再把蒙版填充黑色,然后用柔邊白色畫筆把人物背光區(qū)域涂暗一點,效果如圖31。
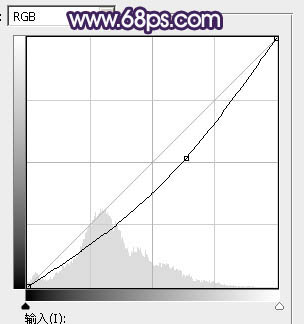
<圖30>

<圖31>
16、創(chuàng)建曲線調整圖層,對RGB,藍通道進行調整,參數(shù)設置如圖32,確定后創(chuàng)建剪切蒙版,效果如圖33。這一步增加膚色明暗對比,并增加藍色。
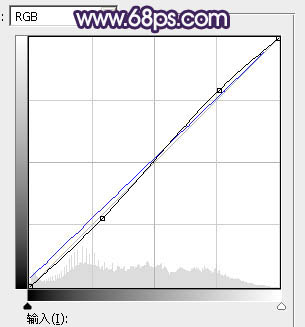
<圖32>

<圖33>
17、創(chuàng)建可選顏色調整圖層,對紅、黃、白進行調整,參數(shù)設置如圖34 - 36,確定后創(chuàng)建剪切蒙版,再把不透明度改為:50%,效果如圖37。這一步適當減少膚色部分的紅色。
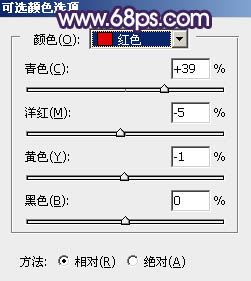
<圖34>
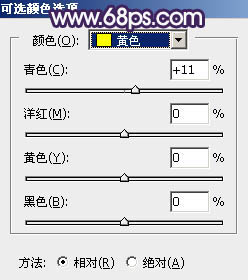
<圖35>
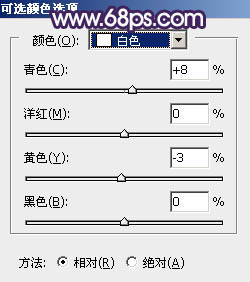
<圖36>

<圖37>
18、創(chuàng)建亮度/對比度調整圖層,適當增加亮度及對比度,參數(shù)設置如圖38,確定后創(chuàng)建剪切蒙版,效果如圖39。
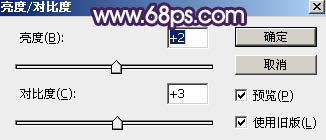
<圖38>

<圖39>
19、創(chuàng)建色相/飽和度調整圖層,適當降低飽和度,參數(shù)設置如圖40,確定后創(chuàng)建剪切蒙版,效果如圖41。
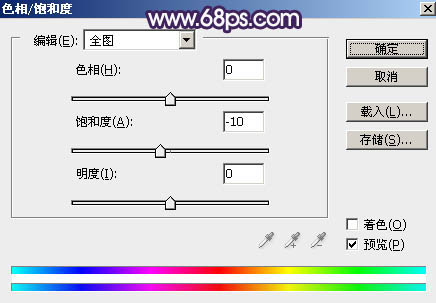
<圖40>

<圖41>
20、用自己喜歡的方法,給圖片增加暗角,效果如下圖。

<圖42>
21、新建一個圖層,用橢圓選框工具拉出下圖所示的選區(qū),羽化35個像素后填充暗藍色:#A2A4A6,取消選區(qū)后把混合模式改為“濾色”,效果如下圖。

<圖43>
22、新建一個圖層,按Ctrl + Alt + Shift + E 蓋印圖層,用模糊工具把中間區(qū)域模糊處理。這一步增加圖片景深。

<圖44>
23、新建一個圖層,蓋印圖層,選擇菜單:濾鏡 > 模糊 > 動感模糊,角度設置為-45度,距離設置為160,確定后把混合模式改為“柔光”,不透明度改為:20%,效果如下圖。

<圖45>
24、用套索工具勾出下圖所示的選區(qū),羽化50個像素后按Ctrl + J 把選區(qū)部分的圖像復制到新的圖層,不透明度改為:100%,效果如下圖。

<圖46>
最后給人物磨一下皮,微調一下局部明暗和顏色,完成最終效果。


網(wǎng)友評論