淡綠色,制作淡綠色逆光油菜花人像照片
時間:2024-03-07 21:46作者:下載吧人氣:35
原素材是一張油菜花的人物照片,色彩主要由綠和黃色組成,十分誘人,后期再作一些簡單的處理,制作上淡淡的逆光效果。
最終效果

原圖

1、打開原圖素材大圖,創建可選顏色調整圖層,對紅、黃、綠、青進行調整,參數設置如圖1 - 4,效果如圖5。這一步主要把圖片中的綠色轉為青藍色,并調淡一點。
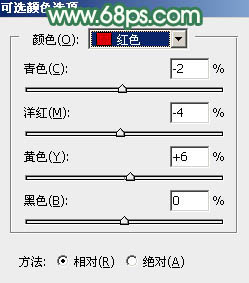
<圖1>
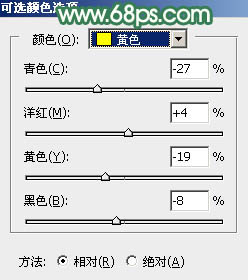
<圖2>
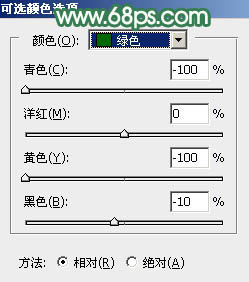
<圖3>

<圖4>

<圖5>
2、按Ctrl + Alt + 2 調出高光選區,然后創建曲線調整圖層,對RGB、紅、綠、藍通道進行調整,參數設置如圖6 - 9,效果如圖10。這一步把高光區域稍微調亮,并增加淡綠色和淡藍色。
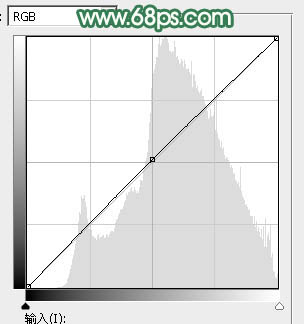
<圖6>
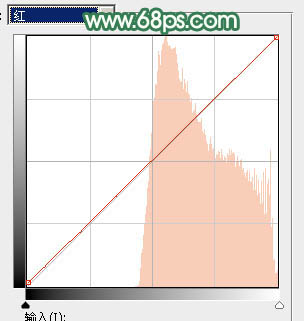
<圖7>
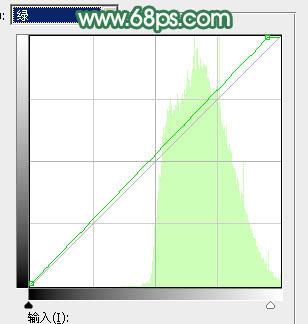
<圖8>
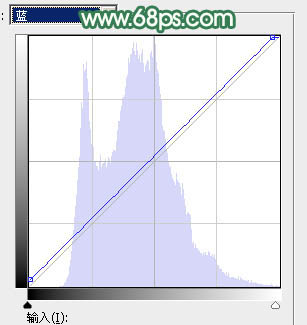
<圖9>

<圖10>
3、按Ctrl + Alt + 2 調出高光選區,按Ctrl + Shift + I 反選得到暗部選區,然后創建曲線調整圖層,對RGB、綠、藍通道進行調整,參數設置如圖11 - 13,效果如圖14。這一步把圖片暗部調亮,并增加藍色。
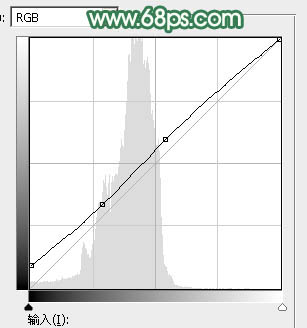
<圖11>
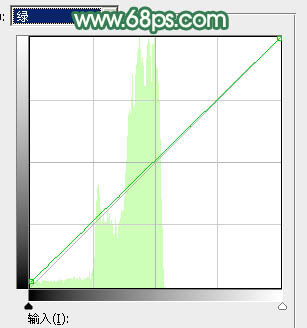
<圖12>
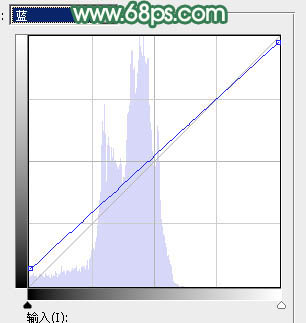
<圖13>

<圖14>
4、新建一個圖層,按字母鍵“D”,把前,背景顏色恢復到默認的黑白,然后選擇菜單:濾鏡 > 渲染 > 云彩,確定后把混合模式改為“濾色”。
按住Alt鍵添加圖層蒙版,然后用透明度較低柔邊白色畫筆把頂部區域擦出來,如下圖。這一步增加圖片頂部區域亮度。

<圖15>
5、創建純色調整圖層,顏色設置為淡綠色:#C2DBBE,確定后按Ctrl + Alt + G 創建剪切蒙版,效果如下圖。這一步給頂部增加淡綠色高光。

<圖16>
6、按Ctrl + J 把當前純色調整圖層復制一層,創建剪切蒙版后把混合模式改為“疊加”,再把蒙版填充黑色,用透明度較低柔邊白色畫筆把左上角局部擦出來,效果如下圖。這一步增加左上角區域亮度。

<圖17>
7、創建色彩平衡調整圖層,對陰影、中間調、高光進行調整,參數設置如圖18 - 20,確定后創建剪切蒙版,效果如圖21。這一步給頂部區域增加淡綠色。
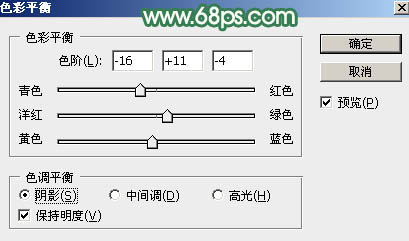
<圖18>
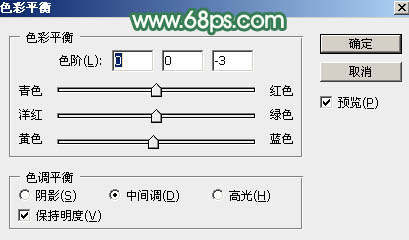
<圖19>
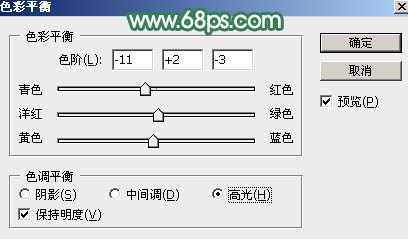
<圖20>

<圖21>
8、把背景圖層復制一層,按Ctrl + Shift + ] 置頂,用鋼筆工具把人物臉部區域摳出來,轉為選區后添加圖層蒙版,效果如下圖。

<圖22>
9、創建曲線調整圖層,對RGB、綠、藍通道進行調整,參數設置如圖23 - 25,確定后創建剪切蒙版,效果如圖26。這一步把臉部區域稍微調亮一點。
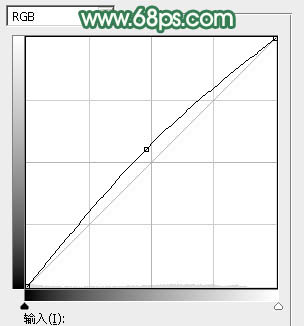
<圖23>
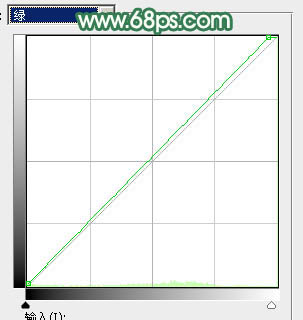
<圖24>

<圖25>

<圖26>
10、創建可選顏色調整圖層,對紅、黃、白進行調整,參數設置如圖27 - 29,確定后創建剪切蒙版,效果如圖30。這一步主要給膚色高光區域增加淡青色。

<圖27>
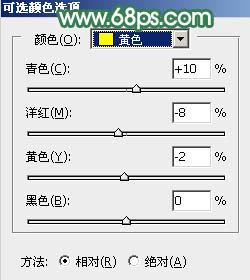
<圖28>
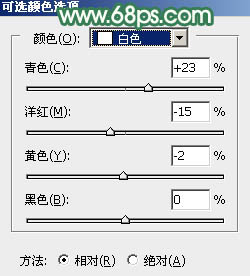
<圖29>

<圖30>
11、創建色彩平衡調整圖層,對高光進行調整,參數設置如圖31,確定后創建剪切蒙版,效果如圖32。這一步給膚色部分增加暖色。

<圖31>

<圖32>
12、創建色彩平衡調整圖層,對高光進行調整,參數設置如圖33,確定后創建剪切蒙版,再把蒙版填充黑色,用透明度較低柔邊白色畫筆涂出腮紅及嘴唇部分,效果如圖34。
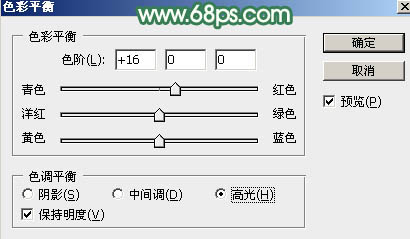
<圖33>
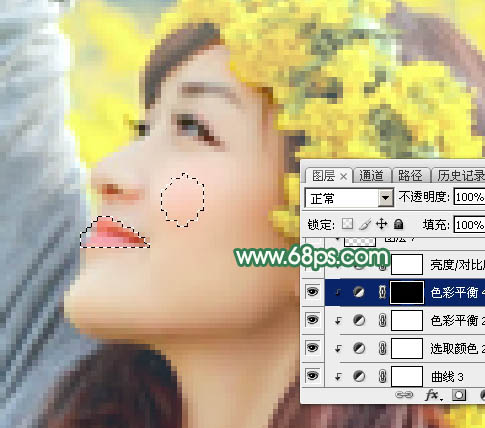
<圖34>
13、創建亮度/對比度調整圖層,適當增加亮度及對比度,參數設置如圖35,確定后創建剪切蒙版,效果如圖36。
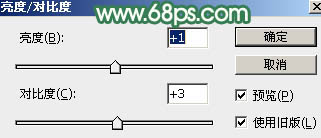
<圖35>

<圖36>
14、新建一個圖層,按Ctrl + Alt + Shift + E 蓋印圖層。再選擇菜單:濾鏡 > 模糊 > 動感模糊,角度設置為-45度,距離設置為150,確定后把混合模式改為“柔光”,不透明度改為:30%,效果如下圖。這一步把圖片柔化處理。

<圖37>
15、用套索工具勾出下圖所示的選區,羽化50個像素后按Ctrl + J 復制到新的圖層,不透明度改為:100%,效果如下圖。
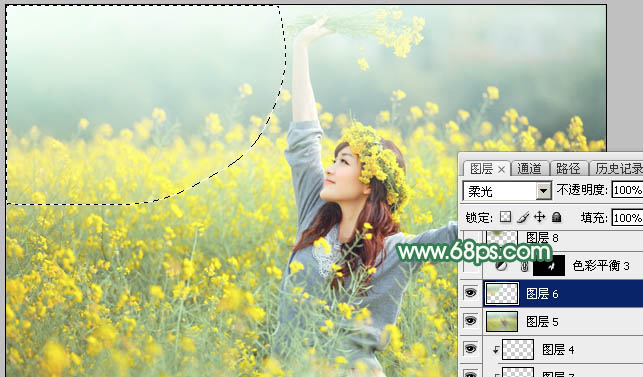
<圖38>
16、創建色彩平衡調整圖層,對陰影,中間調進行調整,參數設置如圖39,40,確定后把蒙版填充黑色,然后用柔邊白色畫筆把人物頭發部分擦出來。這一步微調頭發顏色。
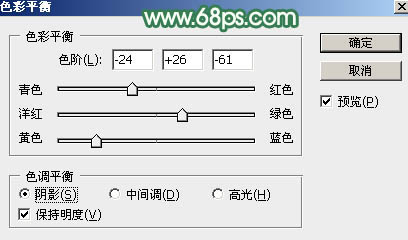
<圖39>
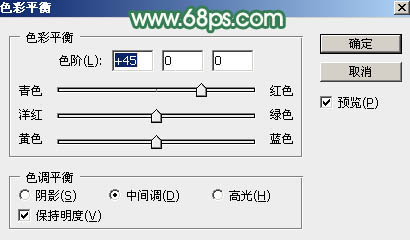
<圖40>

<圖41>
17、新建一個圖層,用橢圓選框工具拉出下圖所示的橢圓選區,羽化45個像素后填充暗綠色:#708633,取消選區后把混合模式改為“濾色”,效果如下圖。

<圖42>
18、按Ctrl + J 把當前圖層復制一層,按Ctrl + T 稍微縮小一點,效果如下圖。這一步給圖片局部增加高光。

<圖43>
19、創建曲線調整圖層,對RGB通道進行調整,參數設置如圖44,確定后把蒙版填充黑色,然后用透明度較低柔邊白色畫筆把人物背光區域涂暗一點,效果如圖45。
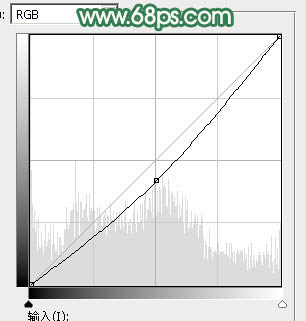
<圖44>

<圖45>
最后微調一下顏色,給人物磨一下皮,完成最終效果。


網友評論