藍(lán)色調(diào),ps調(diào)出亮眼的淡藍(lán)色調(diào)照片
時間:2024-03-07 16:31作者:下載吧人氣:25
最終效果

原圖

1、打開素材圖片,創(chuàng)建可選顏色調(diào)整圖層,對黃色,綠色進(jìn)行調(diào)整,參數(shù)及效果如下圖。這一步把圖片中的綠色轉(zhuǎn)為青綠色,黃色轉(zhuǎn)為橙黃色。
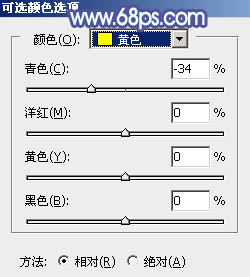
<圖1>
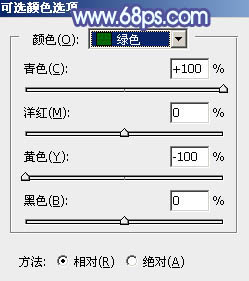
<圖2>

<圖3>
2、創(chuàng)建可選顏色調(diào)整圖層,對黃色,綠色進(jìn)行調(diào)整,參數(shù)及效果如下圖。這一步主要把圖片中的綠色轉(zhuǎn)為青色。
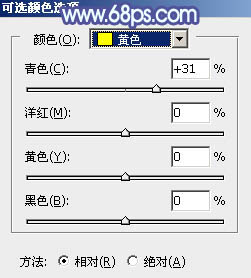
<圖4>
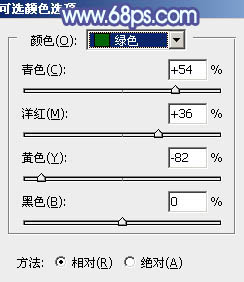
<圖5>

<圖6>
3、創(chuàng)建色相/飽和度調(diào)整圖層,對黃,綠進(jìn)行調(diào)整,參數(shù)及效果如下圖。這一步把圖片中的黃色轉(zhuǎn)為中性色,綠色轉(zhuǎn)為青色。
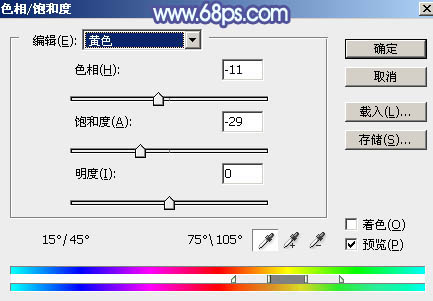
<圖7>
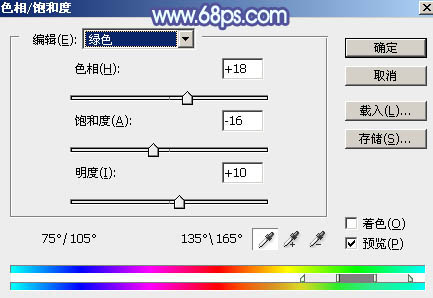
<圖8>

<圖9>
4、按Ctrl + J 把當(dāng)前色相/飽和度調(diào)整圖層復(fù)制一層,不透明度改為:40%,效果如下圖。

<圖10>
5、創(chuàng)建曲線調(diào)整圖層,對RGB、藍(lán)、綠通道進(jìn)行調(diào)整,參數(shù)及效果如下圖。這一步把圖片暗部稍微調(diào)亮,并給圖片增加藍(lán)色。
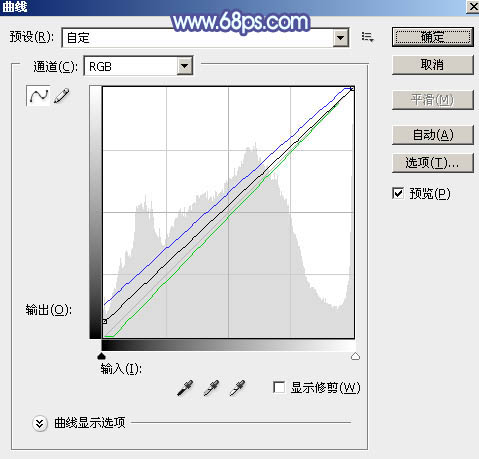
<圖11>

<圖12>
6、創(chuàng)建可選顏色調(diào)整圖層,對紅、青、藍(lán)、白、中性色進(jìn)行調(diào)整,參數(shù)設(shè)置如圖13 - 17,效果如圖18。這一步給圖片增加青藍(lán)色。
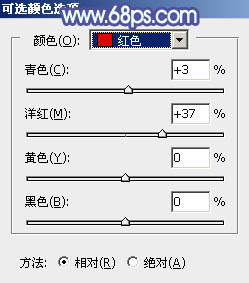
<圖13>
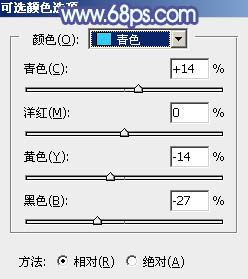
<圖14>
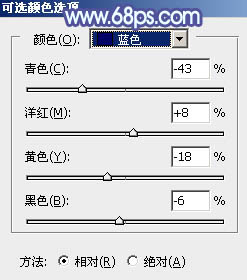
<圖15>
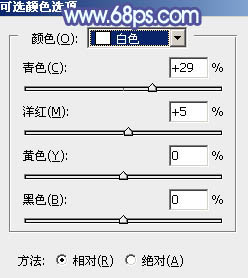
<圖16>
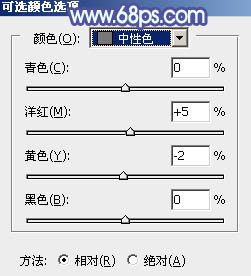
<圖17>

<圖18>
7、新建一個圖層,按字母鍵“D”把前,背景顏色恢復(fù)到默認(rèn)的黑白,然后選擇菜單:濾鏡 > 渲染 > 云彩,確定后把混合模式改為“濾色”,不透明度改為:10%,效果如下圖。

<圖19>
8、創(chuàng)建色彩平衡調(diào)整圖層,對陰影、中間調(diào)、高光進(jìn)行調(diào)整,參數(shù)設(shè)置如圖20 - 22,確定后按Ctrl + Alt + G 創(chuàng)建剪切蒙版,效果如圖23。
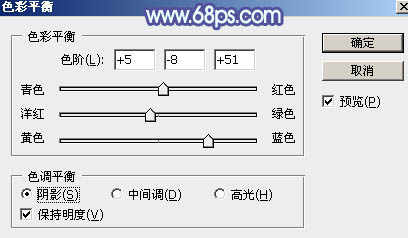
<圖20>
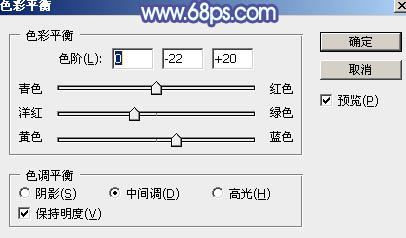
<圖21>
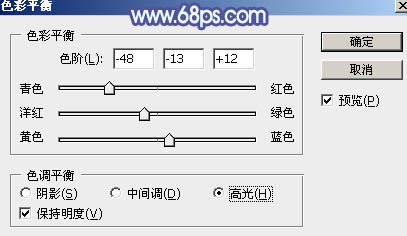
<圖22>

<圖23>
9、創(chuàng)建色彩平衡調(diào)整圖層,對陰影,高光進(jìn)行調(diào)整,參數(shù)及效果如下圖。這一步給圖片增加淡青色。
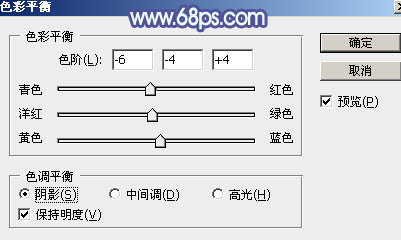
<圖24>
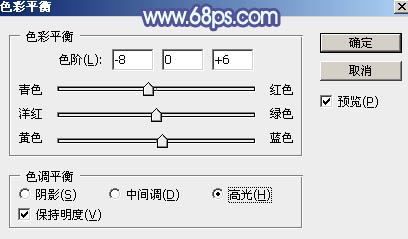
<圖25>

<圖26>
10、按Ctrl + J 把當(dāng)前色彩平衡調(diào)整圖層復(fù)制一層,效果如下圖。

<圖27>
11、按Ctrl + Alt + 2 調(diào)出高光選區(qū),按Ctrl + Shift + I 反選得到暗部選區(qū),然后創(chuàng)建曲線調(diào)整圖層,對RGB、綠通道進(jìn)行調(diào)整,參數(shù)及效果如下圖。這一步主要把圖片暗部顏色調(diào)亮一點。
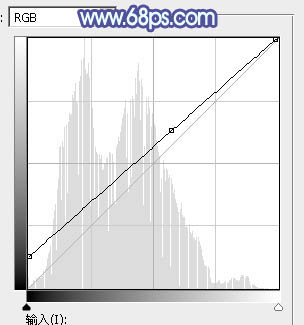
<圖28>
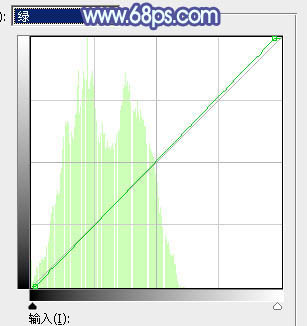
<圖29>

<圖30>
12、創(chuàng)建可選顏色調(diào)整圖層,對青、藍(lán)、白進(jìn)行調(diào)整,參數(shù)設(shè)置如圖31 - 33,效果如圖34。這一步把圖片中的青藍(lán)色調(diào)淡一點。
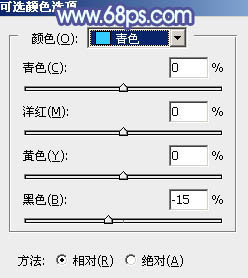
<圖31>
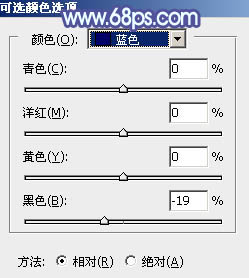
<圖32>
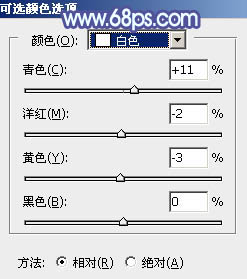
<圖33>

<圖34>
13、創(chuàng)建純色調(diào)整圖層,顏色設(shè)置為淡青色:#CAF5FB,確定后把蒙版填充黑色,用白色畫筆把右上角部分擦出來,效果如下圖。

<圖35>
14、按Ctrl + J 把當(dāng)前純色調(diào)整圖層復(fù)制一層,混合模式改為“柔光”,效果如下圖。

<圖36>
15、微調(diào)一下人物顏色,再把背景部分用模糊工具模糊處理,效果如下圖。

<圖37>
16、新建一個圖層,按Ctrl + Alt + Shift + E 蓋印圖層,選擇菜單:濾鏡 > 模糊 > 動感模糊,角度設(shè)置為45度,距離設(shè)置為150,確定后把混合模式改為“柔光”,不透明度改為:30%,效果如下圖。

<圖38>
17、用套索工具選取下圖所示的選區(qū),羽化35個像素后按Ctrl + J 把選區(qū)部分的圖像復(fù)制到新的圖層,效果如下圖。

<圖39>
最后微調(diào)一下局部明暗,再給人物磨一下皮,完成最終效果。


網(wǎng)友評論