合成圖片!ps合成森林中的小女巫圖片
時(shí)間:2024-03-07 14:15作者:下載吧人氣:21
效果圖有點(diǎn)復(fù)雜,用到的素材較多。學(xué)習(xí)的時(shí)候重點(diǎn)掌握作者的溶圖方法,如何把想要的素材快速添加到畫面里面,并完美融入畫面。
最終效果

1、打開Ps,新建文件,按照下圖所示設(shè)置。
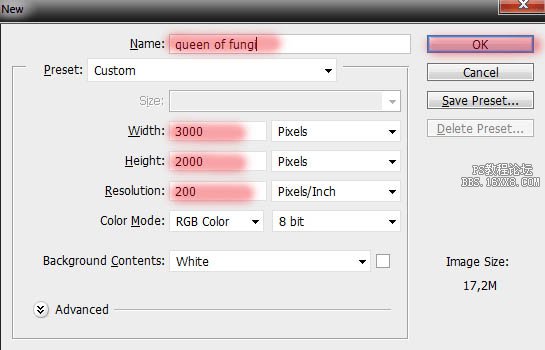
2、現(xiàn)在置入背景文件。

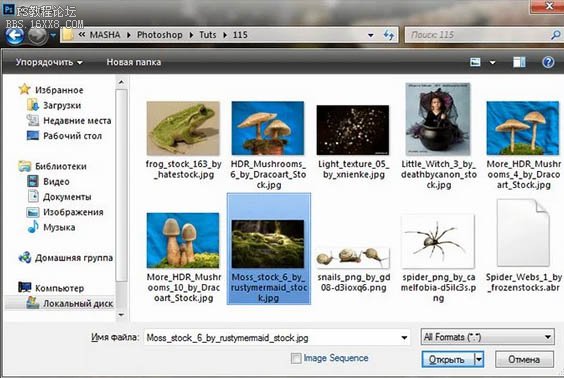
3、使用自由變換命令調(diào)整圖像大小使之契合。

4、復(fù)制圖層一次(快捷鍵是Ctrl+J)。
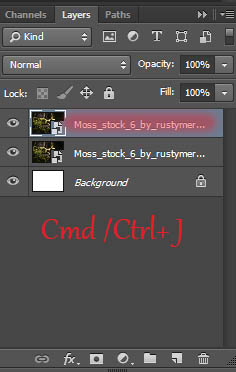
5、選擇菜單命令,水平翻轉(zhuǎn)復(fù)制出的圖層。
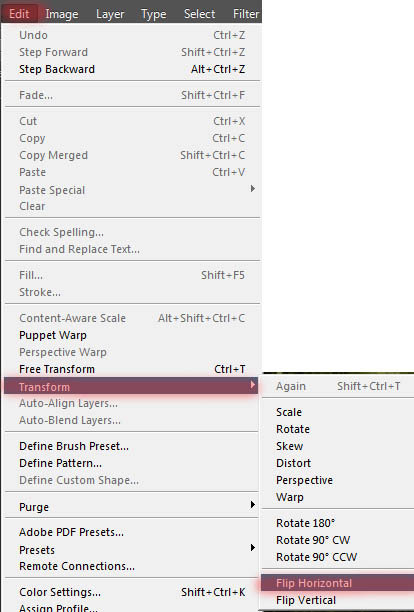

6、然后將原置入的圖層像圖中所示那樣向下移動(dòng)一些。
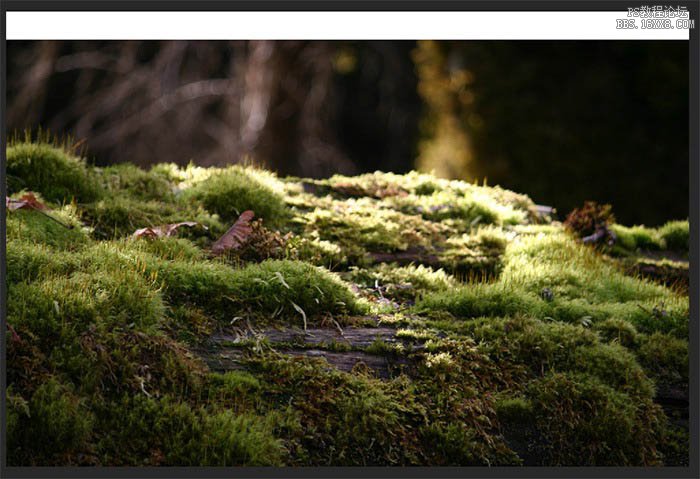
7、為這個(gè)圖層創(chuàng)建圖層蒙版。
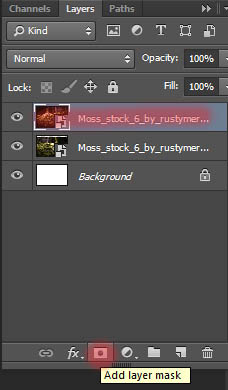
8、選擇畫筆工具,并采取如下的設(shè)置。
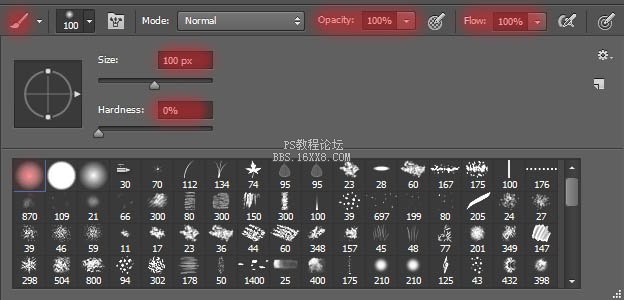
9、在圖層蒙版上涂抹,部分地去除圖像,你要使得圖像過渡平滑,可以看看我是怎么做的。
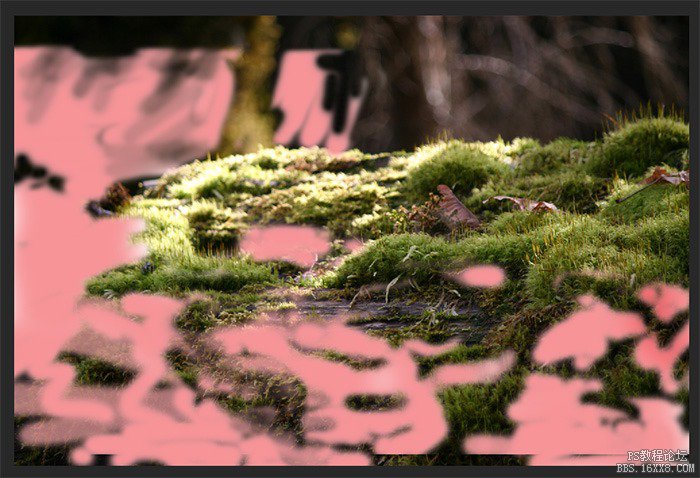
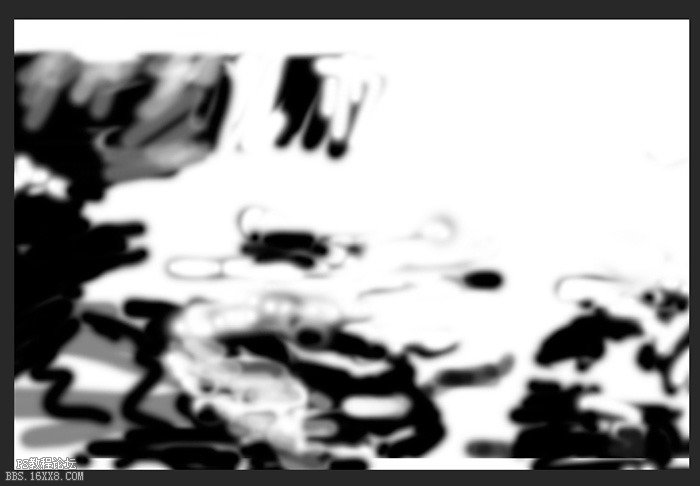
10、為圖層添加紋理效果,選擇如圖所示的素材文件。

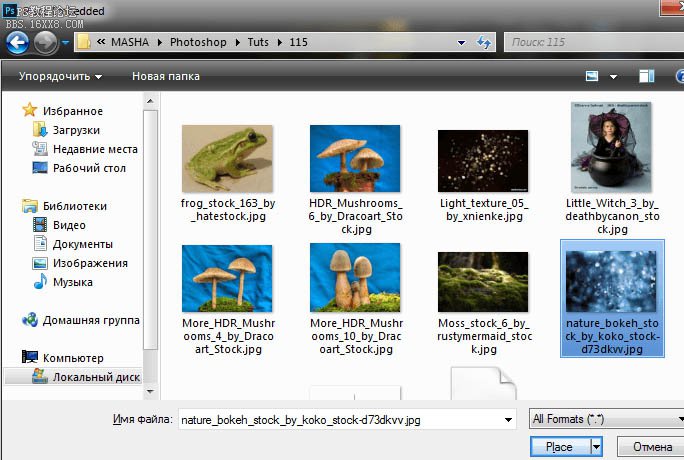
11、變換圖像大小使之契合整個(gè)圖像的大小。
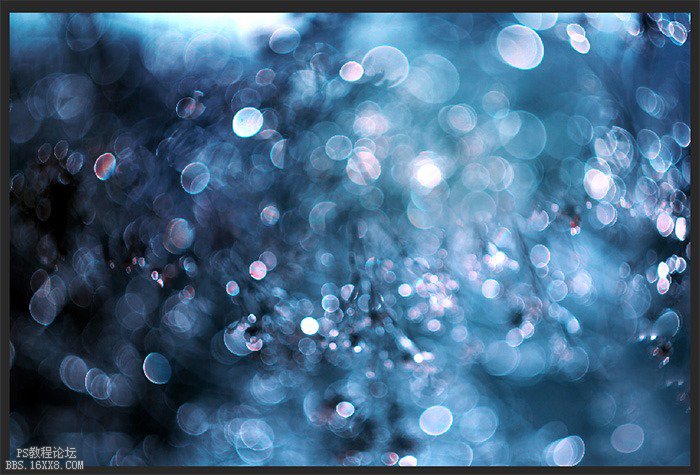
12、不透明度設(shè)置為75%,將混合模式設(shè)置為遮蓋。這樣的操作很方便,但是一般不會(huì)第一時(shí)間想到運(yùn)用它們。
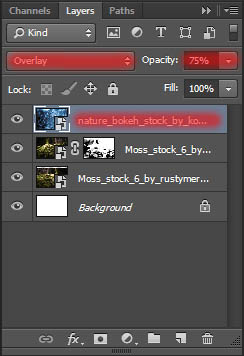
13、將圖層復(fù)制一次。增加圖片的大小并且如圖所示放置圖層位置。使用自由變換工具進(jìn)行調(diào)整,這是為了使得紋理看起來有所變化。
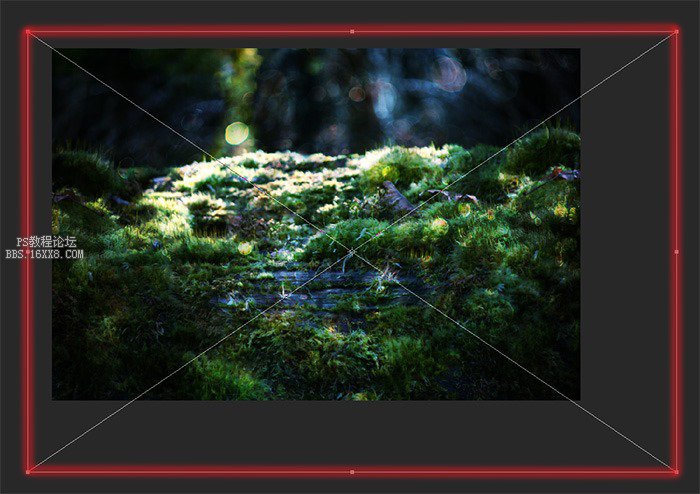
14、現(xiàn)在將紋理圖層合并到同一個(gè)組中,添加圖層蒙版。
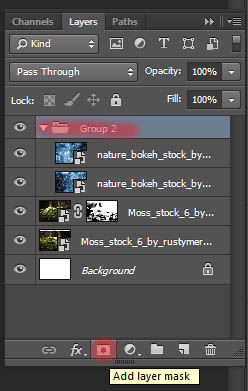
15、使用畫筆工具,使用如下圖所示的設(shè)置。
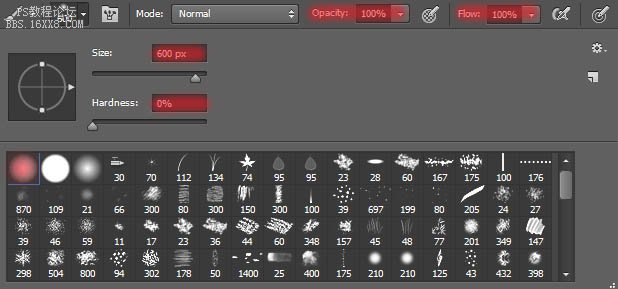
16、去除圖片中心部分區(qū)域的紋理效果(小女孩坐的地方,和蘑菇所處的地方)。用不透明度為50%的畫筆涂抹圖片的角落部分。
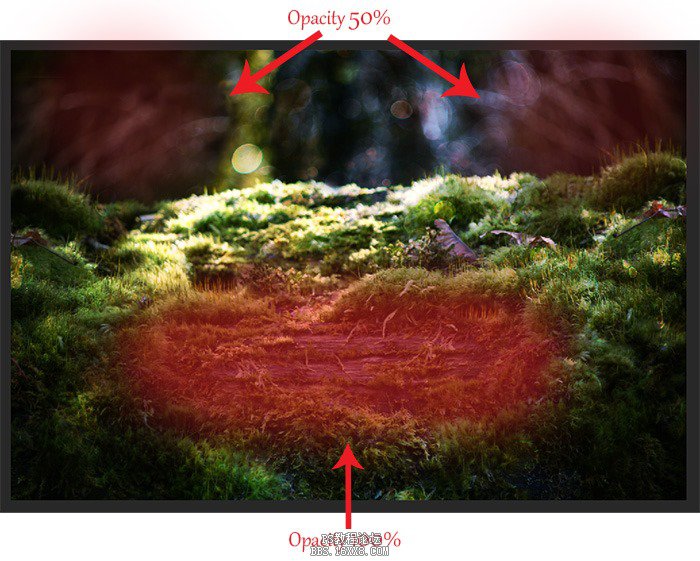
17、給最底部的圖層新建曲線調(diào)整圖層。
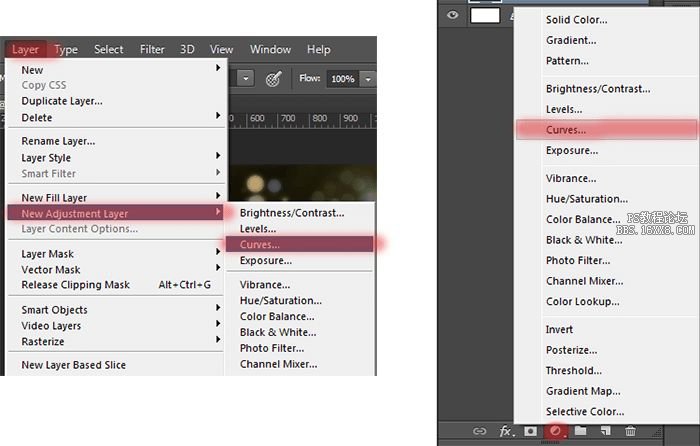
18、為每個(gè)通道設(shè)置曲線,如圖所示。

19、將所有背景部分的圖層放置在同一組下,命名為Interior(背景、內(nèi)部)。

20、現(xiàn)在該加上蘑菇了!我們有三種不同類型的蘑菇。那我們就從最外側(cè)的蘑菇開始吧!選擇文件>置入文件命令。


21、縮放、翻轉(zhuǎn)它們到如圖所示的狀態(tài),我為它們選擇了一片較為干凈的草地,這樣就可以和整個(gè)環(huán)境相一致。

22、現(xiàn)在使用快速選擇工具選中圖層的背景部分。
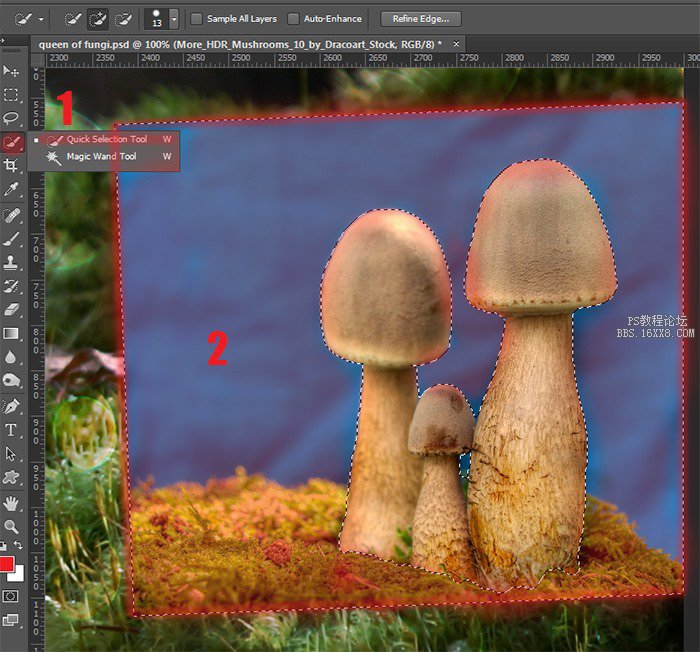
23、在調(diào)整邊緣選項(xiàng)中調(diào)整顯示模式為“黑色”。選取畫筆并在蘑菇的便于涂抹,但是不要太過于畫到蘑菇上了(否則的話選中的選取就會(huì)有缺損),按照如圖所示設(shè)置完成之后,點(diǎn)擊確定。
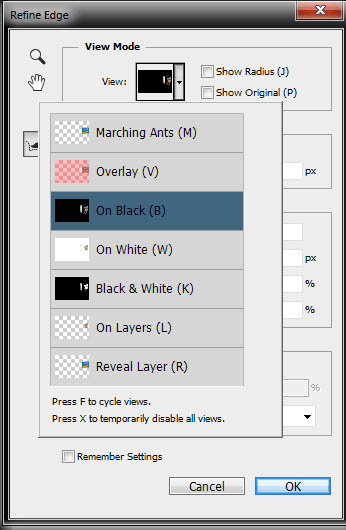
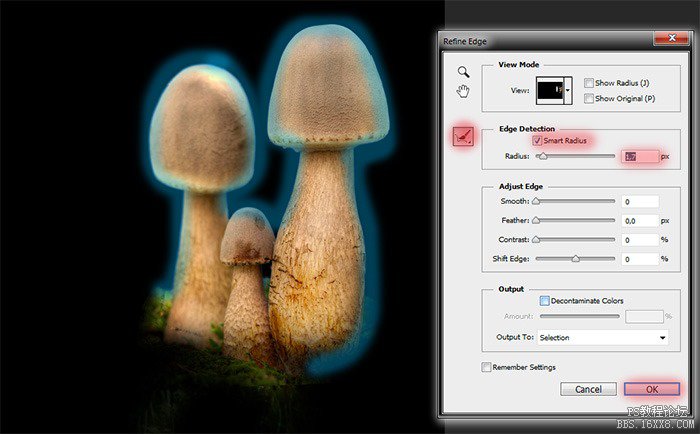
24、現(xiàn)在為這個(gè)圖層新建一個(gè)圖層蒙版以去掉背景。
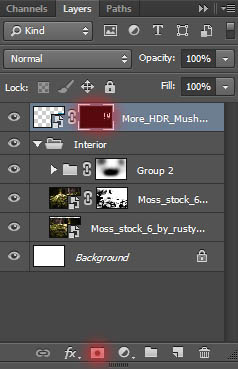
25、現(xiàn)在要使這些蘑菇看起來更加真實(shí)一點(diǎn)兒。使用刷子工具并采取如下設(shè)置,大小:100像素,硬度:0%,流量:100%,并在它和草坪接觸的部位輕輕涂抹。

26、重復(fù)第12至16步的操作,將另一種蘑菇置入。



27、將蘑菇復(fù)制一次,然后使用水平翻轉(zhuǎn)命令和自由變化命令將其處理成下圖中所示的樣子。點(diǎn)擊該圖層縮略圖旁邊的小眼睛來暫時(shí)隱藏這個(gè)圖層。

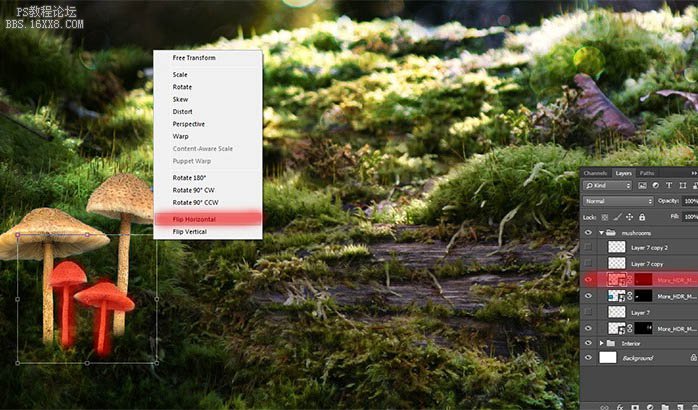
28、現(xiàn)在我們要來將蘑菇做一點(diǎn)藝術(shù)加工!按住Ctrl并且鼠標(biāo)單擊圖層蒙版的縮略圖來選中蘑菇。
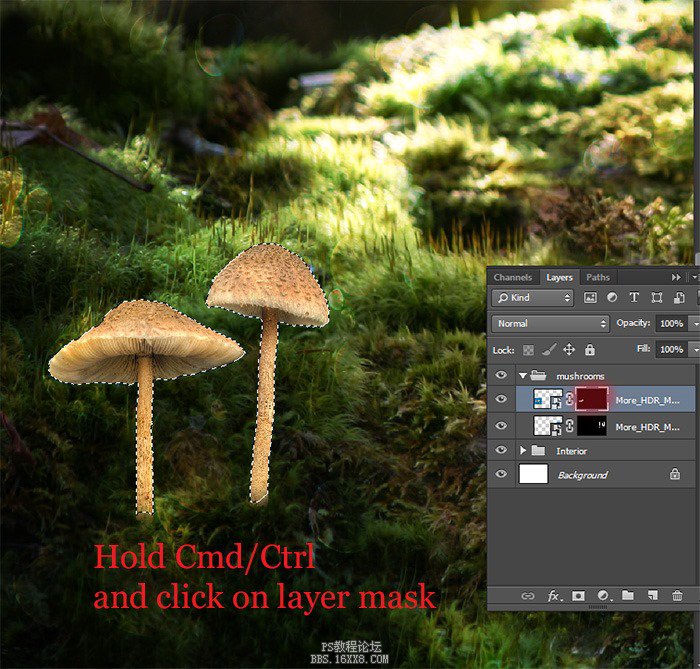
29、選擇套索工具,圈選右邊的蘑菇。并按Ctrl+J兩次來復(fù)制圖層。

30、用自由變換工具使得蘑菇變得矮胖!將它們做成如圖所示的樣子。


31、將圖層復(fù)制一遍并將它如下圖所示放置。

32、選擇如圖所示的圖層,使用自由變換工具放大它,并且將它放置在如圖所示的位置。

33、我們繼續(xù)來處理下一種類型的蘑菇。

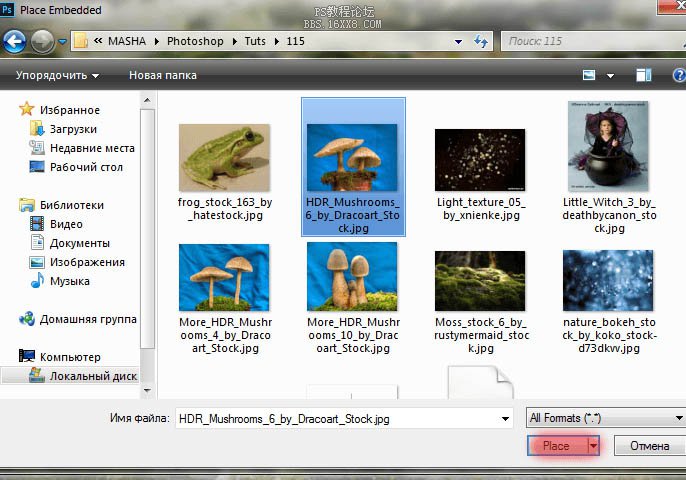
34、放大蘑菇,翻轉(zhuǎn),并且將它們傾斜過來,這樣就可以使得菌蓋顯得斗志昂揚(yáng)(小編惡意賣萌~)!將它放置在一個(gè)能夠使得整個(gè)畫面相對(duì)平衡的位置,就可以很好地使它和其它的蘑菇形態(tài)相互呼應(yīng),將它們放置在如下圖所示的位置。
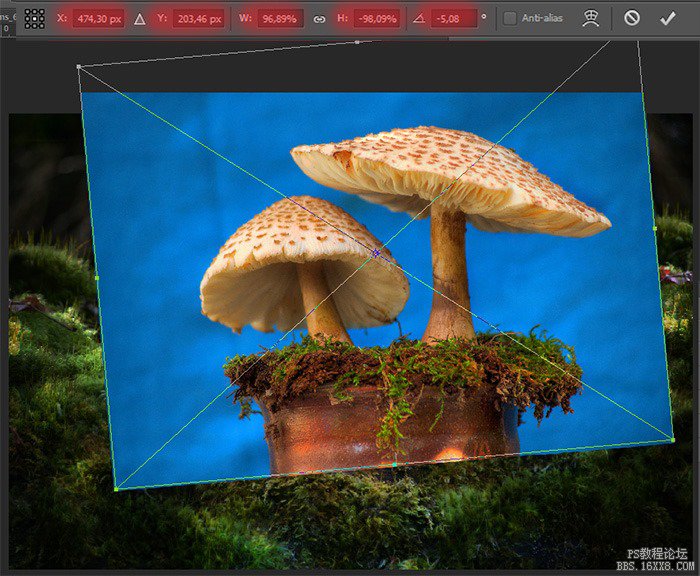
35、使用快速選擇工具來選擇這朵大一點(diǎn)的蘑菇,和部分的苔蘚。使用調(diào)整邊緣命令。

36、處理蘑菇的步驟都是一樣的:別說你沒能力重復(fù)15-16步的內(nèi)容。

37、將這朵蘑菇復(fù)制兩邊。并使用自由變換工具使得它變成如圖所示的樣子。中間那個(gè)蘑菇需要用到水平翻轉(zhuǎn)的命令。越是小的蘑菇在圖層面板中就越是應(yīng)該放在上方,來更加貼近圖片的觀賞者。

38、到目前為止你的作品應(yīng)該是像這樣子的。現(xiàn)在你可以自己再改一改蘑菇排列的方式,我就做成這樣算了啦。

39、將所有的蘑菇圖層都置于一個(gè)組下,命名為Mushrooms(蘑菇)。
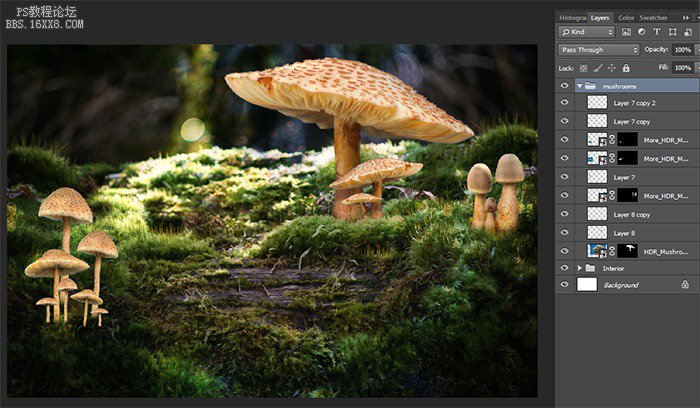
40、增加一點(diǎn)小動(dòng)物。

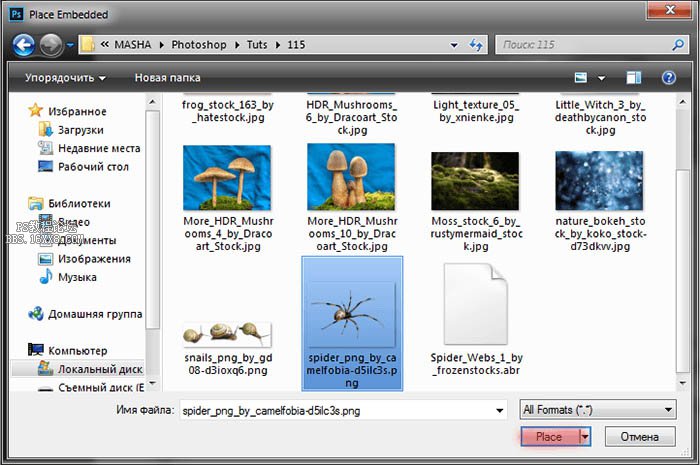
41、把它變小,并且放在蘑菇上。

42、打開蝸牛素材。



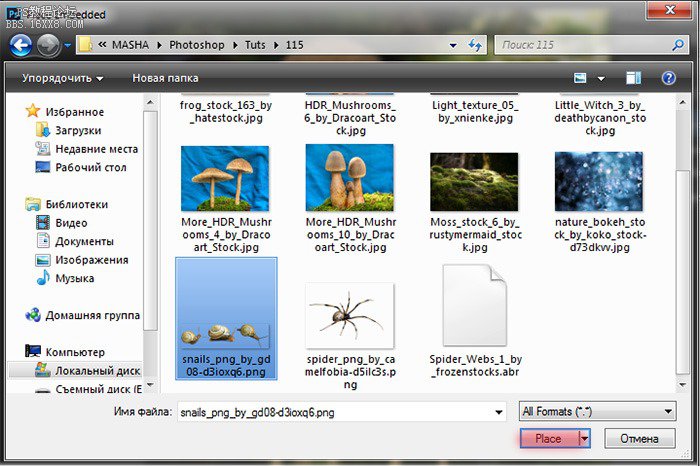
43、選擇套鎖工具選中這頭蝸牛并且復(fù)制。在套選蝸牛的時(shí)候要特別小心,別漏了啥零件。

44、現(xiàn)在回到最初的蝸牛圖層,選中在右邊的第三只蝸牛,然后將它復(fù)制,刪除最除的蝸牛圖層。

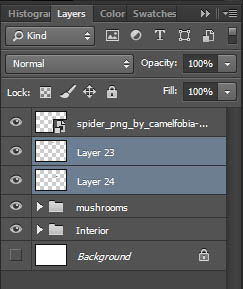
45、縮放、水平翻轉(zhuǎn)這些蝸牛,將它們按照如圖所示的方式放置。

46、把青蛙放置到圖中來。改變它的大小并水平翻轉(zhuǎn),如圖所示地放置它。


47、使用快速選擇工具選擇青蛙并且添加圖層蒙版來去除圖片中的背景。
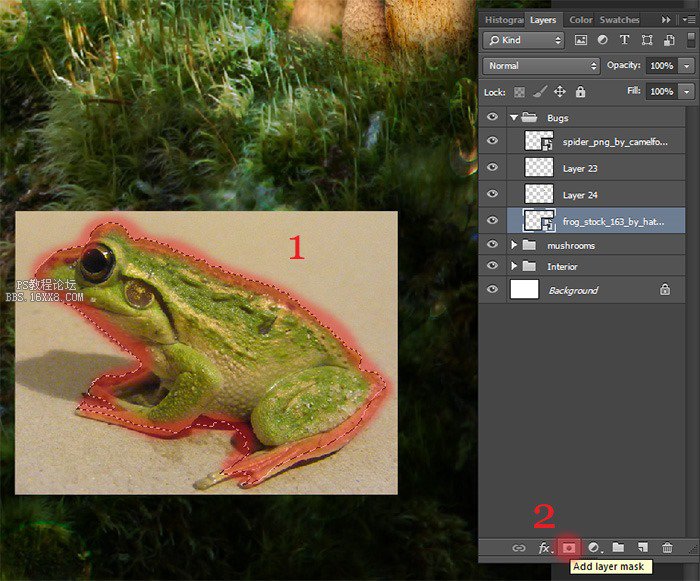

48、接下來必須要?jiǎng)?chuàng)造動(dòng)物們的陰影。創(chuàng)建一個(gè)新的圖層,作為陰影圖層當(dāng)然是要放在青蛙和蝸牛圖層下面和蘑菇圖層的上面啦。
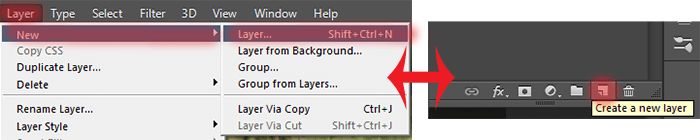
49、選擇畫筆工具,采用如下圖所示的設(shè)置。
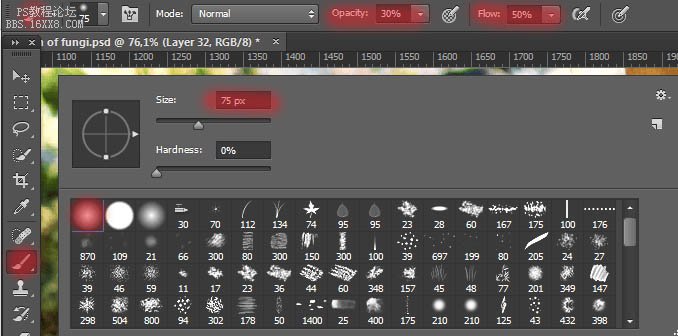
50、現(xiàn)在就要開始做這個(gè)教程中最精細(xì)的一個(gè)操作了,這很大程度上會(huì)影響最終的效果。慢慢地、輕輕地刷蝸牛和蘑菇之間的接觸部分,并暗化青蛙的腿和背部。
同時(shí)也不要忘記蘑菇本身也應(yīng)該有陰影。將所有的動(dòng)物和陰影圖層放置在同一個(gè)組下,可以命名為“小動(dòng)物”

51、創(chuàng)建一個(gè)新的組,并給它添加圖層蒙版。將“蘑菇”和“小動(dòng)物”兩個(gè)組都拖到它里面。
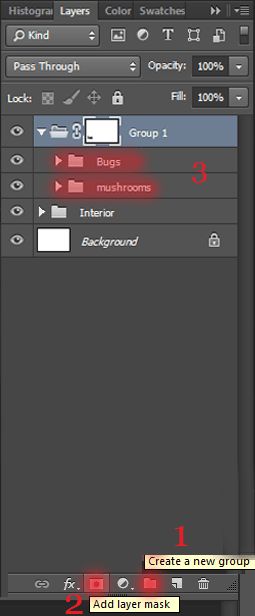
52、選擇畫筆工具并采取如下圖的設(shè)置。
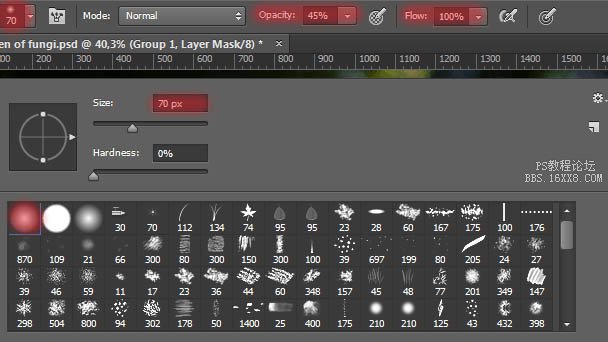
53、用畫筆在高亮部位輕輕涂抹使得它看起來真實(shí),在某些位置我將不透明度調(diào)整到70%來加強(qiáng)效果。

54、現(xiàn)在你需要在蘑菇上創(chuàng)造真實(shí)的陰影效果。我們通過菜單欄中圖層選項(xiàng)卡下的新建圖層來新建一個(gè)中性色圖層。
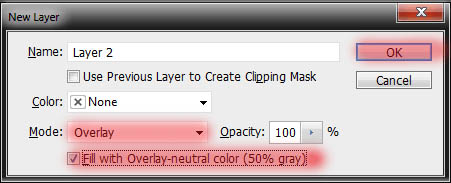
55、選擇減淡或加深工具來創(chuàng)造陰影,采取如下圖所示的設(shè)置。

56、如圖所示地在中性色圖層上進(jìn)行加深或減淡操作。注意各種小動(dòng)物的處理。在蝸牛和青蛙的背部記得加深一些來使得它們看起來顯得真實(shí)。要注意與背景光源的呼應(yīng)。
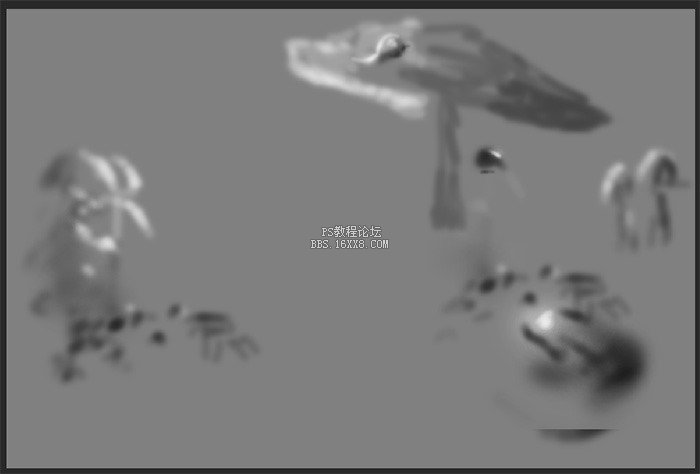
57、當(dāng)你處理好上一步的時(shí)候,就可以開始調(diào)整畫面的飽和度了。為了使得它看起來協(xié)調(diào)真實(shí),我們需要使用兩個(gè)調(diào)整圖層。第一個(gè)曲線圖層設(shè)置合適的飽和度和伽馬值。
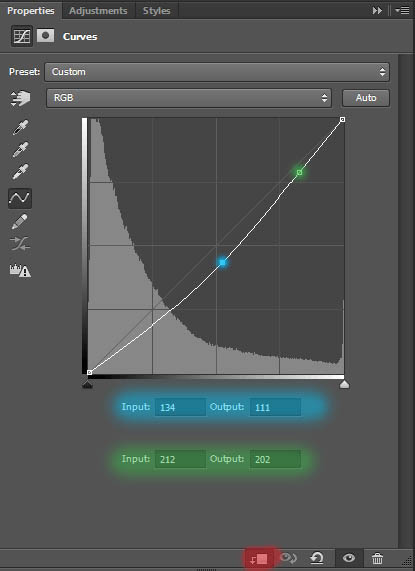
58、第二個(gè)調(diào)整圖層調(diào)節(jié)亮度和飽和度,需要使得畫面暗一些來體現(xiàn)真實(shí)性。
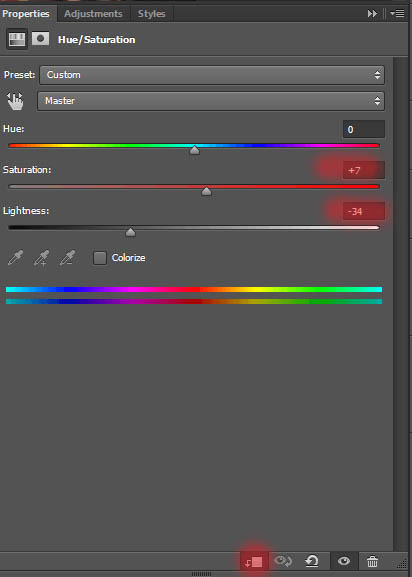
59、這里是我處理之后得到的結(jié)果。注意對(duì)蘑菇的處理,不要太過暗化它們,否則就會(huì)有不真實(shí)之虞。最后你可以看到我將目前所有的工作圖層都放在了同一個(gè)組下面。
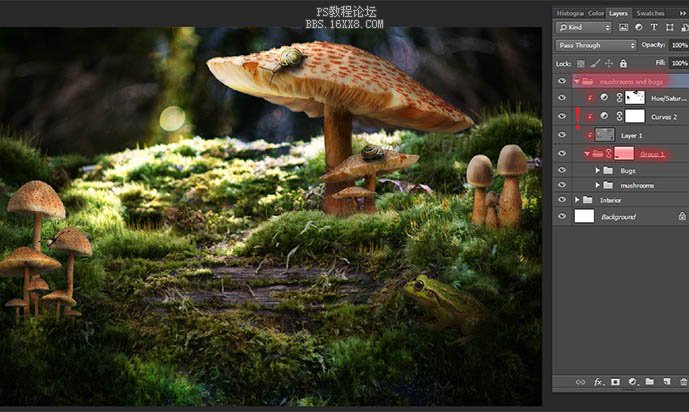
60、現(xiàn)在來加入些蜘蛛網(wǎng)。這里我使用了一款名叫“Spider_Webs_1_by_frozenstocks”的畫筆。我創(chuàng)建了三個(gè)圖層,并且在不同的圖層和地方畫了三個(gè)不同的蜘蛛網(wǎng)。
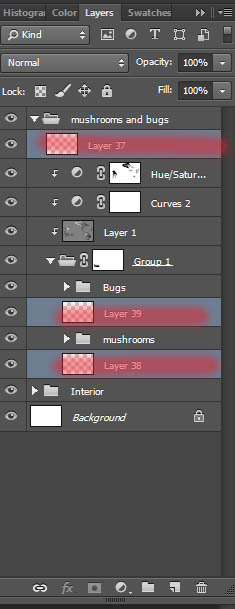
61、我們從底部的圖層開始吧!創(chuàng)建一個(gè)新圖層并且使用畫筆工具(畫筆名:Spider_web_5,大小:400像素,流量:100%,顏色編碼#cacaca),我特地沒有選用純白色,因?yàn)槟菢訒?huì)顯得不自然。將蜘蛛網(wǎng)放置在兩朵蘑菇之間,注意將蜘蛛網(wǎng)的中心放在中間位置,同時(shí)確保蜘蛛網(wǎng)的邊緣連接在了兩朵蘑菇上。
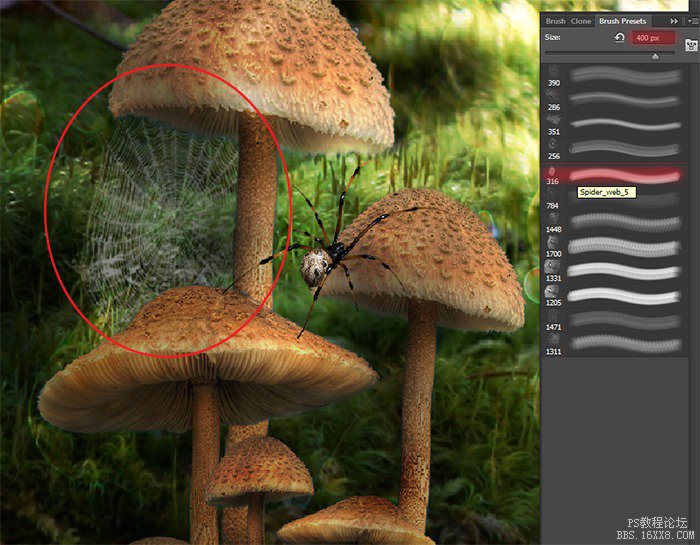
62、第二個(gè)圖層。畫筆名:Spider_web_11(圖中被刷成藍(lán)色者),Spider_web_12(紅色者),大小:300像素。
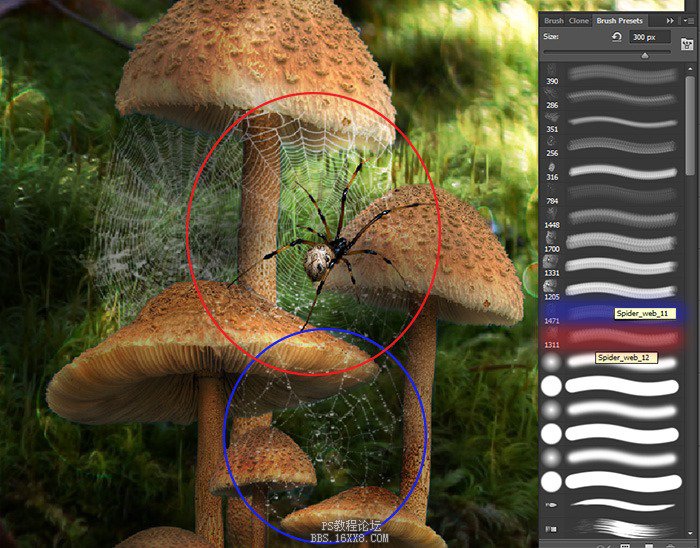
63、第三個(gè)圖層。畫筆名:Spider_web_13(圖中被刷成藍(lán)色者),大小:256像素。
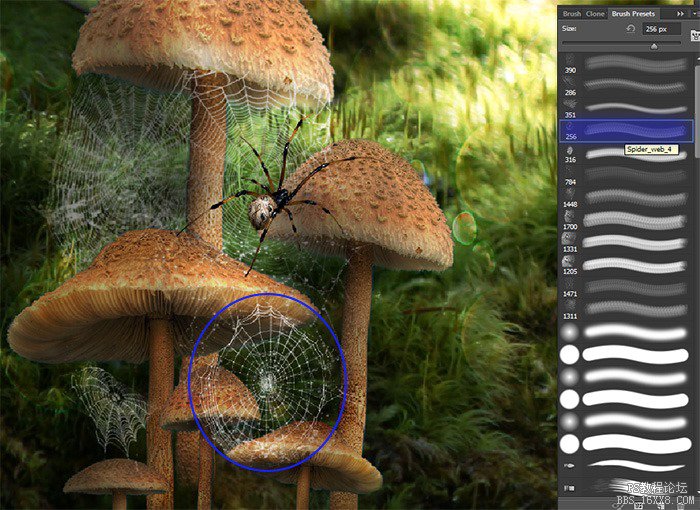
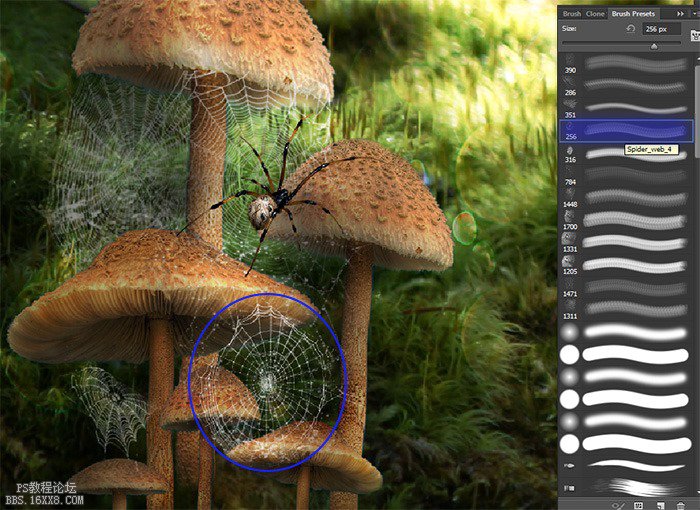
64、注意最后一個(gè)蛛網(wǎng)有一些小小的變化。在畫筆設(shè)置面板中,按照下圖所示進(jìn)行參數(shù)的設(shè)置。選擇畫筆Spider_web_3,大小:200像素。
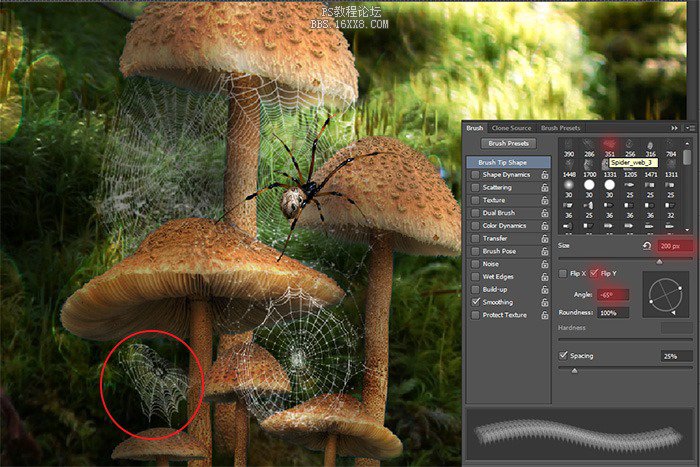
65、現(xiàn)在把注意力放到人像上來。選擇菜單命令:文件>放置,選擇文件Little_Witch_3_by_deathcanon_stock。將人像放置在圖像的正中間,略微減少它的大小。

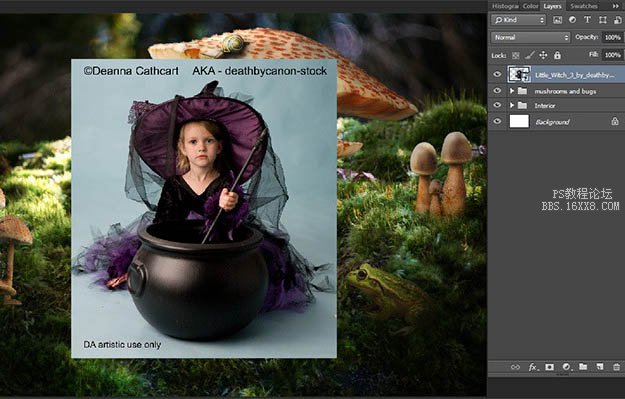
66、使用快速選擇工具在選擇人像,確保衣服和帽子的任一細(xì)節(jié)都被選中了。不用擔(dān)心薄紗后面透出的背景顏色,我們會(huì)去掉它的。選擇好人像之后,選擇調(diào)整邊緣命令。
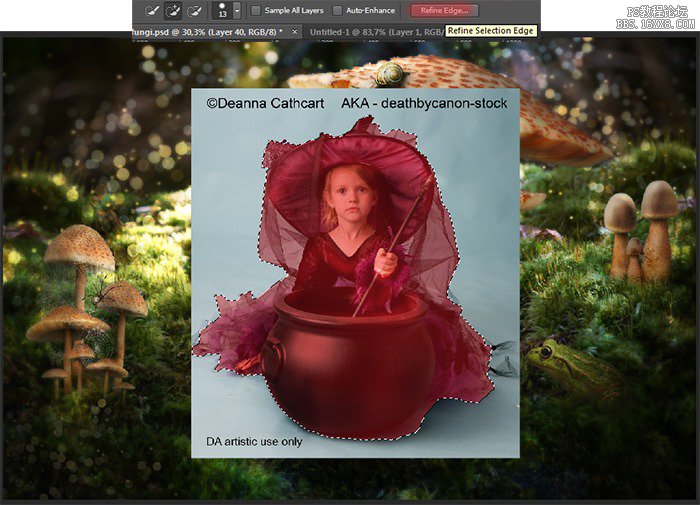
67、在這個(gè)窗口內(nèi),注意確認(rèn)你勾選了智能半徑選框,將半徑設(shè)置為1像素。點(diǎn)擊左邊的刷子的圖標(biāo)并在薄紗覆蓋的背景上涂抹。來回幾次你就會(huì)能部分地還原織物了,但還不是很干凈。
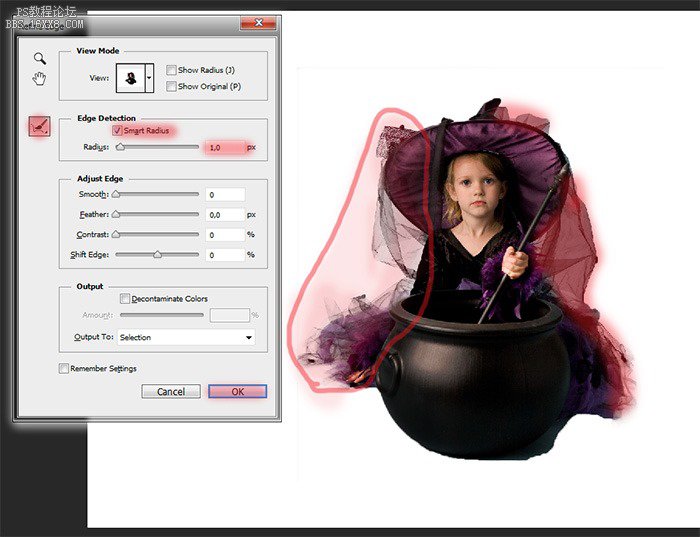
68、將選取添加圖層面板來移除不需要的背景,你現(xiàn)在看見的應(yīng)該是如下圖的樣子。

69、現(xiàn)在來創(chuàng)建女孩和大鍋的陰影。創(chuàng)建一個(gè)新圖層并將它置于人像圖層的下方。
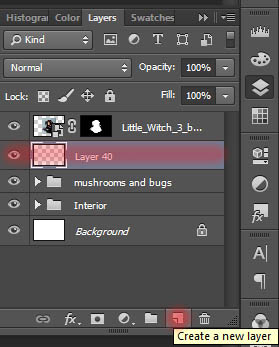
70、選擇畫筆工具,并采用如下設(shè)置:半徑:900像素,硬度0%,不透明度40%,流量100%。繪制陰影。靠近大鍋的地方應(yīng)該涂抹更多的陰影,而人像服裝邊緣的陰影應(yīng)該更少。

71、現(xiàn)在我們要為人像添加合適的光照來使她更好地融入背景,按Ctrl+Shift+N創(chuàng)建中性色圖層。
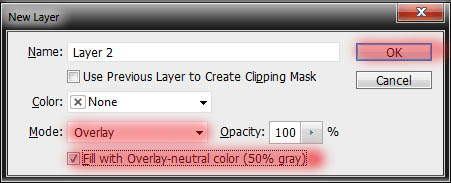
72、使用減淡工具來創(chuàng)造亮色部分,使用加深工具來添加陰影,按照圖示進(jìn)行操作。注意這個(gè)圖層應(yīng)該在其他圖層上方。我把所有和人像有關(guān)的圖層全都置入了一個(gè):“人像”組。
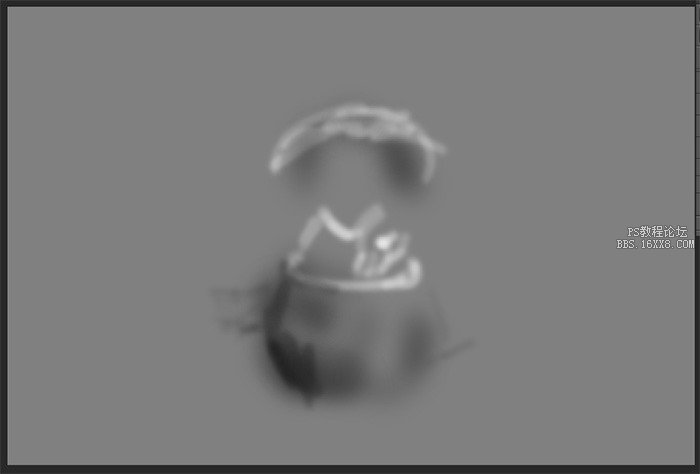

73、現(xiàn)在到了好玩的部分了!我們要使用畫筆開始繪制星星。在Photoshop里隱藏著很多秘密~現(xiàn)在我們?nèi)グl(fā)掘一下。選擇筆畫預(yù)設(shè)面板,點(diǎn)開右上角的下拉菜單,選擇混合畫筆。在彈出的窗口中,如果你選擇了“確定”則畫筆就會(huì)被替換,如果選擇“追加”,畫筆就會(huì)被添加到畫筆列表中。
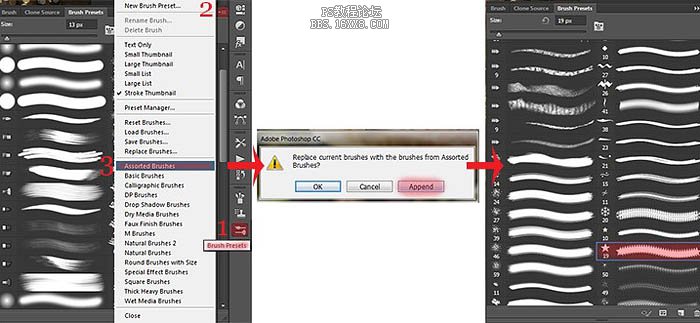
74、現(xiàn)在在畫筆面板中找到星星這個(gè)畫筆,將它設(shè)置為40像素,間距為32%,這樣星星就不會(huì)顯得太過堆疊。選擇“形狀動(dòng)態(tài)”,大小抖動(dòng)設(shè)置為83%,角都抖動(dòng)設(shè)置為13%,圓度抖動(dòng)設(shè)置為56%,最小圓度設(shè)置為25%。以上這樣的設(shè)置限定了星星的大小和角度。
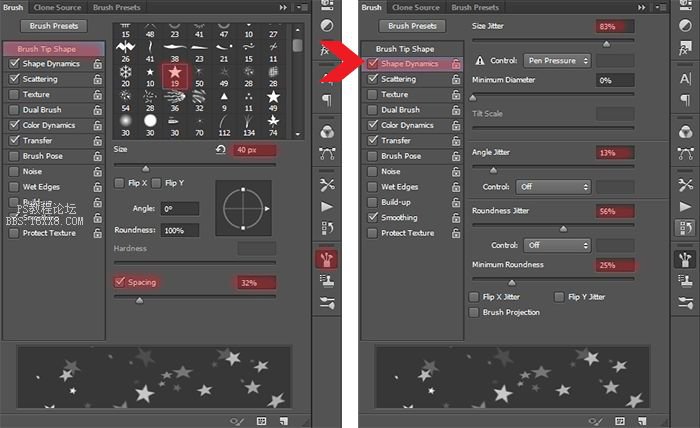
75、選擇“散布”,將散布設(shè)置為1000%,數(shù)量為1。
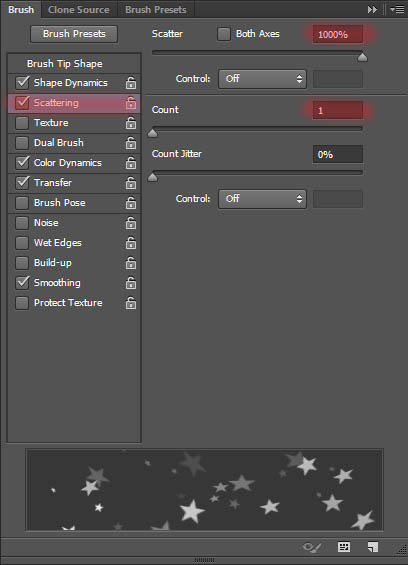
76、選擇“色彩動(dòng)態(tài)”來為使星星的顏色豐富多樣,將色相抖動(dòng)設(shè)置為29%,飽和度抖動(dòng)設(shè)置為16%,亮度抖動(dòng)設(shè)置為2%。選擇“傳遞”,設(shè)置不透明度抖動(dòng)為70%,流量抖動(dòng)為89%,這樣可以創(chuàng)造一種遠(yuǎn)近不同的效果。最后選擇“平滑”來使得星星的這些變化都能和背景保持和諧。
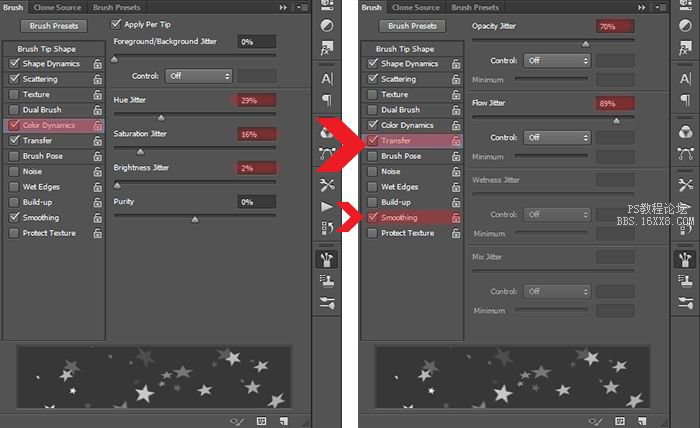
77、保存你的畫筆以備待會(huì)使用。
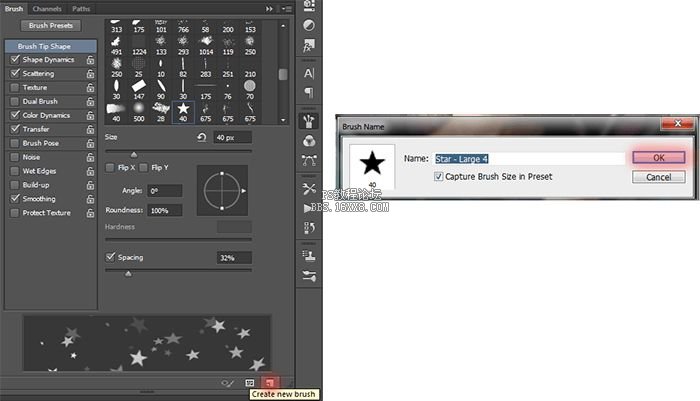
78、現(xiàn)在畫筆已經(jīng)準(zhǔn)備好了,現(xiàn)在要先處理下大鍋。選中磁力套鎖工具,小心的沿著鍋的內(nèi)部畫一個(gè)圈,創(chuàng)建新圖層。
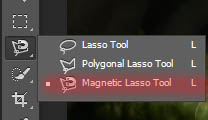

79、選擇畫筆工具(大小:600像素,硬度:0%,不飽和度:100%,流量:100%,顏色#00bffc)。在鍋中心的位置點(diǎn)擊一下來創(chuàng)造神奇亮光。我還使用了圖層蒙版,配合著畫筆來修改。

80、將該圖層不透明度設(shè)置成65%,混合模式:線性減淡(添加)。
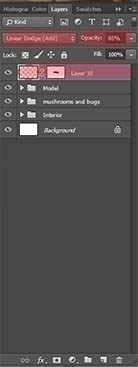
81、創(chuàng)建新圖層,圖層模式選擇為篩選。將畫筆大小減少為500像素,在如圖所示的位置點(diǎn)一個(gè)點(diǎn)。

82、將不透明度設(shè)置為70%,混合模式設(shè)置為篩選。取消選區(qū)。
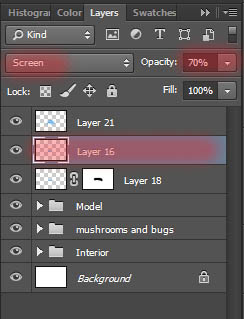
83、現(xiàn)在創(chuàng)建一個(gè)新圖層并將它置于所有圖層最上方,將混合模式設(shè)置為顏色,不透明度為55%。
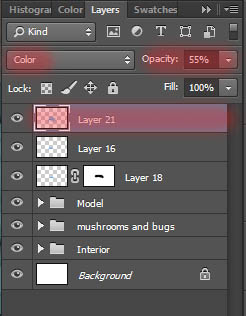
84、選擇畫筆工具(大小:125像素,硬度:0%,不透明度:100%,流量:100%,顏色:#00bffc)。在如圖所示的位置涂抹當(dāng)做蒸汽,不要畫到人像的臉上去。
創(chuàng)建一個(gè)新圖層,選擇畫筆工具(大小:100像素,硬度:0%,不透明度:30%,流量:100%,顏色:#00bffc),現(xiàn)在繪制小一些的蒸汽。將該圖層的不透明度設(shè)置為58%。

85、現(xiàn)在你的圖層順序應(yīng)該是這樣的。
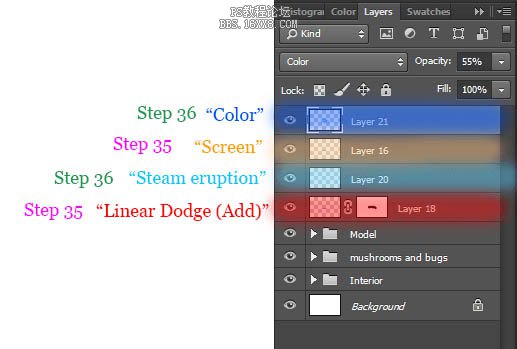
86、現(xiàn)在來繪制星星。創(chuàng)建新圖層,這個(gè)圖層要放置在有“線性減淡(添加)”效果的圖層上方。選擇你設(shè)置好的星星畫筆(大小:25和15像素,硬度:0%,不透明度:100%,流量100%,顏色:#00bffc)并在畫筆設(shè)置中取消“色彩動(dòng)態(tài)”選項(xiàng),我們在這里只需要繪制一種顏色的星星。繪制紅色標(biāo)出的區(qū)域。

87、創(chuàng)建新的圖層,將這個(gè)圖層不透明度設(shè)置為40%。選擇畫筆工具(大小:30像素,硬度:0%,不透明度:100%,流量:100%,顏色:#ffbb03),并勾選“色彩動(dòng)態(tài)”選項(xiàng)來豐富星星的顏色。
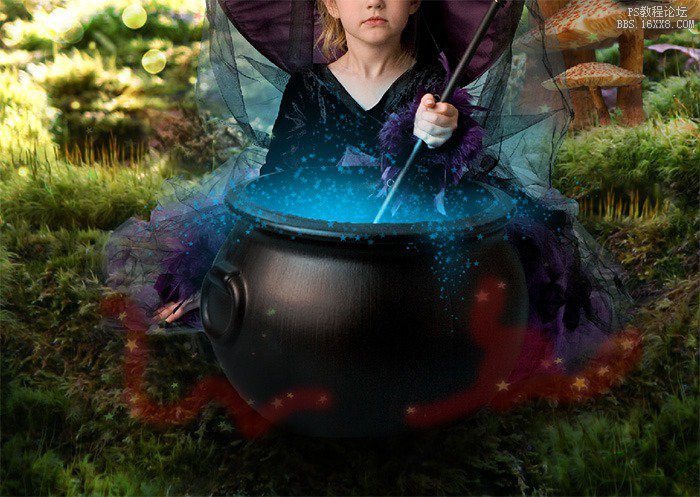
88、現(xiàn)在我們來為星星添加霓虹效果。為圖層添加“內(nèi)發(fā)光”和“外發(fā)光”效果,按照圖中參數(shù)進(jìn)行設(shè)置。
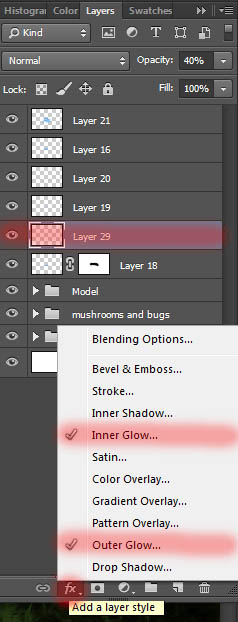
89、這一張圖顯示的是外發(fā)光的設(shè)置。
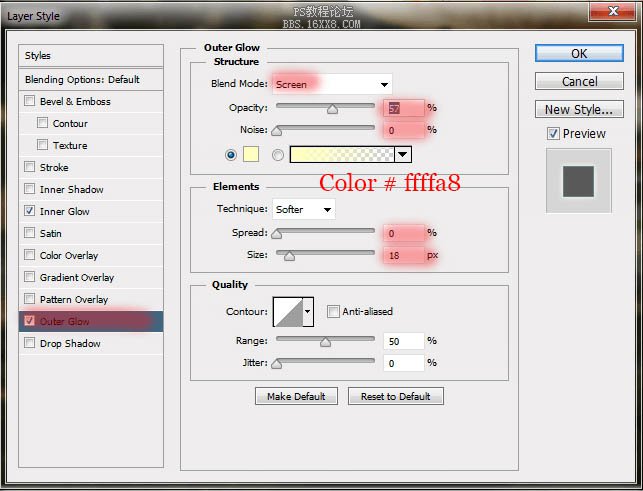
90、這一張圖顯示的是內(nèi)發(fā)光的設(shè)置。
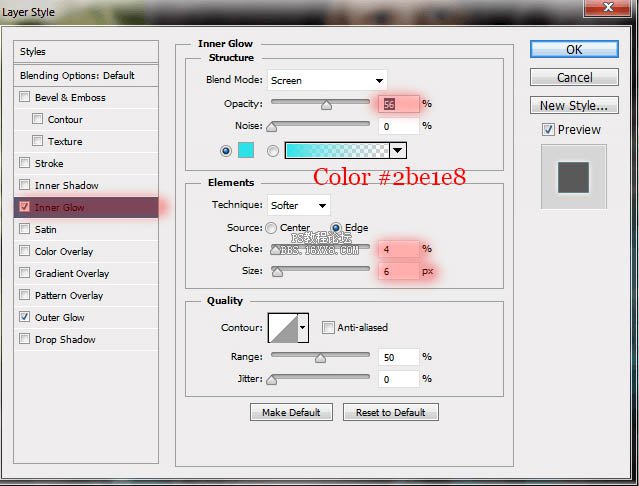
91、創(chuàng)建一個(gè)新的圖層,選擇畫筆工具(大小:40像素,硬度:0%,不透明度:100%,流量:100%,顏色:#ffbb03),繪制一些星星,完成后,將上一個(gè)圖層的效果復(fù)制到當(dāng)前圖層。
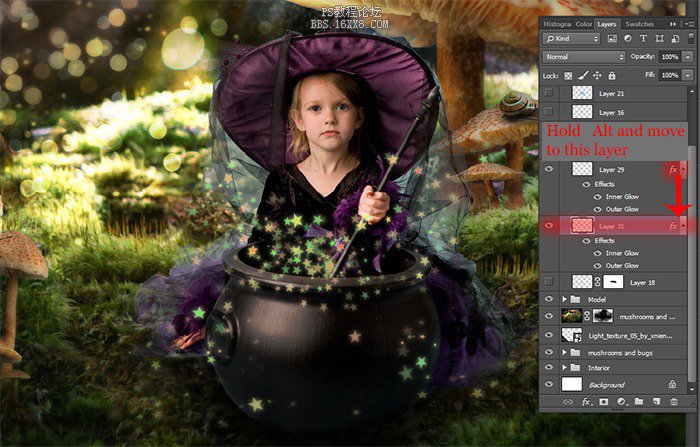
92、創(chuàng)建一個(gè)新的圖層,圖層的不透明度為75%。選擇畫筆工具(大小:15像素,硬度:0%,不透明度:100%,流量:100%,顏色:#ffe000),我們現(xiàn)在來添加一些金色的星星。為這個(gè)圖層添加如下的效果:“斜面和浮雕”、“顏色替換”和“外發(fā)光”,按圖中的參數(shù)進(jìn)行設(shè)置。

93、斜面和浮雕會(huì)改變星星的質(zhì)感。
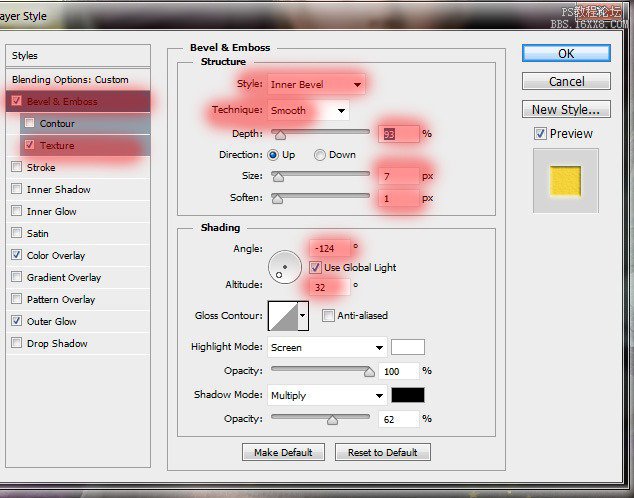
94、顏色疊加。
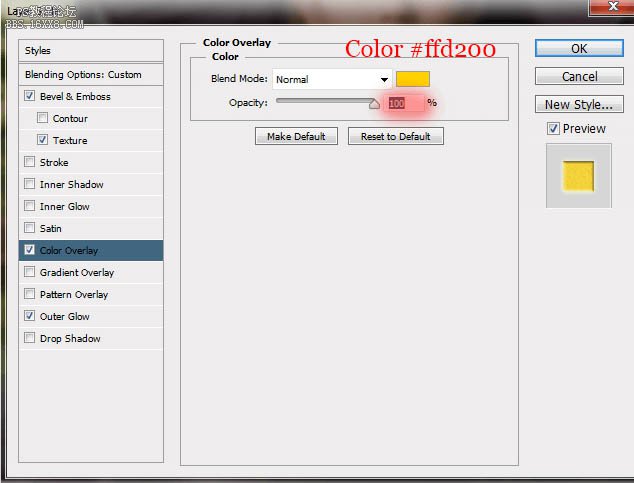
95、外發(fā)光。
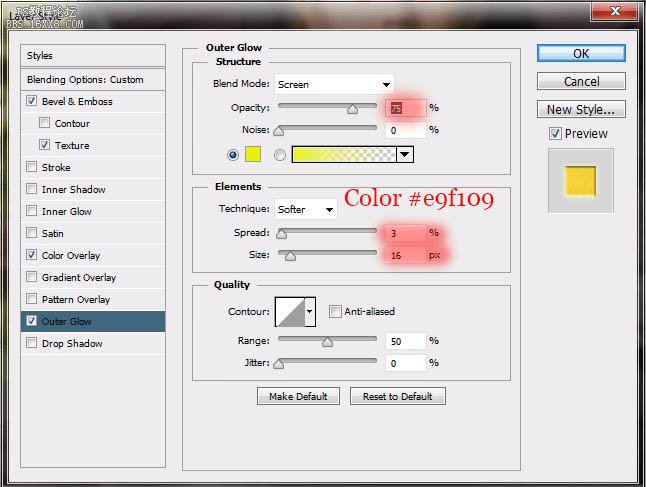
96、現(xiàn)在就到了添加煙霧的部分了。創(chuàng)建一個(gè)新的圖層,將圖層的不透明度設(shè)置為45%。載入煙霧筆刷。試著使用不同的筆刷來繪制煙霧,這里是我所采用的幾個(gè)筆刷。
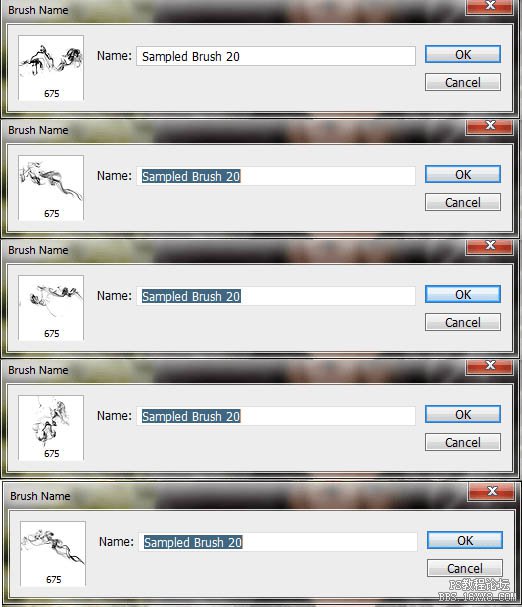

97、我把所有的煙霧和星星圖層都按照圖中的方式編組,你最好跟著我這樣做,注意圖中圖層的順序。

98、現(xiàn)在我們?yōu)閳D片添加散景來創(chuàng)造一種更加有魔法氣息的氛圍。

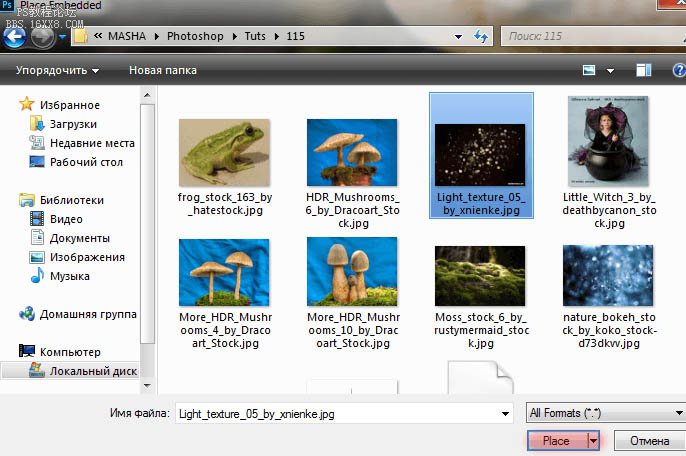
99、將它縮放變小并復(fù)制兩次,將兩個(gè)圖層放置到圖片的左上和右上部分,一個(gè)放置在左下靠近蘑菇的位置——我把左上和右上兩個(gè)圖層都放置在了“背景”組中。

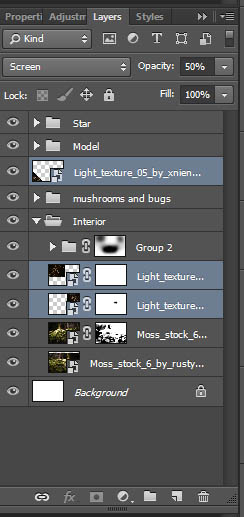
100、這三個(gè)圖層的大小、不透明度和混合模式都不相同。右上的圖層其實(shí)比左上的圖層小,而左下的圖層是最小的。具體設(shè)置如下圖藍(lán)色區(qū)域混合模式為“線性減淡”,其它模式為“濾色”。

101、下一步是來創(chuàng)造一個(gè)模糊的背景。將背景組,蘑菇和小動(dòng)物的組,以及散景圖層復(fù)制一遍,并合并所有圖層。
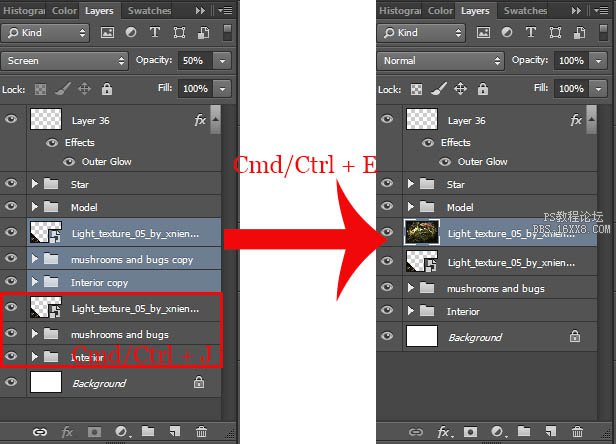
102、選擇濾鏡>模糊>高斯模糊命令,半徑設(shè)置為3像素。
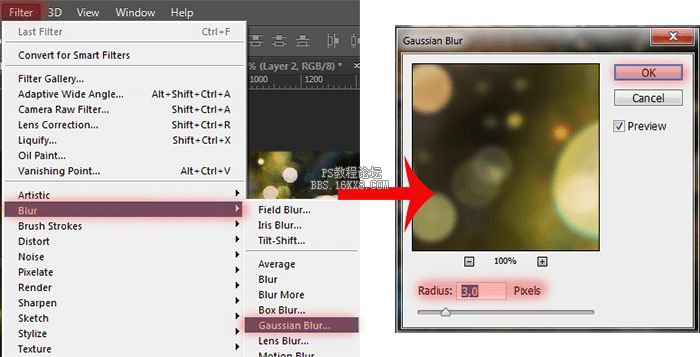
103、在濾鏡圖層上創(chuàng)建圖層蒙版,用一只軟筆在中央的位置涂抹來去除模糊效果,至于青蛙的尾部保留模糊就好。

104、我設(shè)置了一把刷子來在蘑菇附近添加一些小云朵,按照圖中所示調(diào)整,保存這個(gè)筆刷。
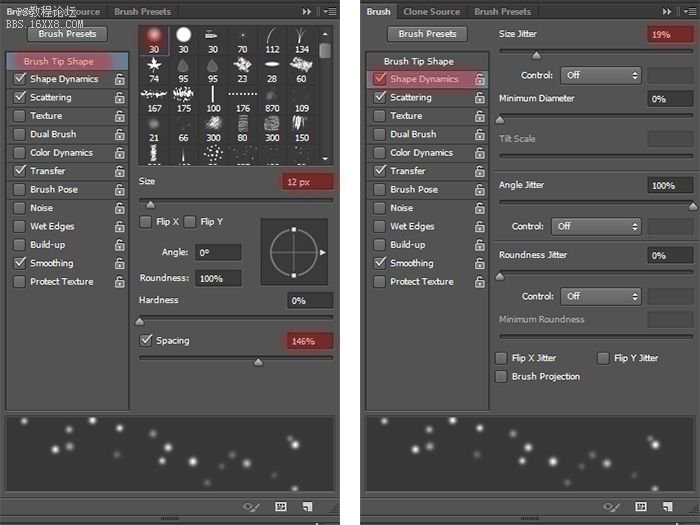

105、在所有圖層上方創(chuàng)建一個(gè)新圖層,不透明度80%,使用你剛才創(chuàng)建的筆刷在高亮位置涂抹。

106、為這個(gè)圖層添加外發(fā)光效果。
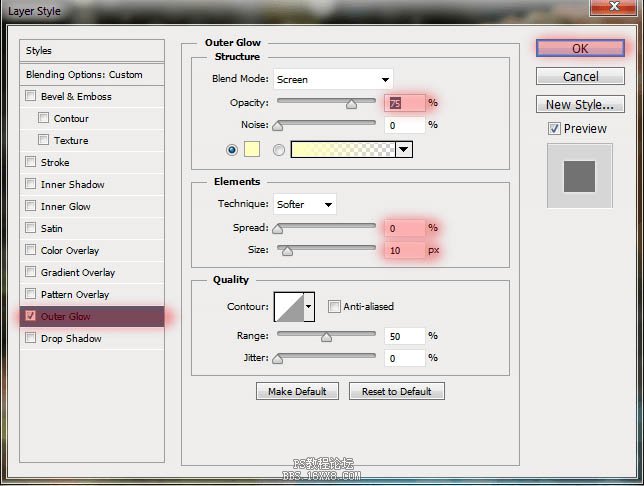
圖層參照及最終效果:
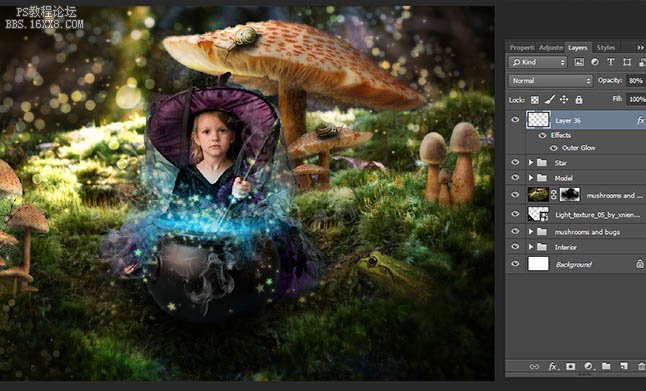

相關(guān)推薦
相關(guān)下載
熱門閱覽
最新排行
- 1室內(nèi)人像,室內(nèi)情緒人像還能這樣調(diào)
- 2黑金風(fēng)格,打造炫酷城市黑金效果
- 3人物磨皮,用高低頻給人物進(jìn)行磨皮
- 4復(fù)古色調(diào),王家衛(wèi)式的港風(fēng)人物調(diào)色效果
- 5海報(bào)制作,制作炫酷的人物海報(bào)
- 6海報(bào)制作,制作時(shí)尚感十足的人物海報(bào)
- 7創(chuàng)意海報(bào),制作抽象的森林海報(bào)
- 8海報(bào)制作,制作超有氛圍感的黑幫人物海報(bào)
- 9碎片效果,制作文字消散創(chuàng)意海報(bào)
- 10人物海報(bào),制作漸變效果的人物封面海報(bào)
- 11文字人像,學(xué)習(xí)PS之人像文字海報(bào)制作
- 12噪點(diǎn)插畫,制作迷宮噪點(diǎn)插畫

網(wǎng)友評(píng)論