ps素材合成古典園林場景教程
時間:2024-03-07 11:17作者:下載吧人氣:30
最終效果

1、我們先來制作拱門部分,需要完成的效果如圖1。先打開背景圖片。
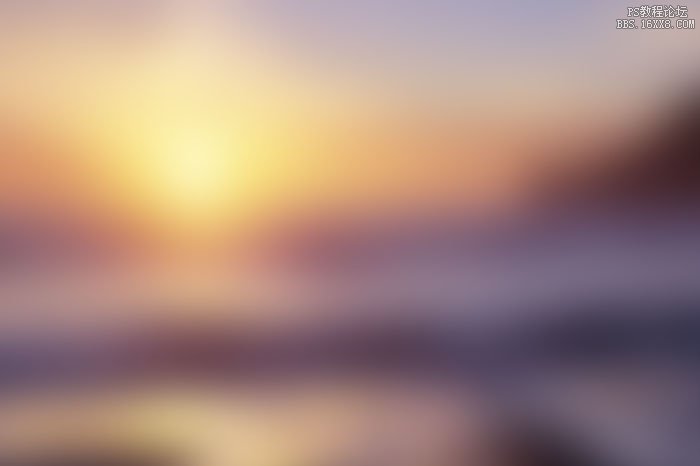

<圖1>
2、打開古拱門圖片,拖進來,調整好位置。用鋼筆工具把主體部分摳出來,按Ctrl+ J 復制到新的圖層,原圖層隱藏,如圖3。


<圖2>

<圖3>
3、新建一個60* 34像素,分辨率為72的畫布,用矩形選框工具拉出一個大的矩形選區填充深灰色,然后加上一些邊線,如圖4,5。確定后選擇菜單:編輯> 定義圖案,命名為“磚塊”。
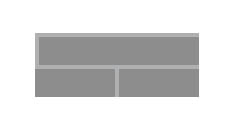
<圖4>

<圖5>
4、用矩形選框工具截取墻壁部分,按Ctrl+ J 復制到新的圖層。

<圖6>
5、新建一個圖層,按Ctrl+ Alt + G 創建剪切蒙版,然后按住Ctrl鍵 + 鼠標左鍵點擊新建圖層按鈕,在當前圖層下面新建一個圖層。選擇菜單:編輯> 填充,選擇圖案,并選擇剛才定義的圖案,確定后效果如下圖。
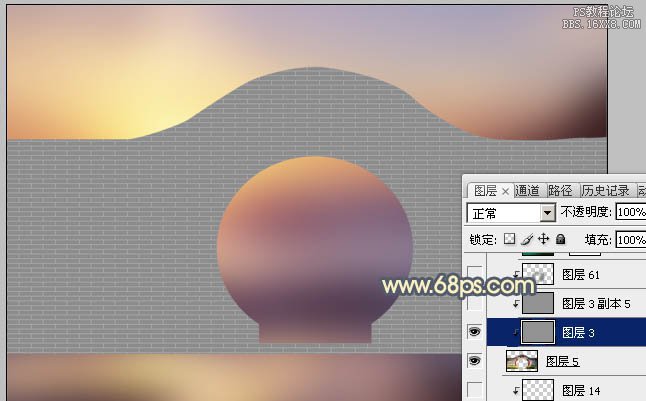
<圖7>
6、調整墻壁明暗部分,過程如圖8-10。

<圖8>

<圖9>
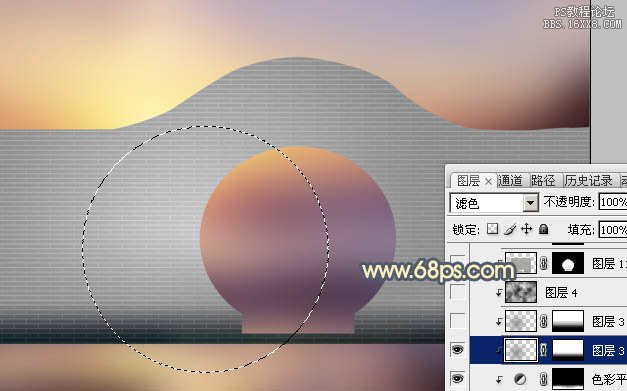
<圖10>
7、按字母鍵“D”把前背景顏色恢復到默認的黑白,選擇菜單:濾鏡> 渲染 > 云彩,確定后把混合模式改為“柔光”,不透明度改為:50%,效果如下圖。

<圖11>
8、打開大理石紋素材,拖進來,同上的方法創建剪切蒙版,用鋼筆勾出門框邊緣部分,然后添加圖層蒙版。


<圖12>
9、調整一下大理石紋的明暗,內側邊緣需要增加一點高光,如下圖。

<圖13>
10、創建曲線調整圖層,把全圖壓暗一點,確定后把蒙版填充黑色,用白色畫筆把邊角部分擦出來,如圖15。

<圖14>

<圖15>
11、用鋼筆把瓦沿部分摳出來,局部可以截取附近好的瓦片復制去掉上面的綠植等,效果如下圖。

<圖16>
12、調整一下瓦沿的明暗及顏色,效果如下圖。

<圖17>
13、在背景圖層上面新建一個圖層,填充淡黃色,如下圖。

<圖18>
14、打開地面素材,拖進來,同上的方法創建剪切蒙版,如下圖。


<圖19>
15、給地面素材加上暗部,中間部分增加高光,效果如下圖。

<圖20>
16、在圖層的最上面新建一個圖層,用矩形選框工具拉出門坎部分的選區,同上的方法加上石紋,并調整好明暗等。

<圖21>

<圖22>
17、現在來制作拱門的中間內容,需要完成的效果如下圖。

<圖23>
18、在背景圖層上面新建一個組,在組里新建一個圖層,用橢圓選框工具拉出圖24所示的選區,加上圖25所示的線性漸變。

<圖24>
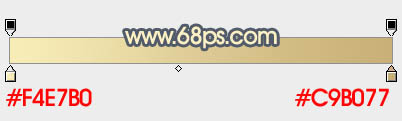
<圖25>
19、打開亭子素材,拖進來,創建剪切蒙版,不透明度改為:50%,效果如圖26。


<圖26>
20、打開天空素材,拖進來,按住Alt鍵添加圖層蒙版,用透明度較低的白色畫筆把左上角部分擦出來,效果如圖27。


<圖27>
21、打開荷花素材,拖進來,添加圖層蒙版,用黑色畫筆擦掉上面部分,效果如圖29。


<圖28>
22、打開天空素材,拖進來,添加圖層蒙版,用黑色畫筆擦掉選區以下部分,把混合模式改為“疊加”,不透明度改為:50%。

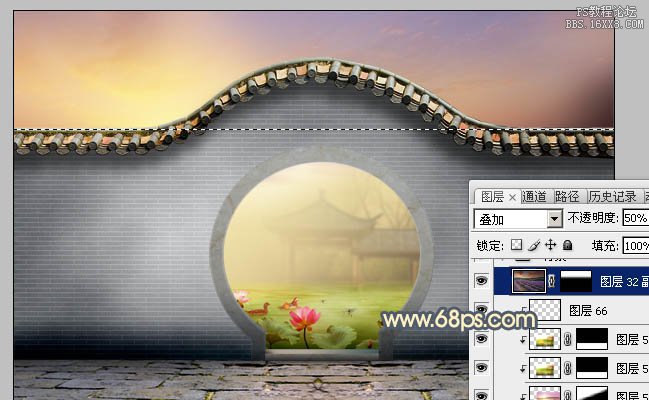
<圖29>
23、在背景圖層上面創建曲線調整圖層,稍微調暗一點,參數及效果如下圖。
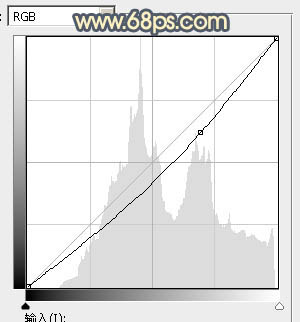
<圖30>

<圖31>
24、新建一個圖層,加入挑花素材,效果如圖32。


<圖32>
25、在圖層的最上面新建一個組,打開綠植素材,摳出來,貼到左側,然后調整好明暗,局部要渲染高光,右側的直接復制左側,水平翻轉一下,如圖33,34。


<圖33>

<圖34>
26、打開石凳素材,用鋼筆勾出凳子,用圖章處理一下底部,然后調整好顏色及明暗等。


<圖35>

<圖36>
27、同樣的方法加入盆景素材。


<圖37>

<圖38>
28、打開竹子素材,先用通道等摳出竹子,然后去掉左側雜亂的枝條。

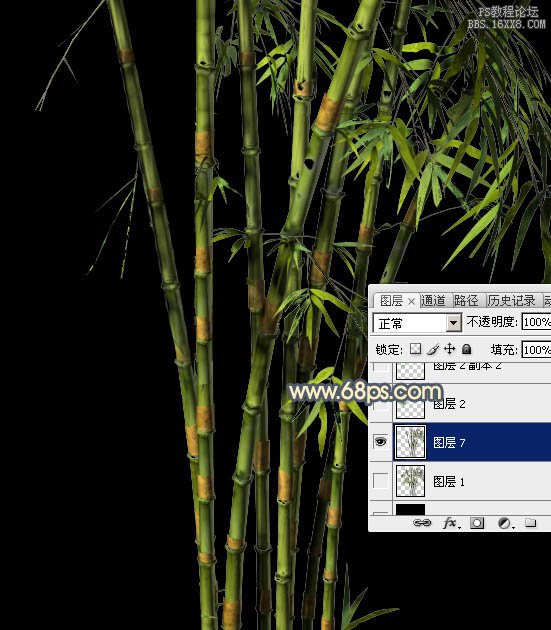
<圖39>
29、加入一些干凈的竹葉,復制并調整好位置和顏色,如下圖。


<圖40>
30、把做好的竹子拖進來,調整好位置,如下圖。

<圖41>
31、打開大樹素材,用通道摳出貼進來,放到前部位置,如圖42。


<圖42>
32、新建一個圖層,把前景色設置為黑色,用畫筆給底部區域增加暗部,如下圖。

<圖43>
33、創建色彩平衡調整圖層,對陰影進行調整,參數及效果如下圖。
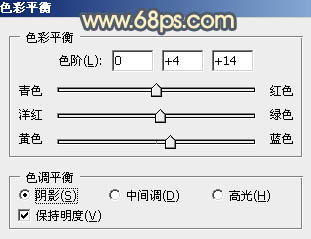
<圖44>

<圖45>
34、按Ctrl+ J 把當前色彩平衡調整圖層復制一層,效果如下圖。

<圖46>
35、新建一個圖層,按Ctrl+ Alt + Shift + E 蓋印圖層,選擇菜單:濾鏡 > 模糊 > 動感模糊,角度設置為-45度,距離設置為180,確定后把混合模式改為“柔光”,不透明度改為:60%,效果如下圖。

<圖47>
最后微調一下細節和顏色,中間部分再加入想要的人物素材,完成最終效果。


網友評論