ps發光霓虹字教程
時間:2024-03-07 07:31作者:下載吧人氣:28
首先要感謝狂熱香蕉大力支持,這張海報是他提供的。開始我也不知道這張海報是什么意思,百度之后才知道是James White風格懷舊海報,我很納悶這跟一個籃球運動員又有什么關系?
不過我覺得這個風格很像一部電影,就是《創戰紀》,這是一部非常不錯的電影,其中那個拖著光帶的摩托車格斗的場面讓我印象深刻,非常經典的鏡頭。我是個科幻電影迷,好萊塢的科幻大片我一部都沒有落下。鑒于上幾期的風格沒有多大的變化,所以這張海報我也是挺喜歡的。不過我認為香蕉的這張圖背景有點單調,我在百度上找了這種風格的一系列圖片,綜合了其中幾張圖的背景。
最后就是這張我山寨后的圖:

這個就是香蕉提供的原圖:
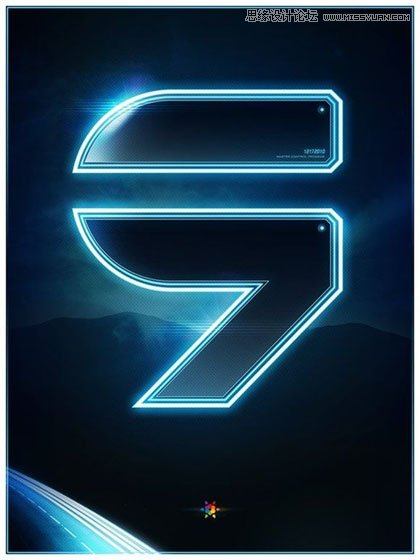
不過香蕉要求我把圖中的數字“九”改成下面的LOGO。這個LOGO中帶有F和B英文首字母,據說是香蕉自己的象征,意思是fabulosity Banana,人才啊。
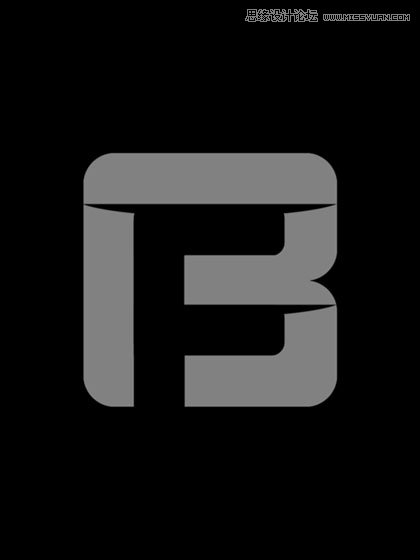
還有就是我百度了幾張同類型的海報,借鑒了其中幾張的背景
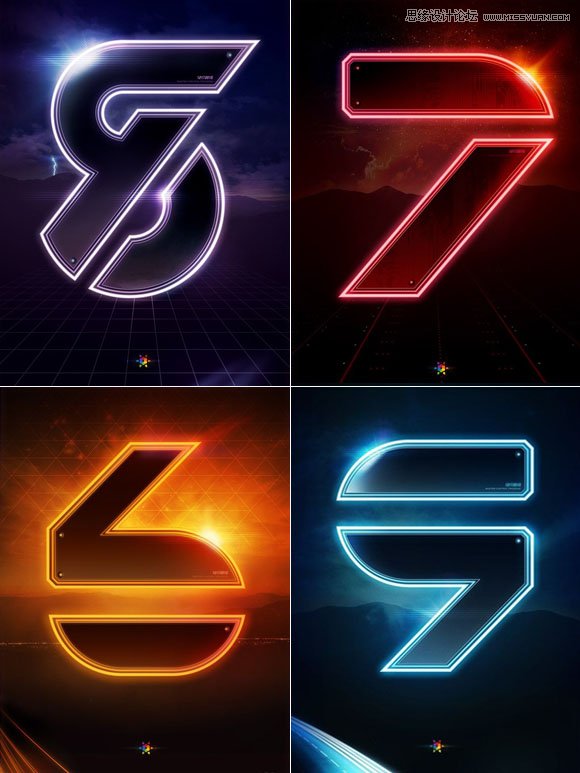
下面開始我的山寨過程:
新建一個1600X1200,72分辨率,黑色背景色的新畫布,順便粘貼進一張沙丘圖片
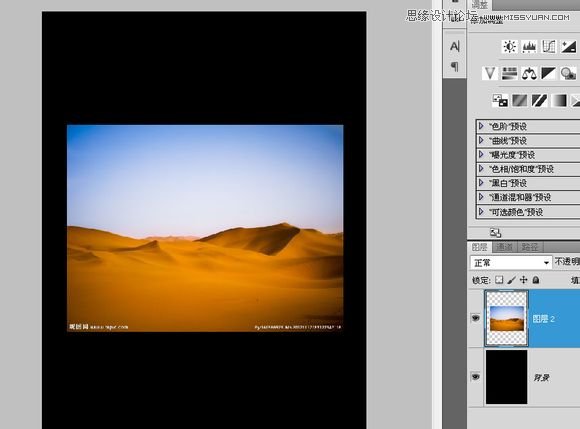
把山峰圖放大,選了其中的一部分,水平方向我稍微做點變動,讓左右山峰對稱一點~
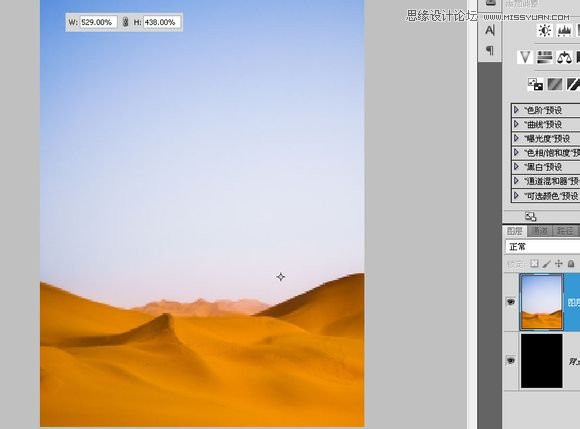
還找了一張云層的圖片,天空有點云朵更符合我的審美觀~
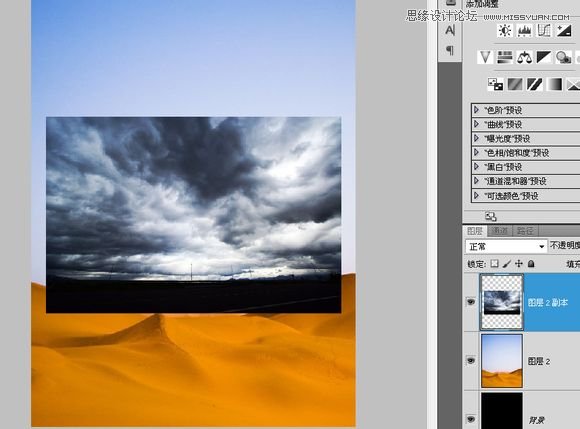
放大云層,疊加在沙丘上,再加一個蒙版涂掉云層下面的地平線~
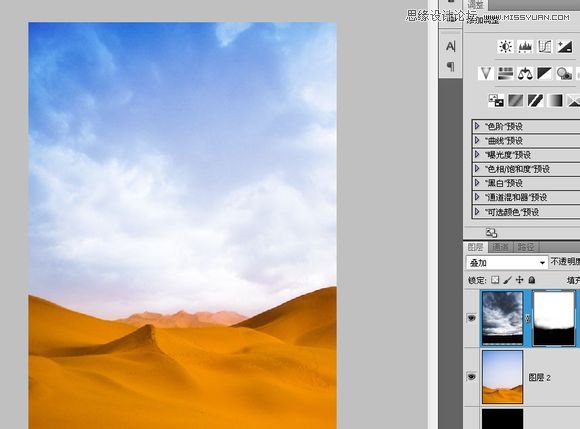
把沙丘的透明度調至10%~

在最上面添加一個純色調整層,圖層混合模式設為“顏色”,好像太亮了,把透明度調至60%

再加一個曲線調整層,用蒙版讓四周暗下來,云層中間的亮度包不變~

我在考慮是不是也加一個閃電~
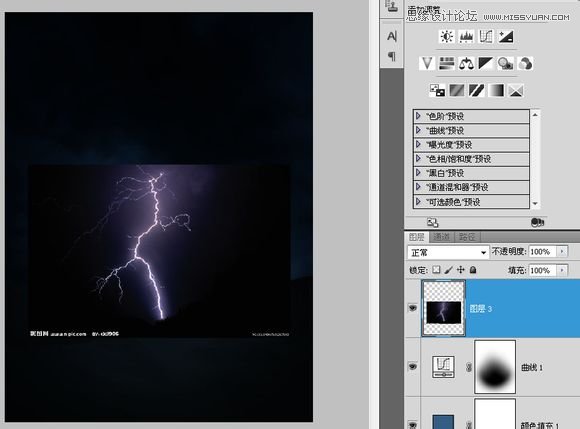
后來覺得還是先放放,到收尾階段再做這個閃電。把閃電隱藏掉,粘貼入香蕉提供的LOGO,布置四條參考線來界定原圖中LOGO的大小和位置~
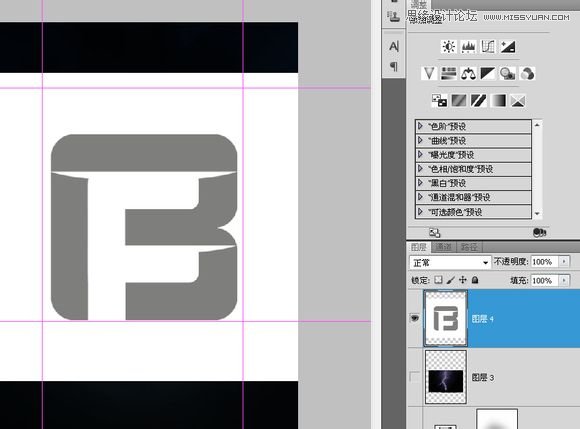
我不建議立刻對這個logo進行拉伸調整到參考線的位置,這樣logo的圓角都會變形扭曲,最合理的方法按原本的比例做出矢量形狀后調整錨點。
用一個圓角半徑為85像素的圓角矩形畫B的上半部分,減低一點透明度方便看到底下的原圖~
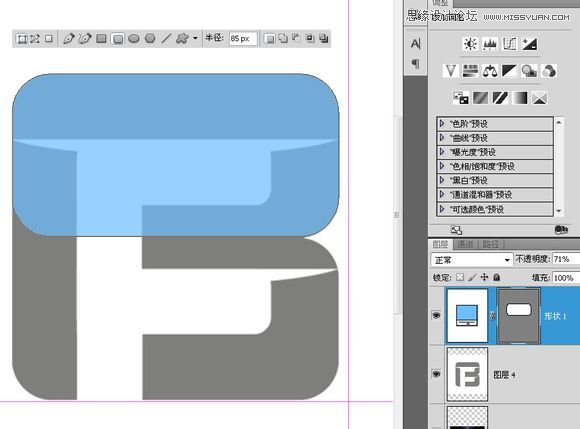
按A點擊這個圓角矩形,CTRL+ALT+T復制后移動到下邊,要點就是兩個圓角矩形有重合的部分~
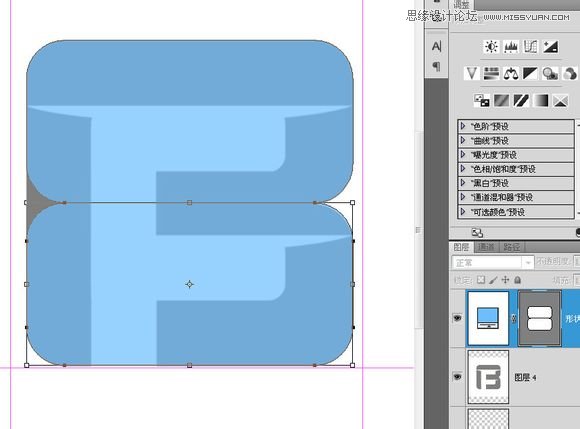
點擊“組合”按鈕合并這兩個圓角矩形~
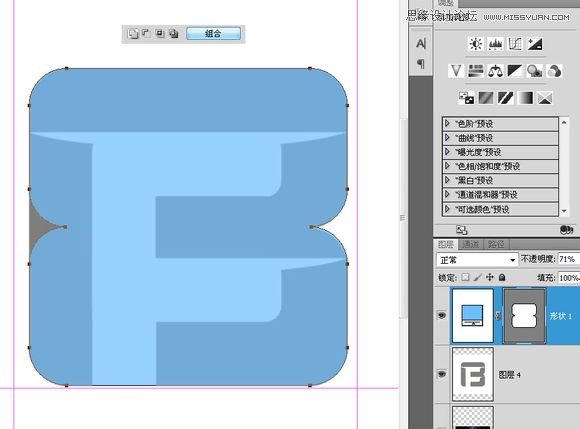
選擇鋼筆中的“刪除錨點工具”,把左邊中間形成凹陷的三個錨點刪除~
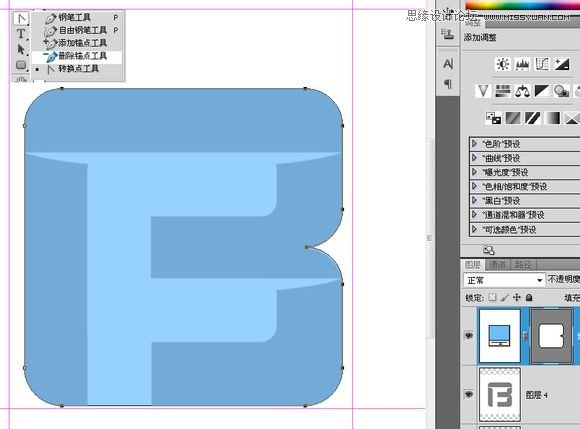
用參考線標出LOGO~
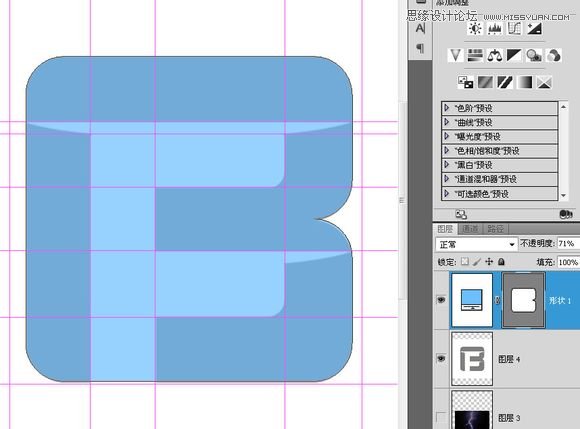
用鋼筆工具利用“減去”模式畫出logo的空心部分~
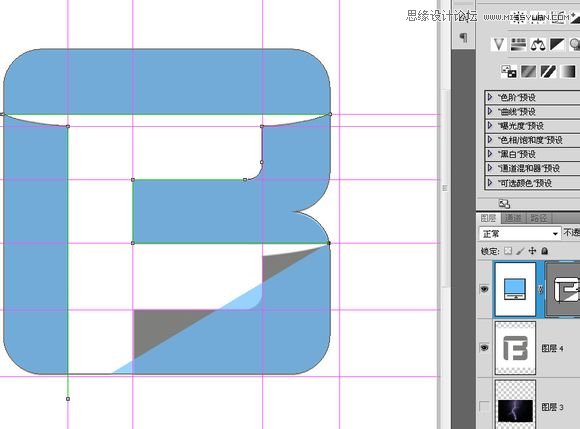
合并這個LOGO~
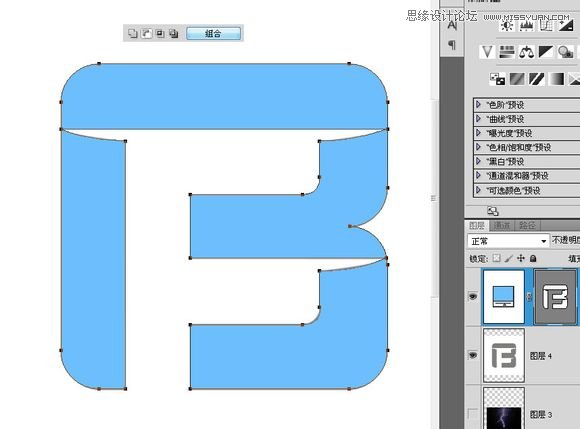
按A點擊這個形狀,按比例放大,使其先滿足其高度能符合參考線位置~
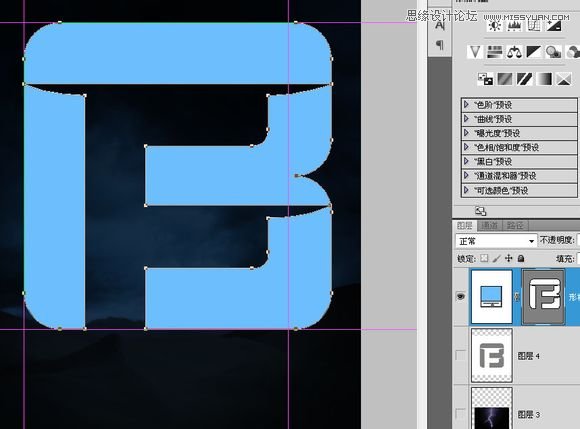
選擇“直接選擇工具”,框住右邊的錨點~
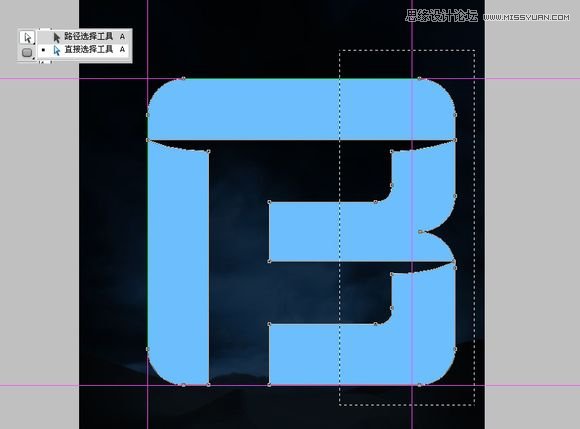
按住shift,把鼠標指針移到錨點或線段中間,摁住左鍵往右移動到參考線位置,確定位置后松開左鍵~
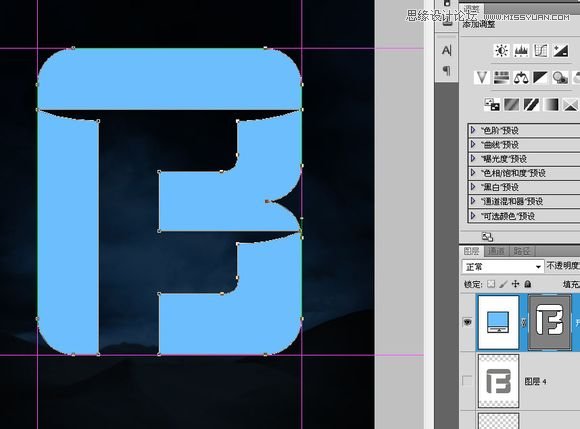
下面是logo外發光的效果,原圖的外發光似乎還帶有一些圖案,所以在圖層樣式里不可能完全實現這個效果,為什么我用投影而不是直接用外發光
是有我的原因的,我認為陰影的編輯更可控一點~
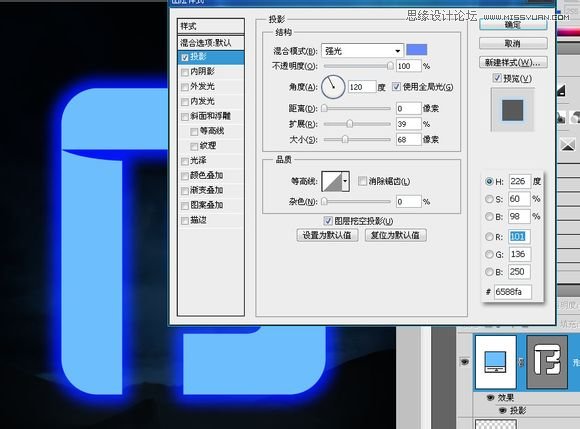
點擊“圖層-圖層樣式-創建圖層”,把這個外發光效果分離出來單獨成為一個層~
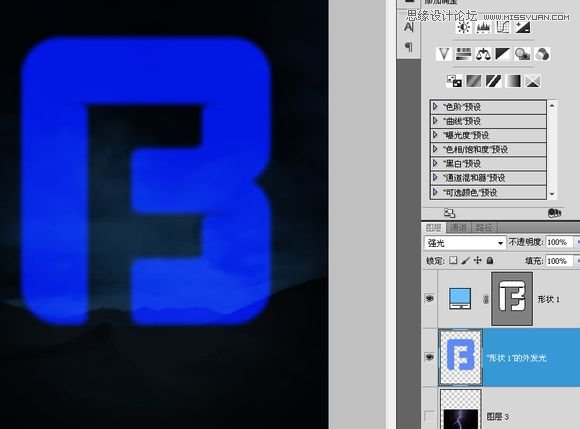
再次雙擊那個形狀圖層進入圖層樣式,給它加一個非常復雜的漸變描邊。細致調整各個不透明度色標的位置。
PS:漸變預設里有點點亂,可能是我兒子弄亂的~

創建一個剪貼蒙版層,用畫筆上色,有人會認為還是用漸變好,想法是不錯,不過這個logo的形狀限制了漸變的發揮,所以還是直接用畫筆好~
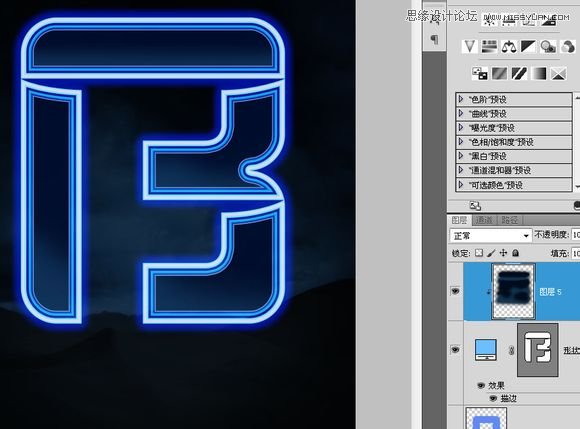
在圖層頂端新建一層,按D恢復前景色和背景色,填充顏色(黑色白色都一樣),執行“濾鏡-素描-半調圖案”~
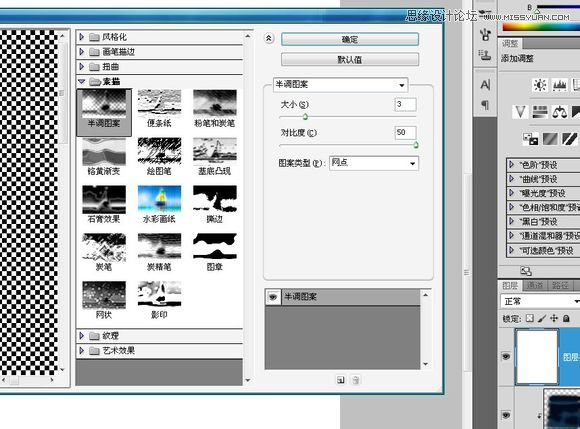
CTRL+ALT+G剪貼蒙版,把圖層混合模式改為“疊加”,透明度改為11%~

按住ALT移動復制這個半調圖案層到“外發光”層上,CTRL+ALT+G剪貼蒙版,那透明度再降低一點,再加一些高斯模糊,
讓外發光里能隱隱約約看到一點棋盤格圖案~
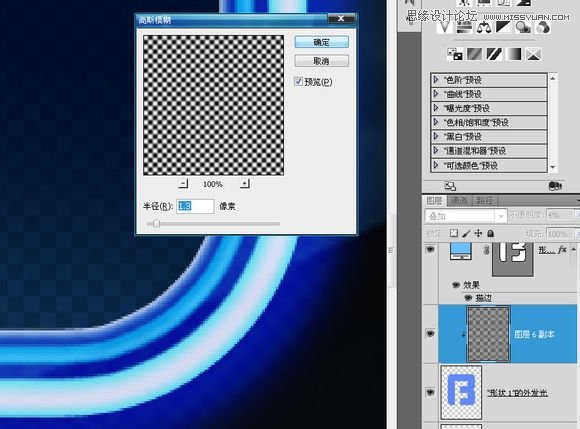
在頂上新建一層,把圖層混合模式改為“強光”,用藍色和白色畫筆更替畫一個炫光,右下角的那個你完全可以用套索工具
選擇后按ALT移動復制下來~
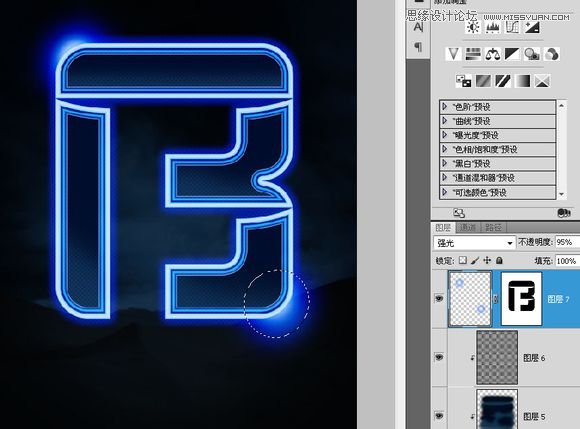
在“炫光”層下面新建一層。CTRL+ALT+G剪貼蒙版,用白色畫筆畫一點logo左上角的高光~
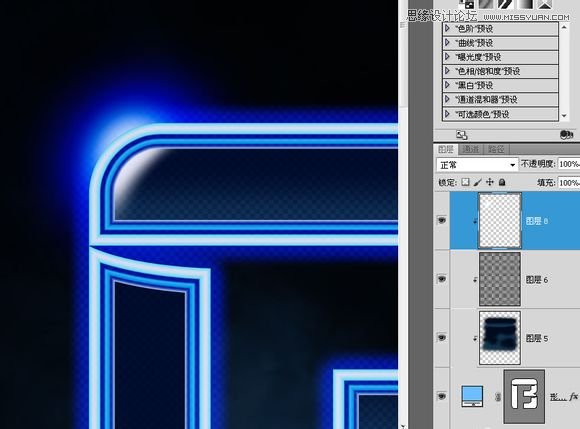
用“減淡”工具把圈中的角落加亮一點~
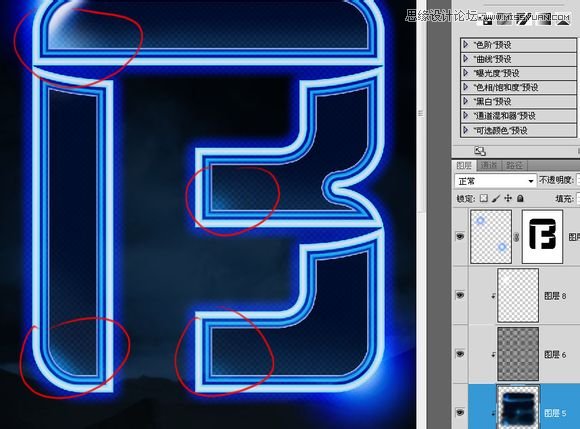
在圖層頂端新建一層,按D恢復前景色和背景色,填充顏色,執行“濾鏡-素描-半調圖案”,這次選擇“直線”模式,
對比度的調到0的作用是我想讓這些直線的邊緣柔和一點~
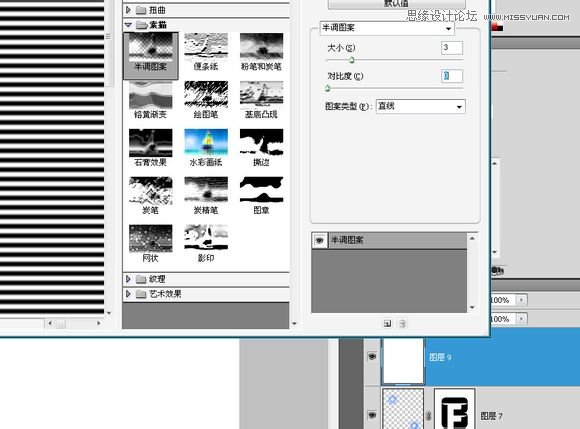
把這個“直線半調圖案”的混合模式層設為“線性減淡(添加)”。按ALT添加圖層蒙版,這也是一個快捷鍵結合鼠標的使用,讓蒙版隱藏全部。
新建一層,用大小硬度適中的白色畫筆點一下,CTRL+T變換一下,這里我要做一個閃光的范圍~
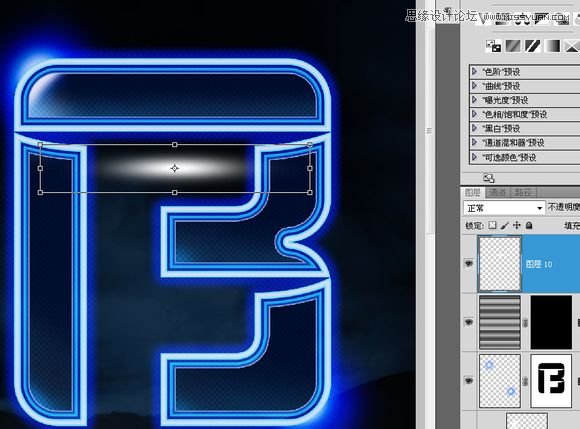
隱藏掉這個閃光層,按CTRL+鼠標左鍵復制選區,移動選區到右下角炫光處,點擊“直線半調圖案”的蒙版,填充55%的灰色~
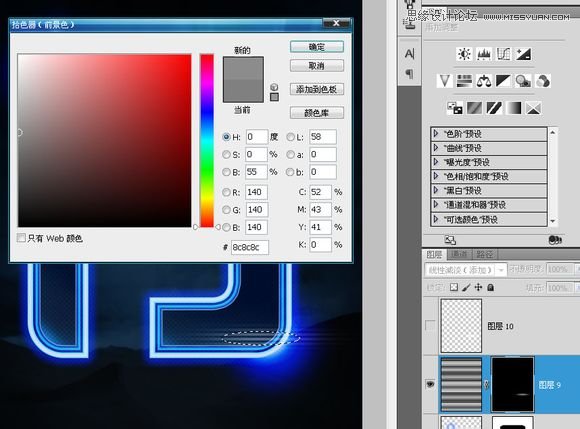
再次移動選區到左上角的炫光處,這個閃光要稍微亮點,填充80%左右的灰色~
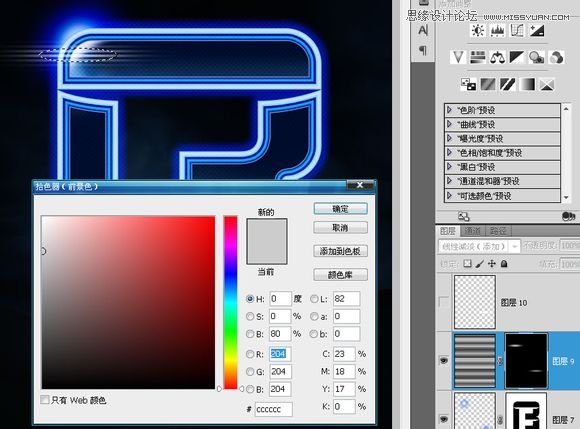
為了強化這個高光效果,我添加了一個鏡頭光暈,按ALT復制圖層7的蒙版,讓光暈看起來是在logo的背后,減低透明度是不想讓這個光暈喧賓奪主~

新建一層,用畫筆在B字母中間和下邊畫兩個圓,添加一些簡單的圖層樣式~
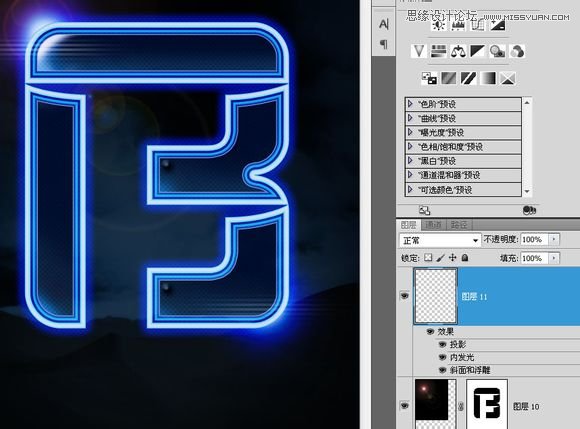
LOGO到這里完成得差不多了,接下去做logo下面的網格。新建一層,填充黑色。打開編輯中的“首選項”,把網格的尺寸設大一點,
按CTRL+’開啟網格,裁圖后粘貼在云層上面,本來想認真畫一個網格的,嫌麻煩就偷懶了,效果也很好~
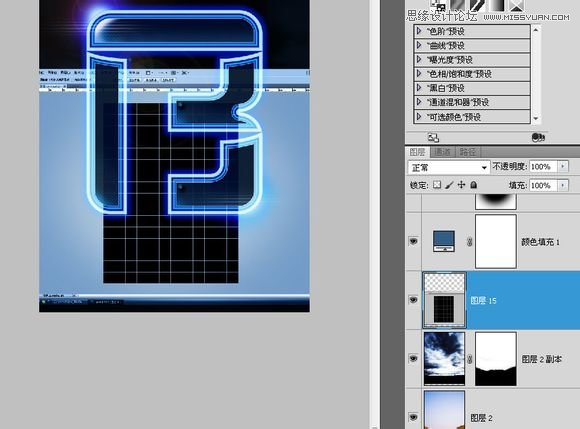
用矩形選框選擇網格部分,CTRL+J復制后刪除粘貼層,把復制的網格層的圖層混合模式設為“顏色減淡(添加)”,透明度減至20%,然后旋轉90度~
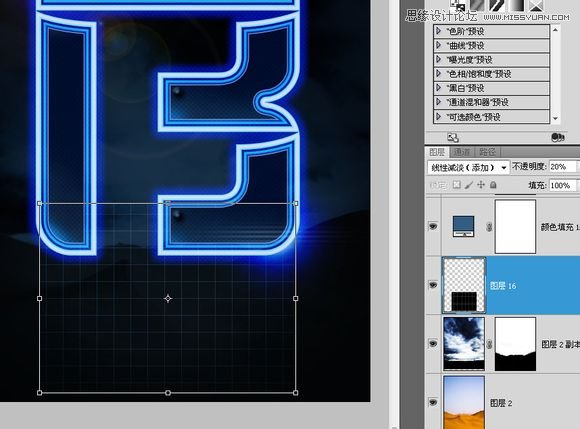
CTRL+T,調整錨點成梯形~
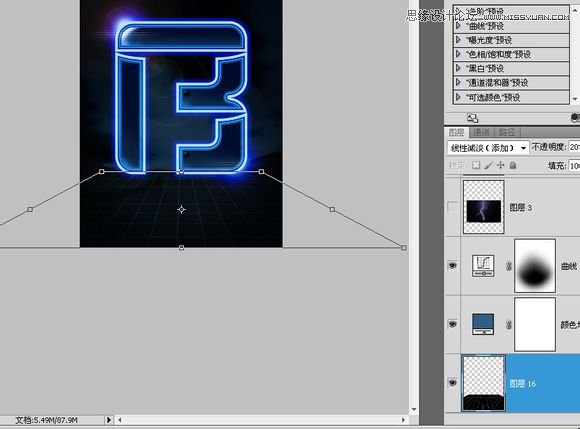
添加蒙版,讓遠處融入背景~
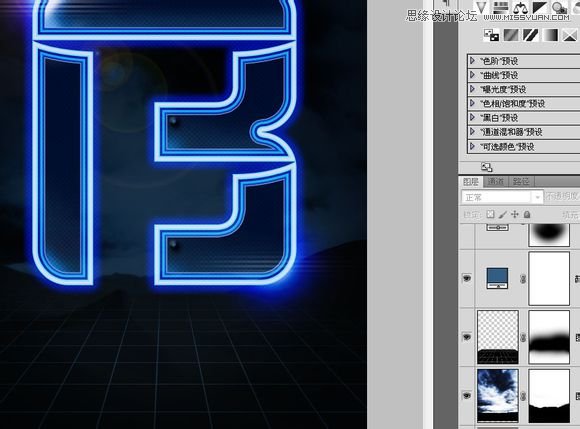
新建一個1000X1000黑色背景的新畫布,用白色矩形形狀畫一條很窄很窄的長條~
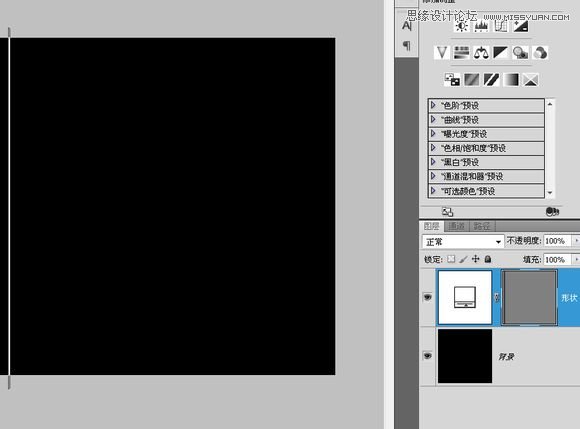
按A選擇這個長條,CTRL+ALT+T復制移動一點點距離~
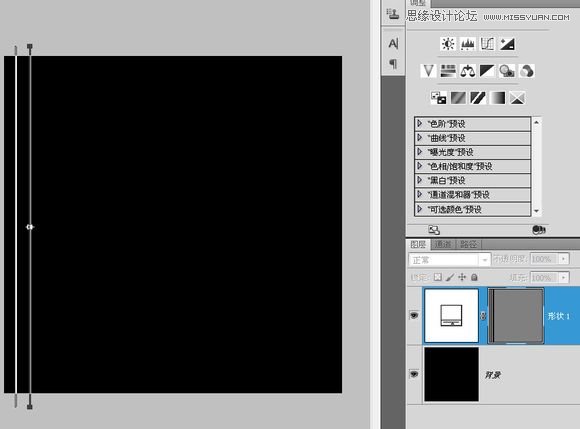
狂按CTRL+SHIFT+ALT+T,多復制幾條,超出畫布無所謂~
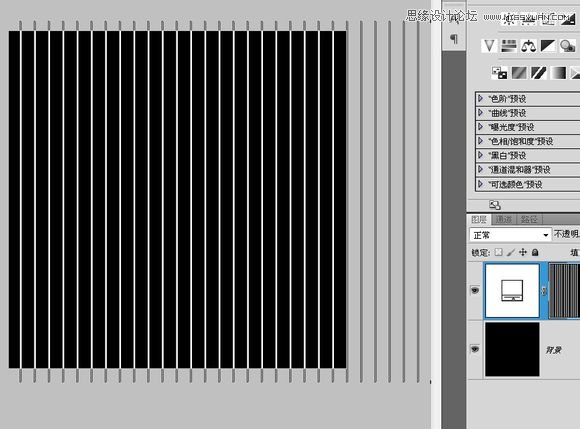
按A框住全部長條,CTRL+T,在“水平斜切”里輸入30度~
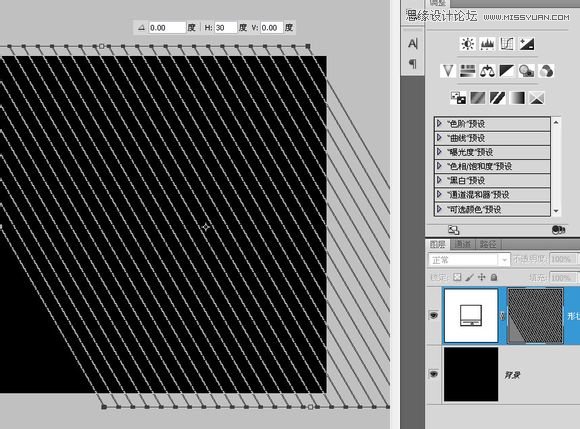
不要取消選擇,CTRL+ALT+T水平翻轉復制~
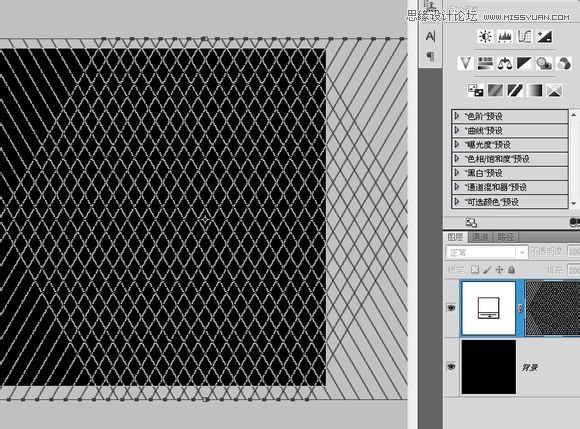
單獨選擇一條長條,CTRL+ALT+T,在角度里輸入 -120 度,恢復水平狀態~

把它移到交叉處~
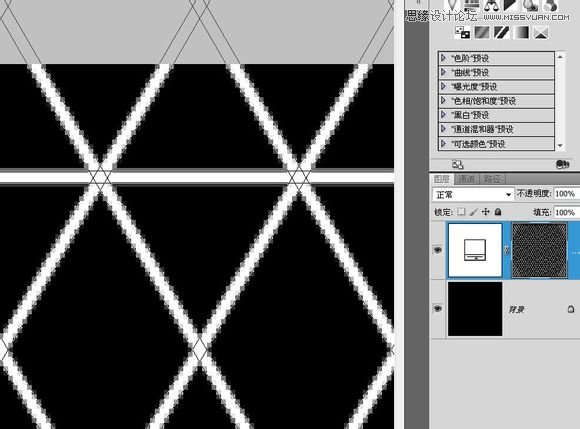
CTRL+ALT+T,移動復制到下一個交叉點~
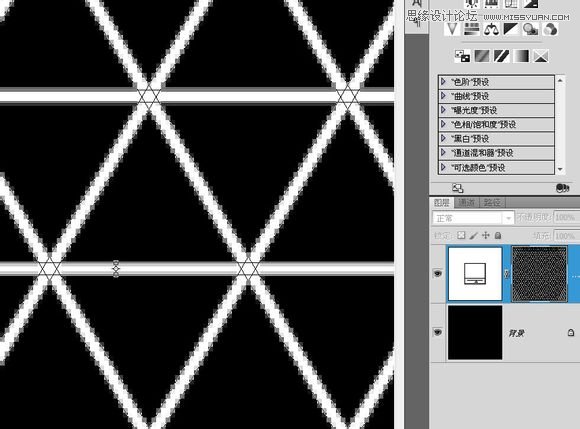
狂按CTRL+SHIFT+ALT+T,直到布滿整個畫布~
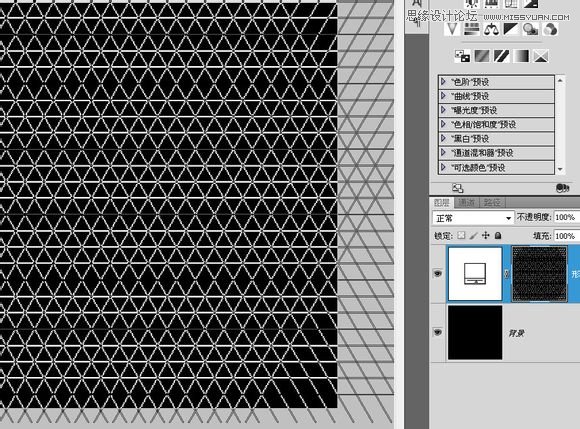
把這個形狀層復制到海報中~
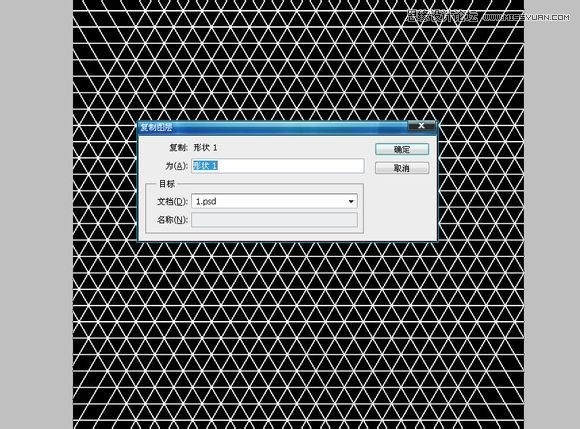
形狀有點不對勁,貌似太長了,應該扁一點才對,我再弄一個,過程省略了,反正方法一樣~
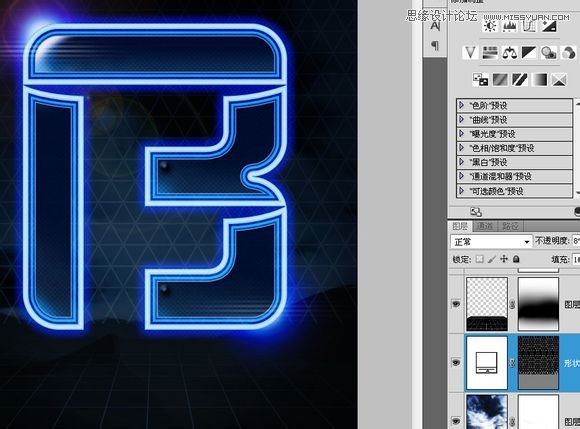
這次差不多了~
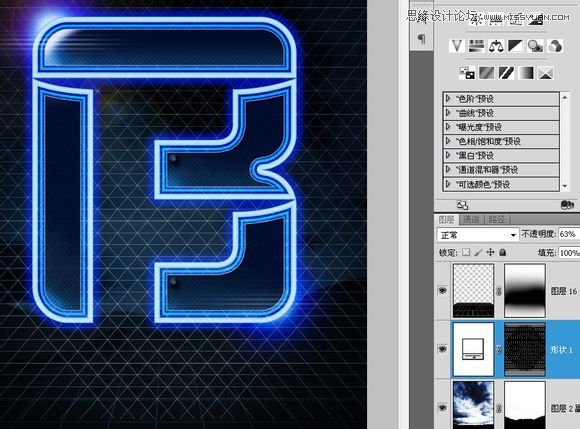
降低透明度,添加一個蒙版,把邊緣處理得漂亮自然點~
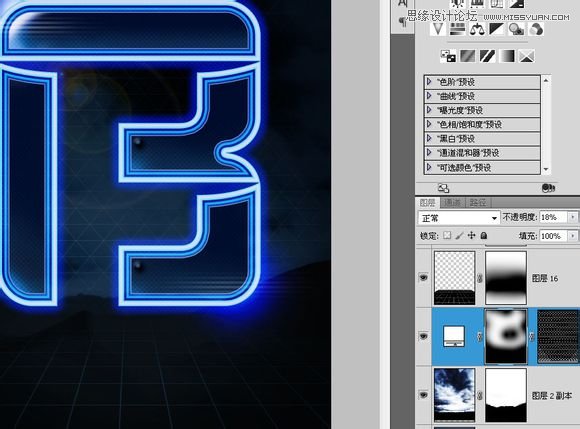
新建一個白色的矩形形狀~
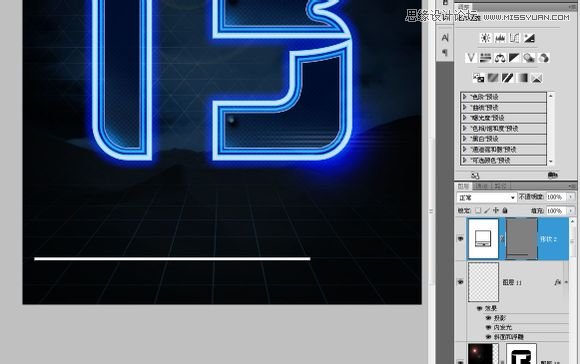
CTRL+ALT+T移動復制三條,稍微調整一下其中幾條的寬度和距離,有點變化總是好的,否則也太過于單調~
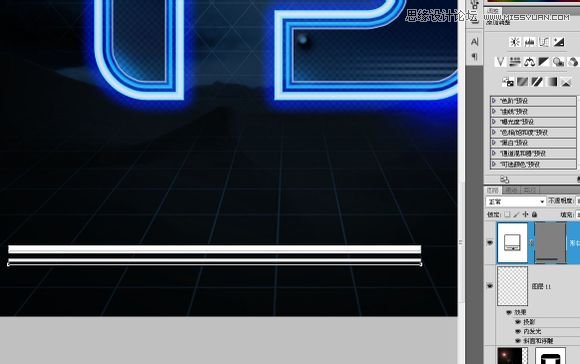
再復制兩條,弄成虛線的形狀~
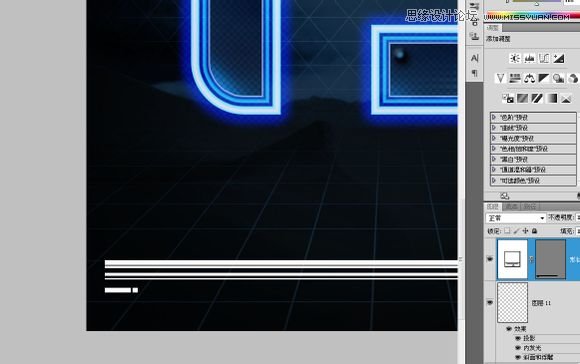
CTRL+ALT+T移動復制后,CTRL+SHIFT+ALT+T復制排列成型~
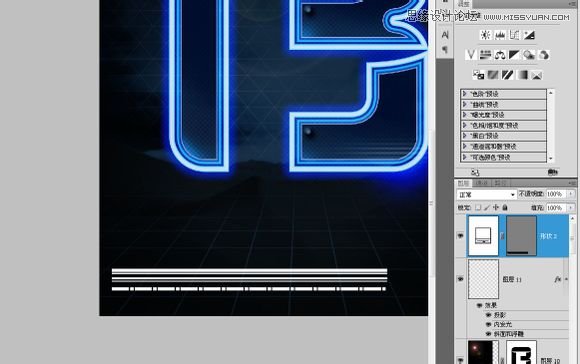
變形一下,放在左下角~
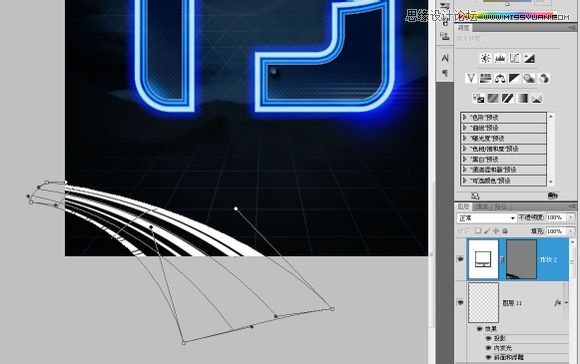
加點外發光和漸變圖層樣式~

在這個層的下面新建一層,用鋼筆描個選區,然后用畫筆隨意的畫個路面,再在LOGO中間放一行字。看的清楚嗎? 是photoshop bar~
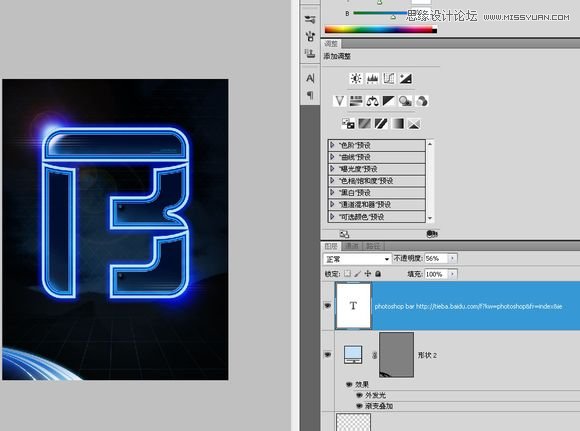
最后在原圖的位置放一個我自己的LOGO,這也算是福利吧!開始的那個閃電我再三考慮還是不要了,有點畫蛇添足的感覺,
最后終于大功告成


網友評論