ps制作炫彩磨砂效果藝術字教程
時間:2024-03-06 21:01作者:下載吧人氣:24
本教程主要使用Photoshop制作彩色磨砂效果的藝術字教程,非常有創意的一篇教程,教程中沒有利用素材,而是利用濾鏡和漸變來做出質感和色彩,教程步驟詳細,還有一些非常不錯的小技巧可以學習。下面就來一起學習下這篇閃閃發亮的貼紙字效果吧。
素材:http://pan.baidu.com/s/1gf9l047
效果:

教程開始:
1、在教程開始前我們先要調出叫‘色譜’的漸變色來。
單擊‘編輯-預置-預設管理器’(或者 編輯-預設管理器),從預設類型中選擇‘漸變’,單擊如下圖所示的小箭頭,選擇‘色譜’漸變,現面對話框時選擇‘追加’,這時就得到了彩色漸變。
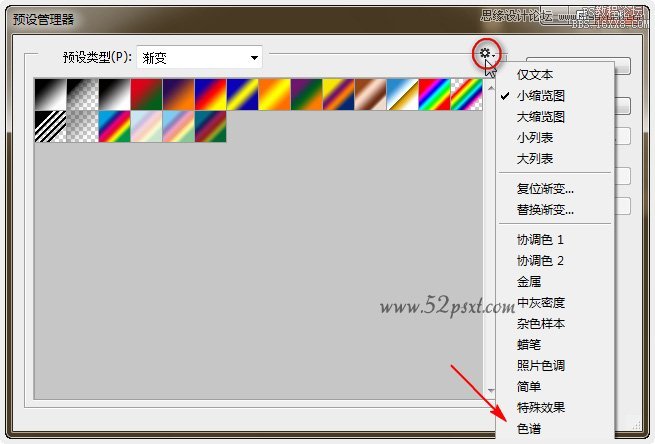
2、創建一個新的750*550像素的文件,背景填充為淺灰色(#e2e2e2),然后復制背景層。
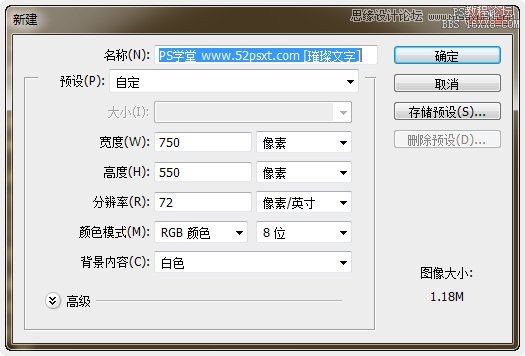
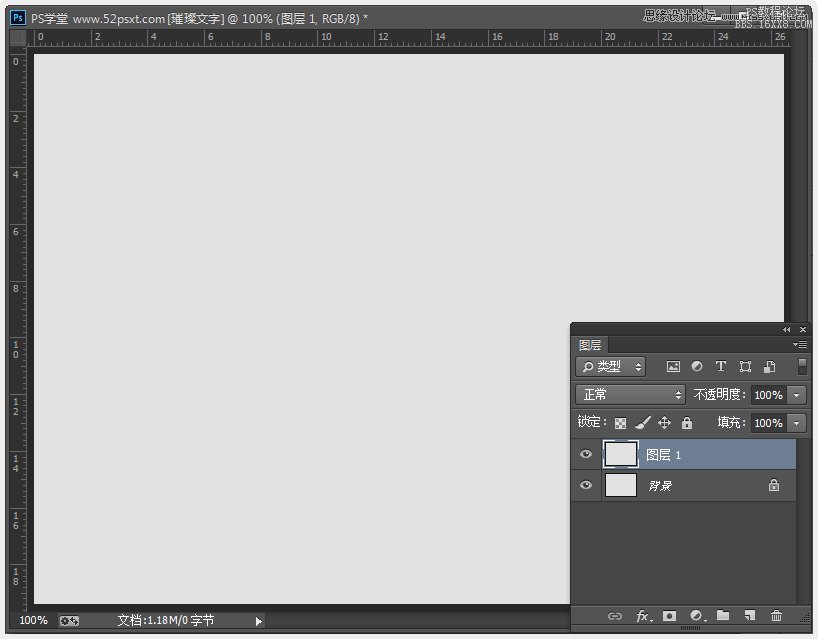
3、雙擊復制的背景層,應用下面的圖層樣式:

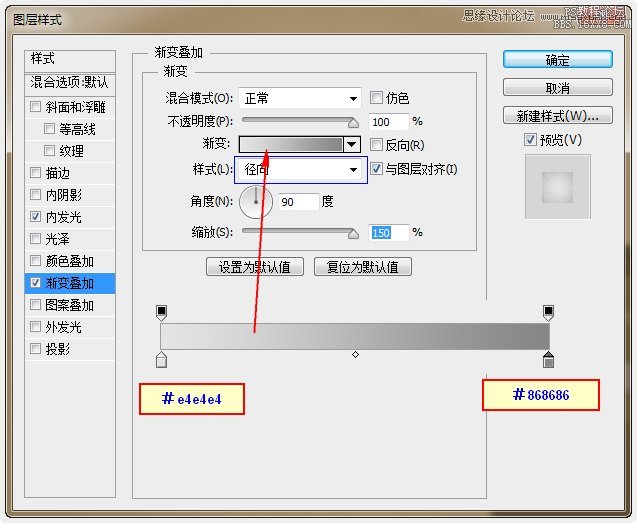
如下圖是添加圖層樣式后的背景效果圖。
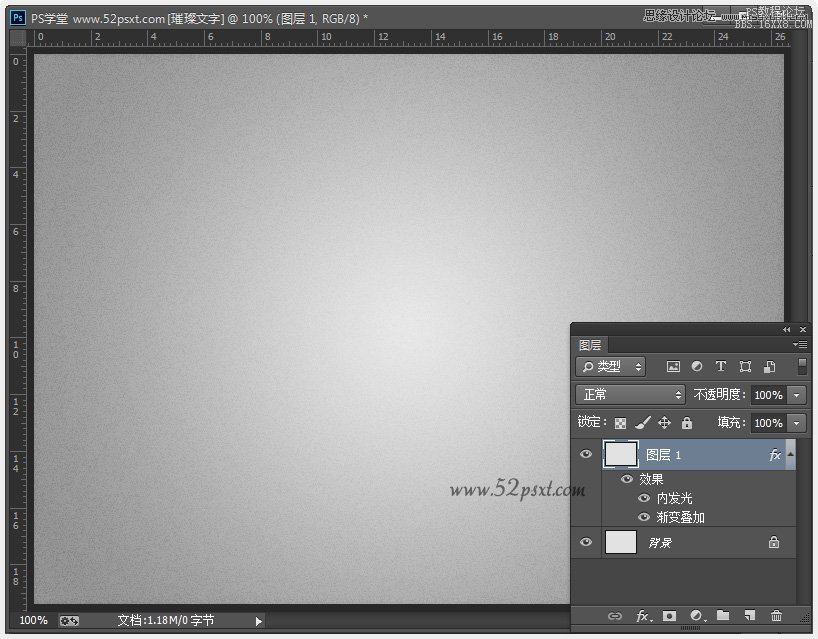
4、用提供的Chivo字體,在背景圖上輸入文字‘52psxt’白色字體,注意下圖中我箭頭指的地方。
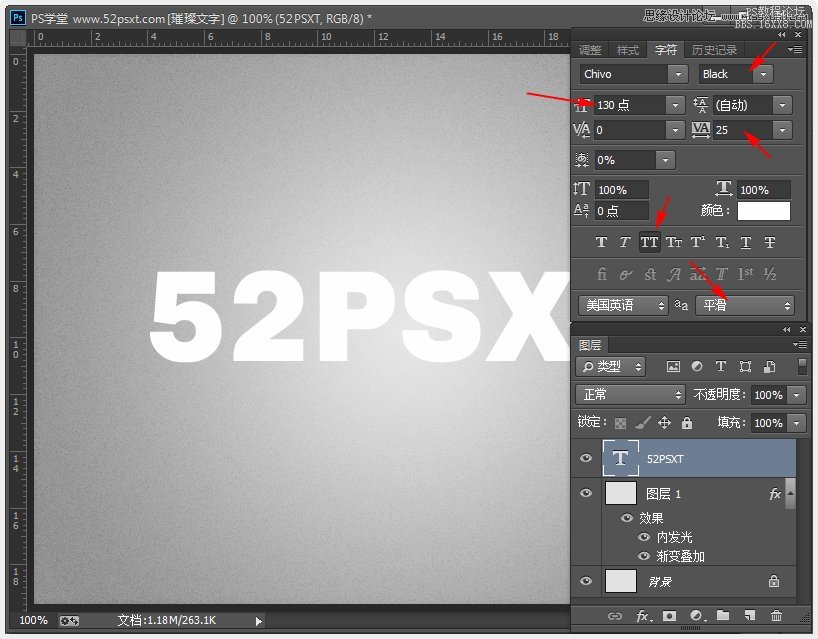
5、復制文字圖層,雙擊圖層添加如下圖層樣式;
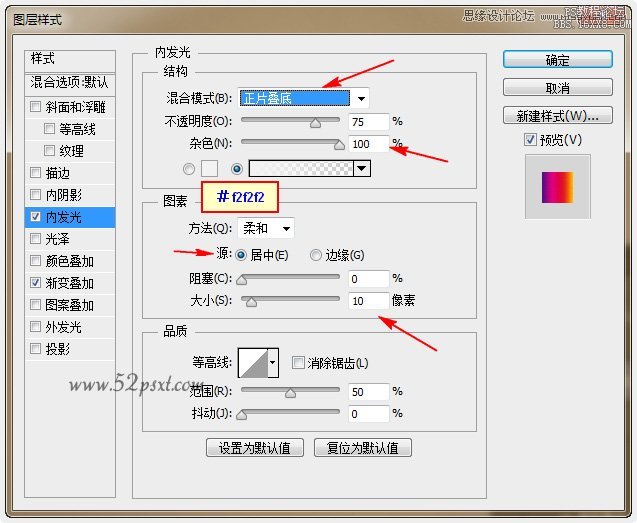
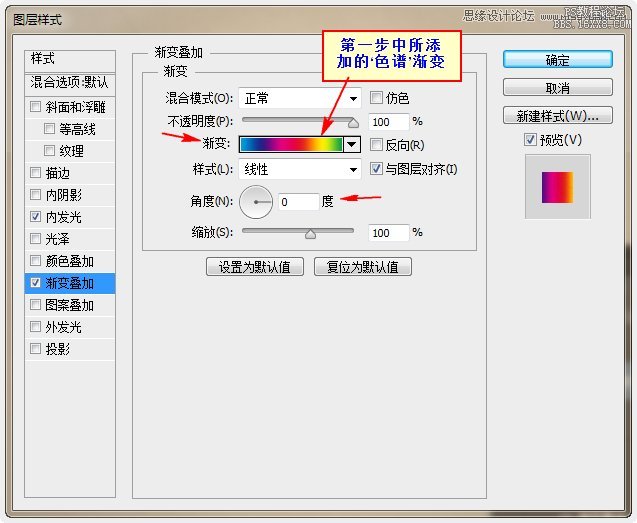
復古的懷舊彩色調效果如下,再復制此圖層,將得到的圖層移到背景圖層上面,因為在教程最后面還要用到。
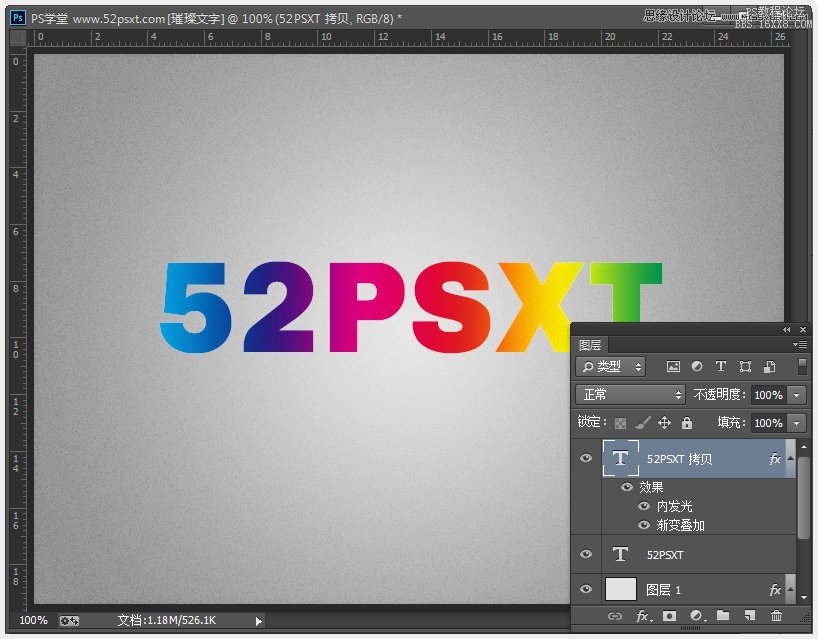
6、鼠標右鍵文字圖層,并選擇‘創建工作路徑’,接著創建一個新圖層,將此圖層命名為‘邊框’。
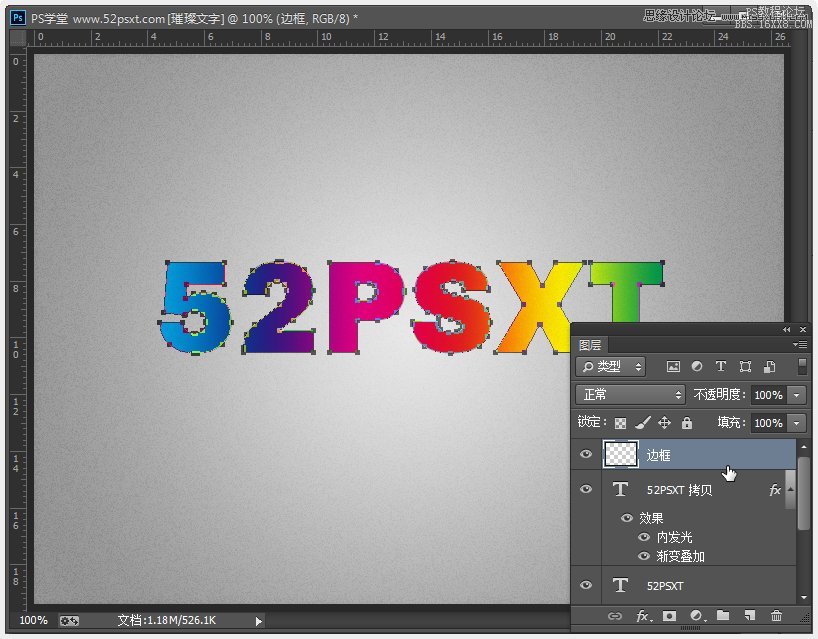
選擇畫筆工具,打畫筆預設(菜單欄上的窗口-畫筆預設),設置如下圖中的數值。

將前景設為黑色,選擇‘直接選擇工具’,右鍵文字路徑,選擇-描邊路徑,在提示的窗口中選擇‘畫筆’不要勾選壓力描邊。
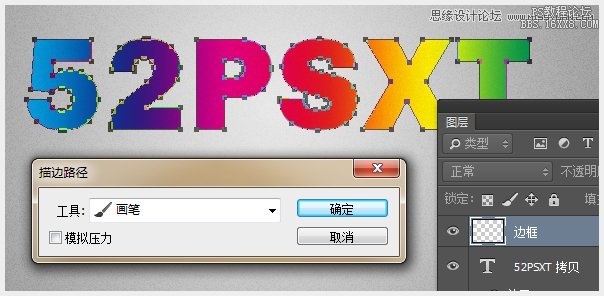
按回車鍵取消路徑,效果圖如下
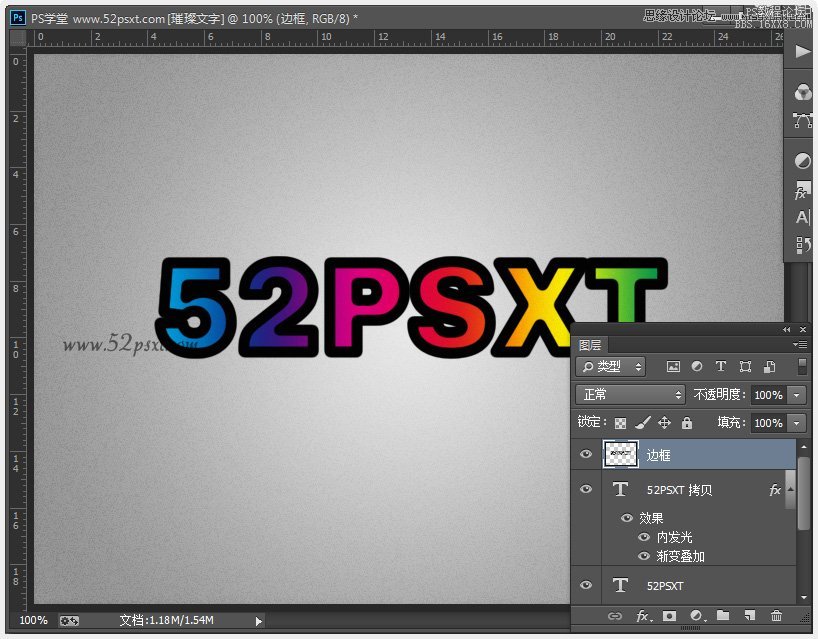
7、按住Ctrl鍵不放,鼠標單擊如下圖箭頭所指的文字層縮略圖創建選區。
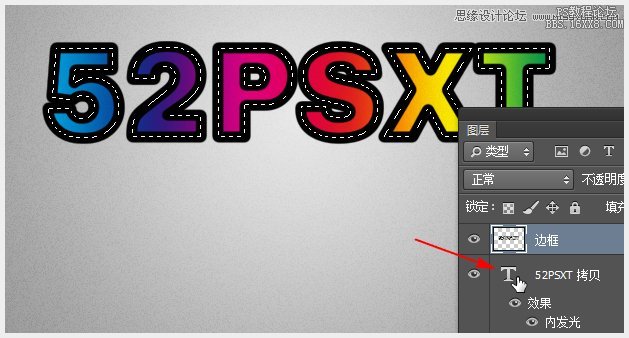
鼠標點擊‘邊框’圖層,按Del鍵刪除,再按Ctrl+D取消選區。
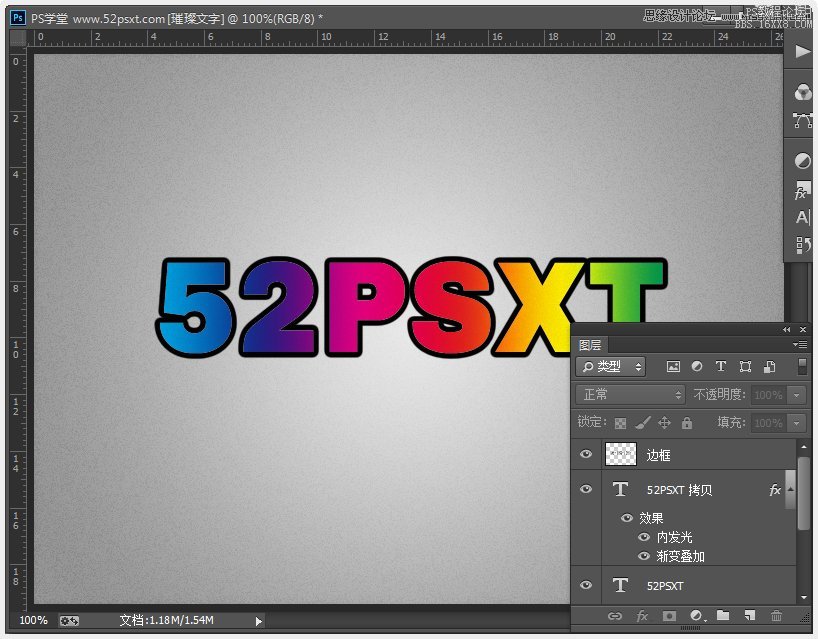
8、按住Ctrl鍵不放,鼠標單擊如下圖箭頭所指的邊框層縮略圖創建選區,將‘邊框’圖層刪除掉。

新建一個圖層,并命名‘花邊’,設置前景色為黑色,背景色為白色。
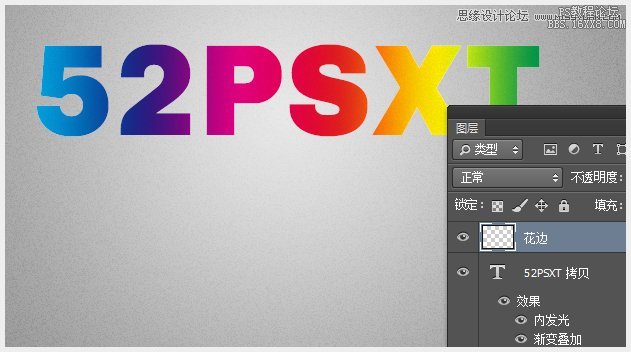
選擇‘濾鏡-渲染-云彩’,然后按Ctrl+D取消選區,效果如下。
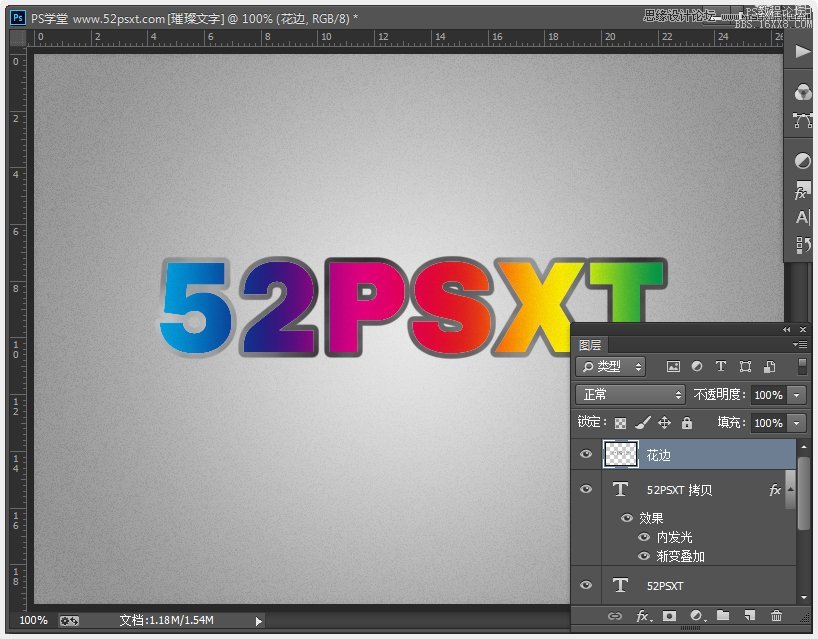
再選擇‘濾鏡-像素化-點狀化’將單元格設置:3。

效果如下。

9、鼠標雙擊原來的文字圖層,設置描邊如下。

右鍵文字圖層,選擇-柵格化圖層樣式(注意:是柵格化圖層樣式),如下。
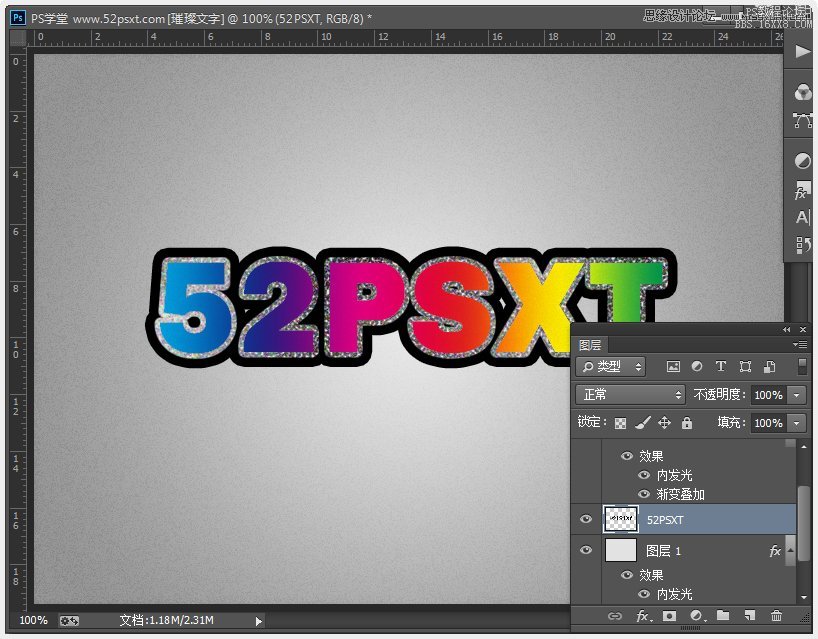
按Ctrl鍵不放單擊文字圖層縮略圖載入選區。
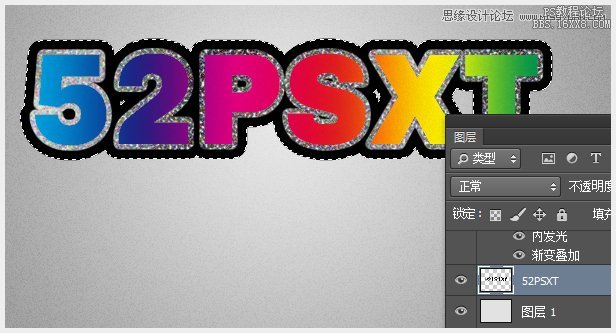
右鍵單擊‘圖層1’選擇-柵格化圖層樣式,按Ctrl+J復制一個單獨的圖層出來,得到‘圖層2’。
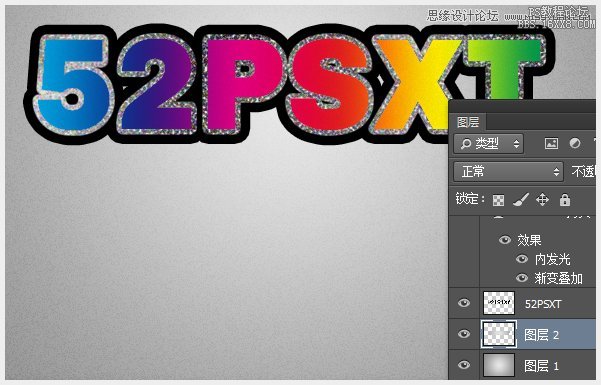
將文字圖層刪除,然后將‘圖層2’復制兩個出來。
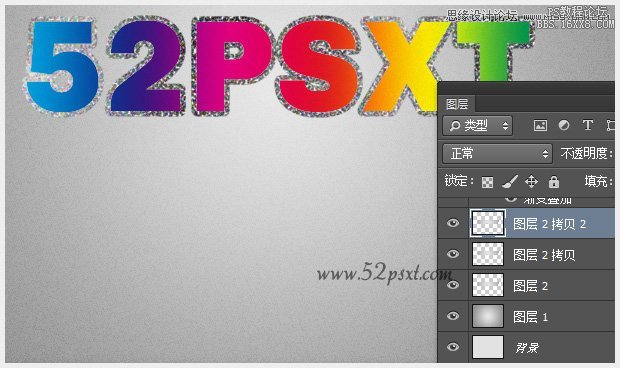
為使后面做教程更方便,我們將這三個圖層2全部命名過,如命名為:變色1、變色2、變色3。

10、選擇‘花邊’+‘52PSXT拷貝’+‘變色3’這三個圖層,按Ctrl+E合并圖層。

將合并的圖層命名為:貼紙。
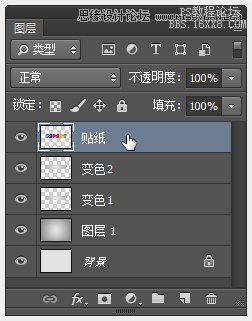
雙擊貼紙圖層,設置描邊如下:
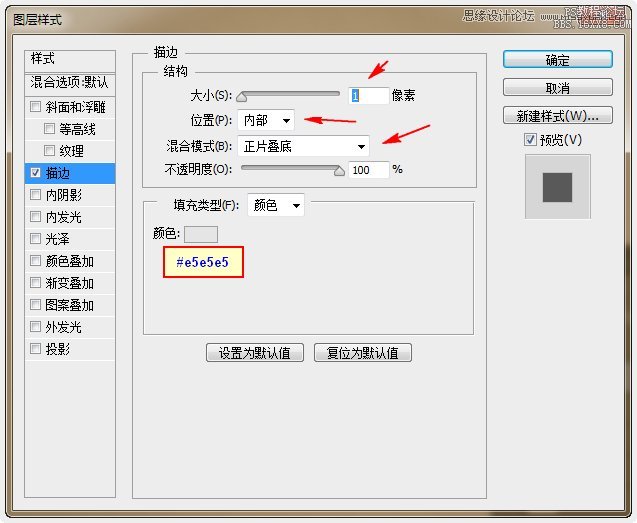
選住‘貼紙’和‘變色2’圖層,按Ctrl+E合并圖層,效果如下。
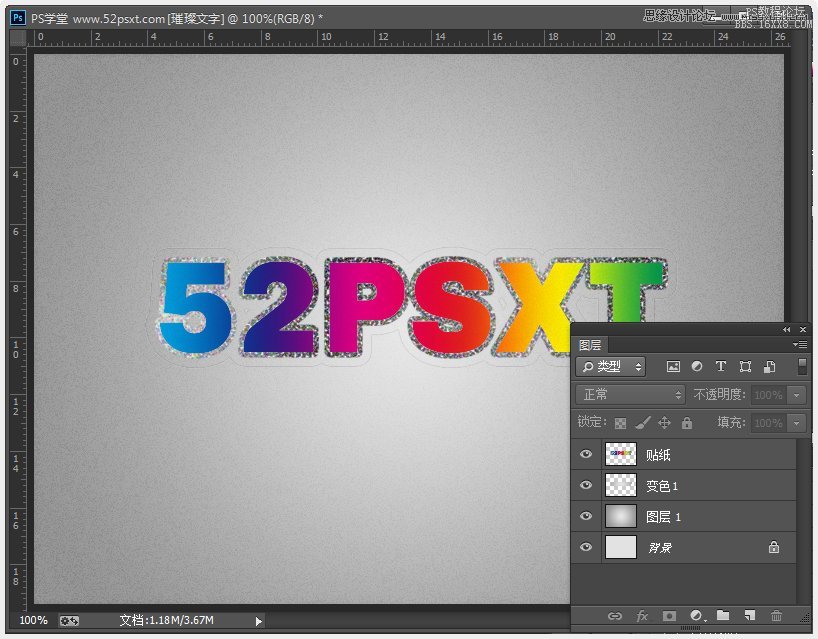
11、雙擊‘變色1’圖層,設置如下圖層樣式:
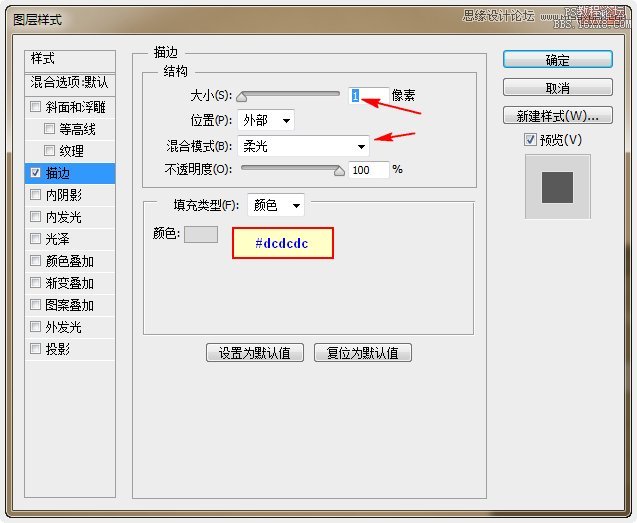
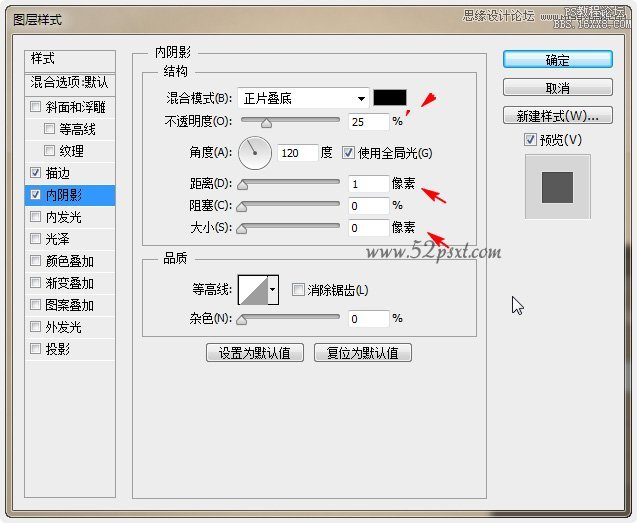
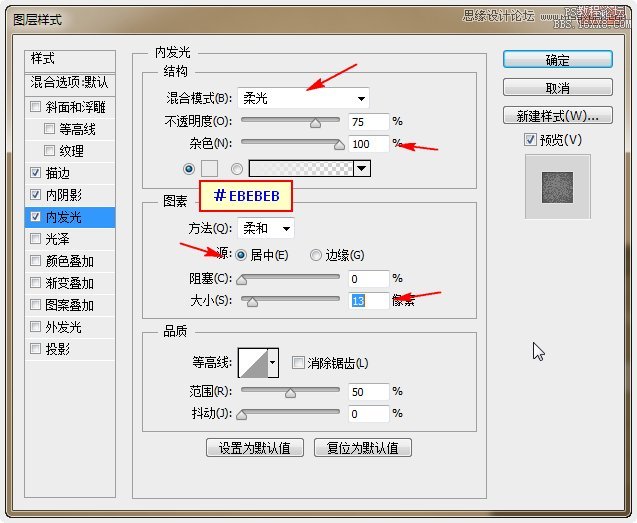
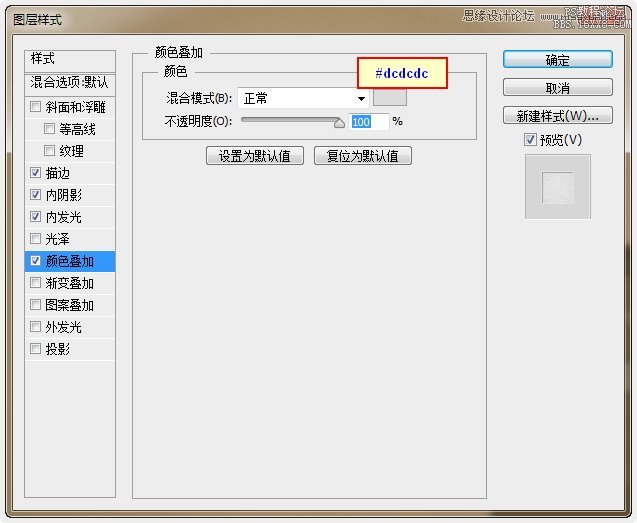
效果如下,這樣做的是想讓邊更有質感。
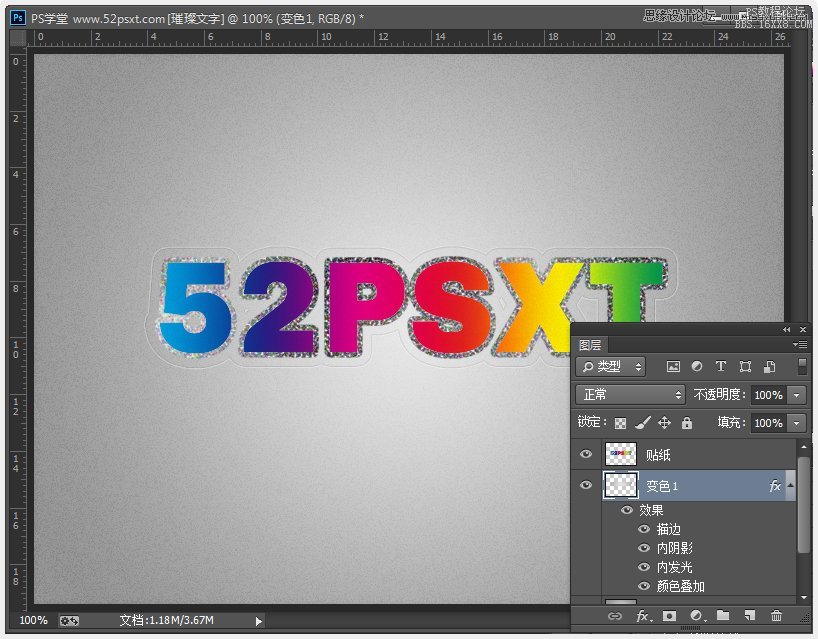
12、選擇‘貼紙’圖層,用‘多邊形套索工具’,在你要做出剝離效果的地方拉出選區。
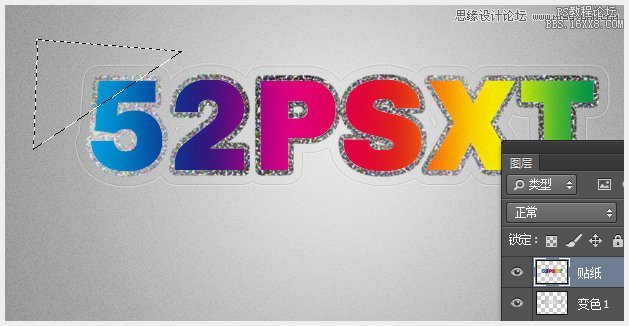
按‘編輯-剪切’,新建圖層,再按‘編輯-粘貼’雙擊貼紙圖層,設置描邊如下:
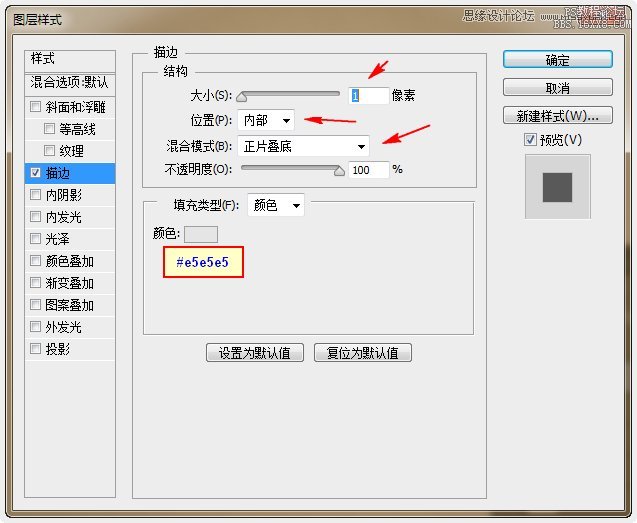
選住‘貼紙’和‘變色2’圖層,按Ctrl+E合并圖層,效果如下。
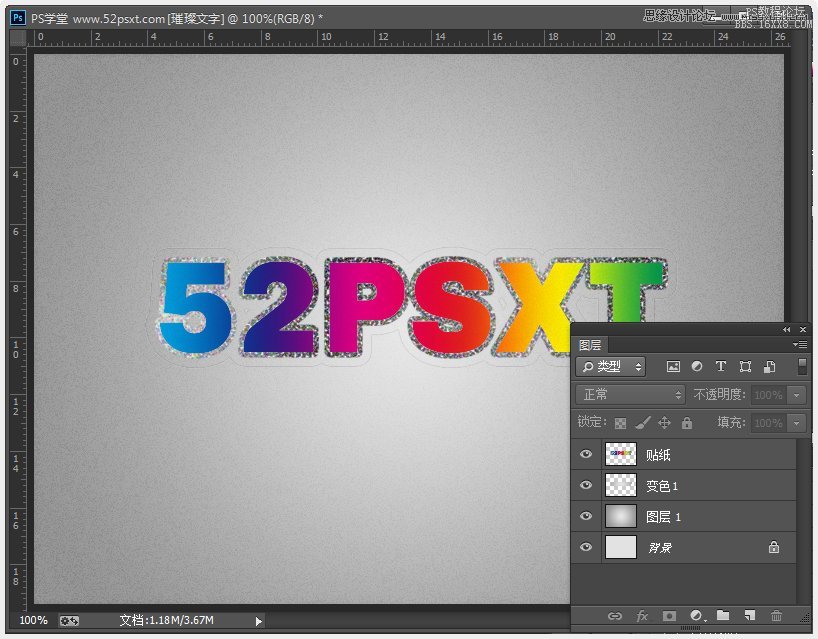
11、雙擊‘變色1’圖層,設置如下圖層樣式:
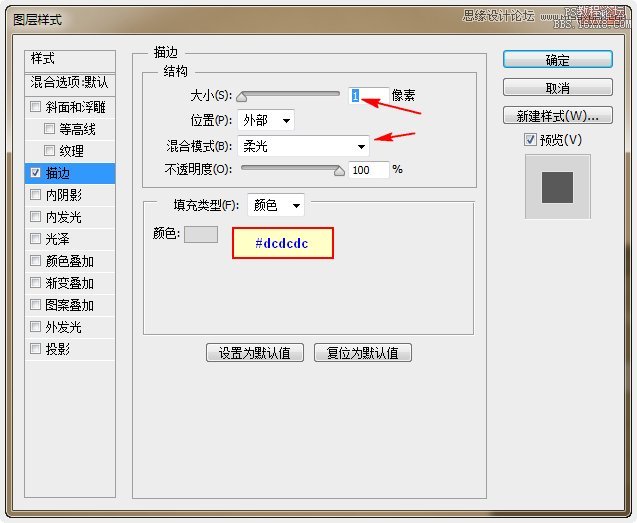
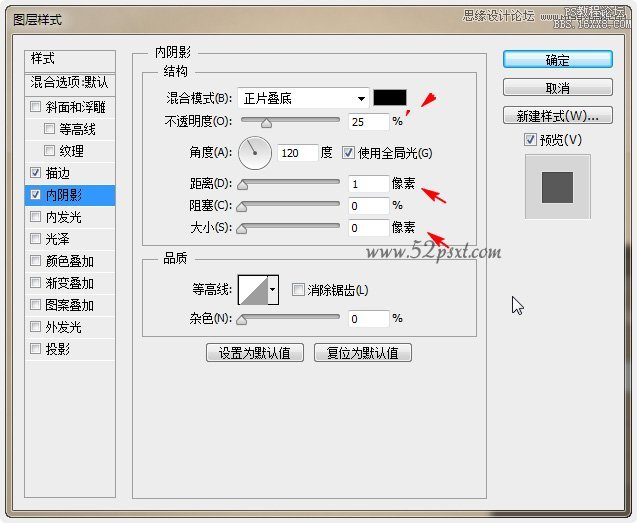
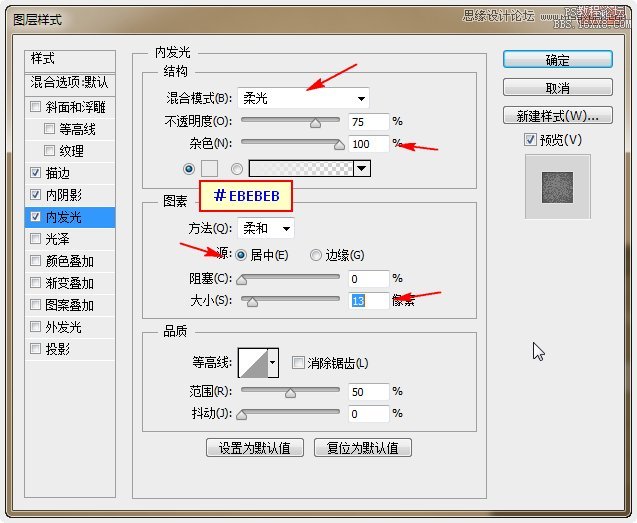
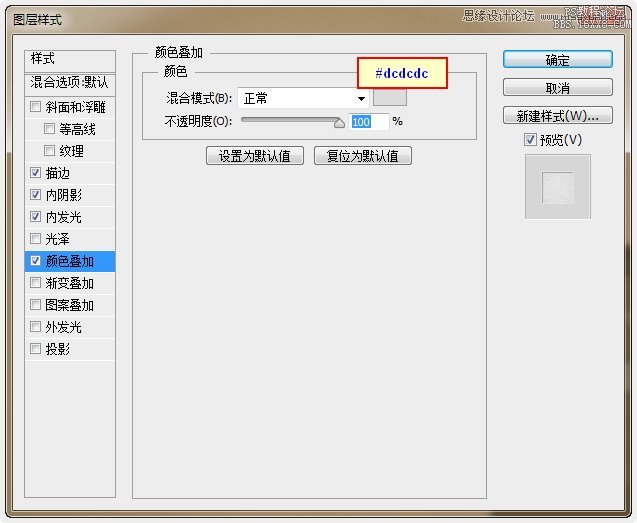
效果如下,這樣做的是想讓邊更有質感。
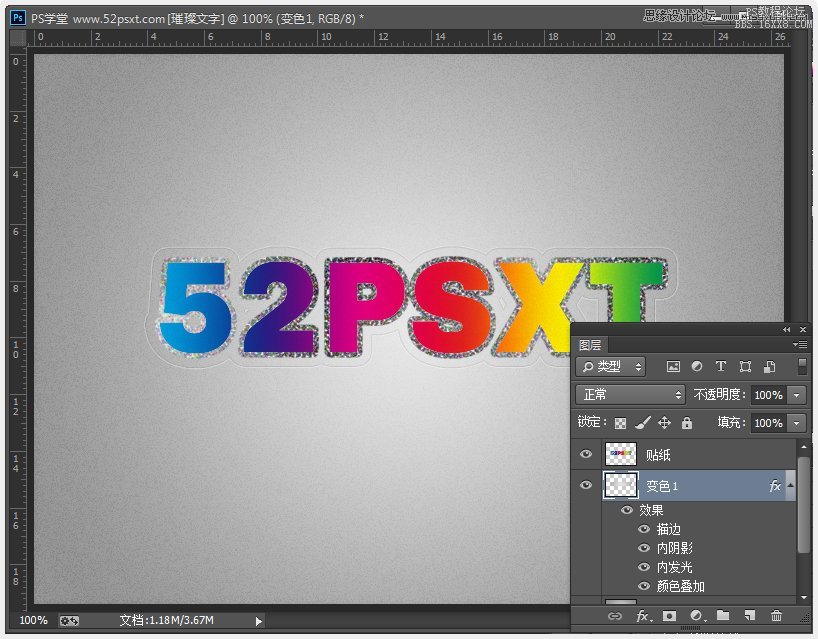
12、選擇‘貼紙’圖層,用‘多邊形套索工具’,在你要做出剝離效果的地方拉出選區。
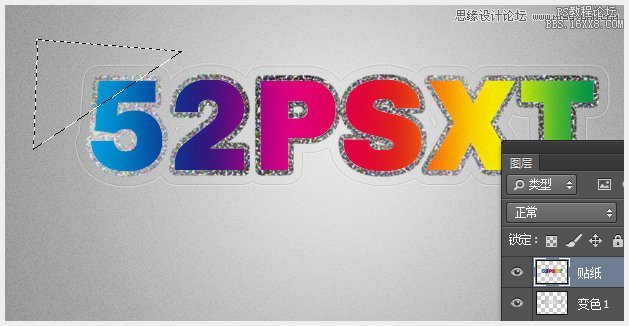
按‘編輯-剪切’,新建圖層,再按‘編輯-粘貼’
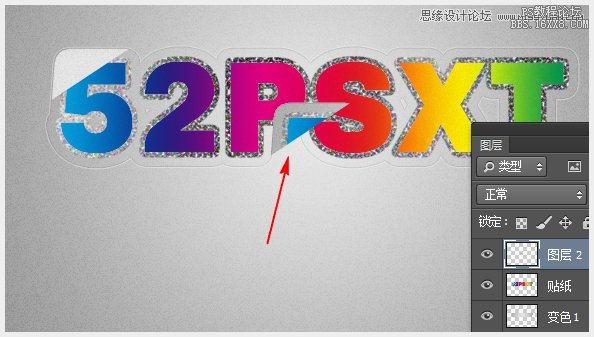
將粘貼的圖片移到原來的位置上。
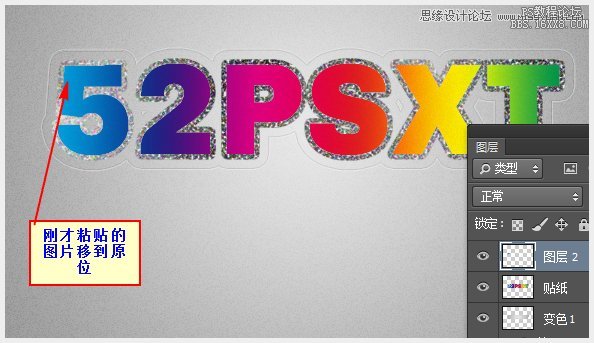
13、執行‘編輯-變換-旋轉180度’。

雙擊圖層添加:漸變疊加 樣式,數值如下。
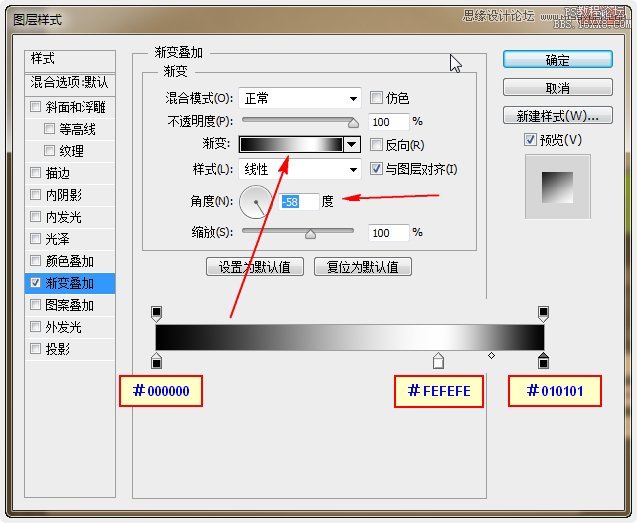
托動‘縮放’值來改變漸變的大小,直到展示出陰影和高光的效果
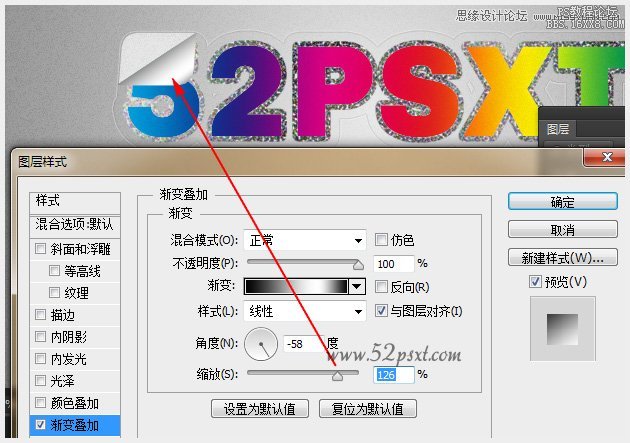
14、按住Ctrl鍵不放,單擊‘圖層2’縮略窗載入選區。
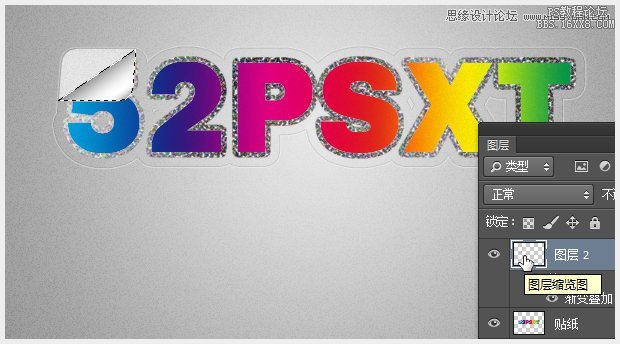
新建圖層,并命名為:頂部陰影,圖層混合模式設為:正片疊底,確保這個頂部陰影圖層是在圖層2的上面。
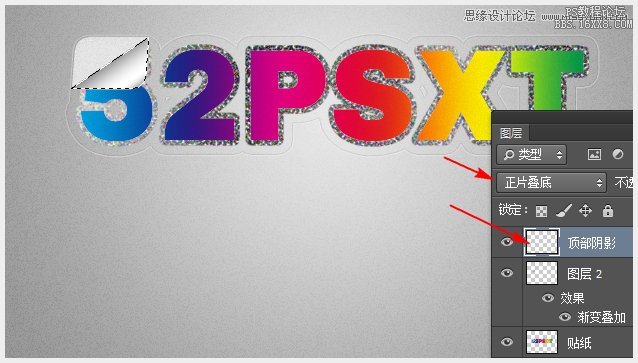
選擇柔角筆刷,像素調70左右,前景色設為:#898989,在上面如下圖位置畫陰影效果。
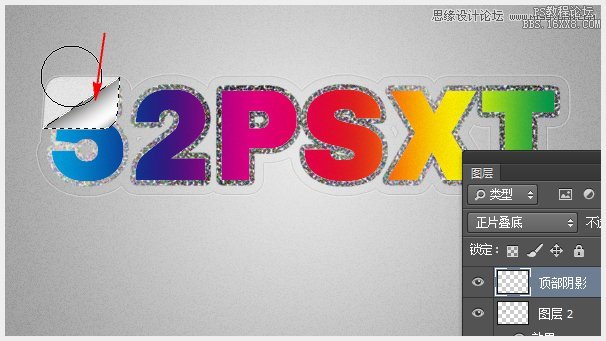
15、按住Ctrl鍵不放,單擊‘貼紙’圖層縮略圖載入選區,接著再按Ctrl+Alt+點擊圖層2縮略圖載入選區。
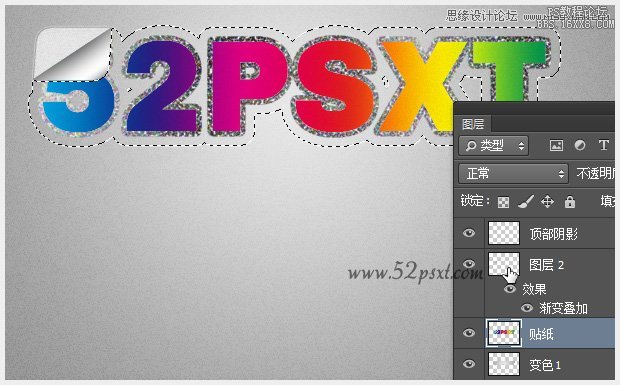
新建圖層,命名為:底部陰影,確保此圖層在‘圖層2’的下方。
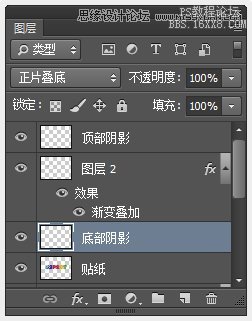
繼續用剛才的筆刷畫出陰影,效果圖如下。
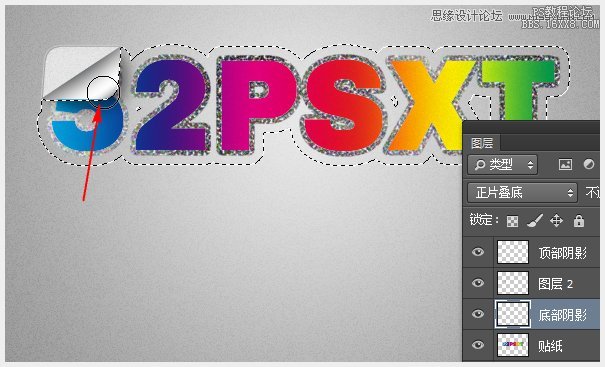
16、按住Ctrl鍵不放,單擊‘變色1’圖層縮略圖載入選區,接著再按Ctrl+Alt+點擊貼紙圖層縮略圖載入選區。
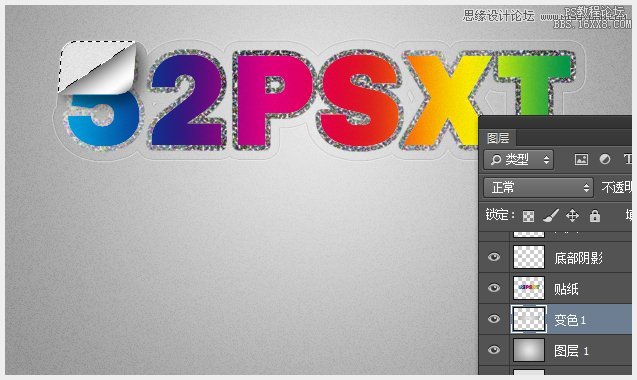
新建圖層,命名為:背面陰影,確保此圖層在‘變色1’的上方,將畫筆不透明度調為:30%,在如下箭頭所指出畫上陰影。
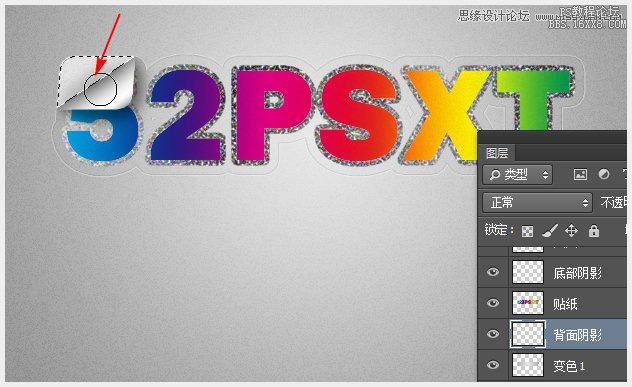
按Ctrl+D取消選區后,來看下大概的效果。
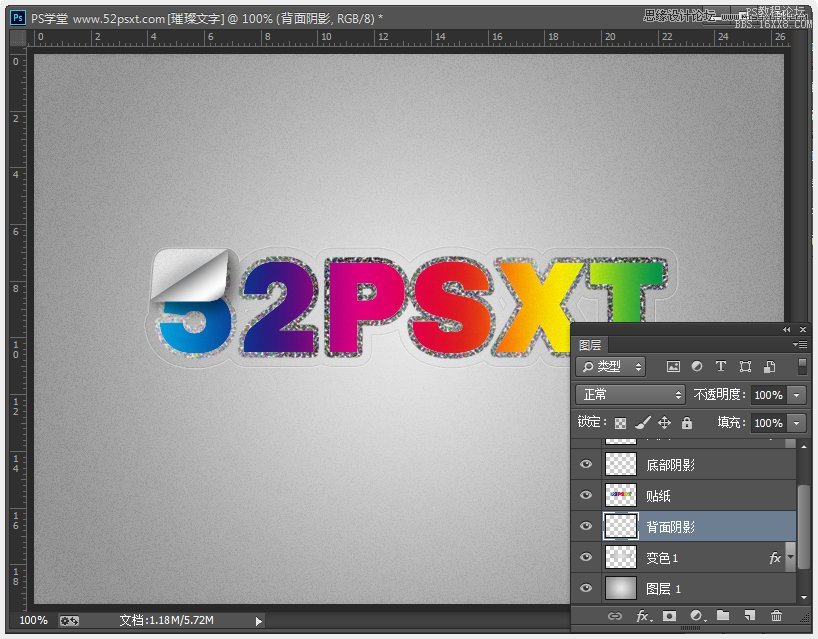
17、選擇在第5步時移到最下面的文字圖層,把移到移‘貼紙’層的上面,按Ctrl鍵不放單擊貼子圖層的縮略圖載入選區。
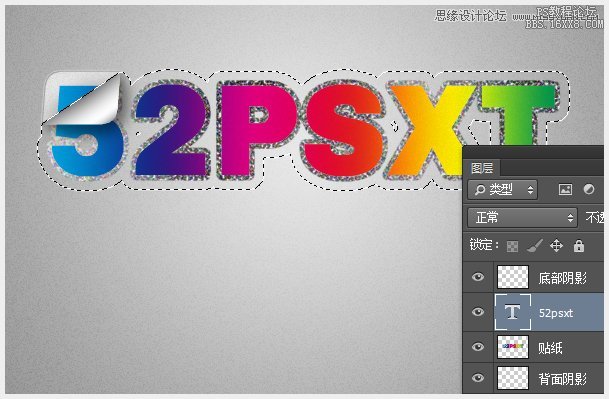
右鍵單擊文字圖層,選擇-柵格化圖層樣式,按Del鍵刪除,然后按Ctrl+D取消選擇。
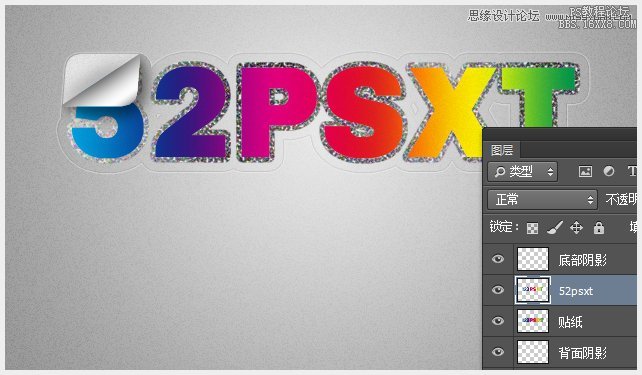
18、執行‘濾鏡-雜色-添加雜色’數值如下
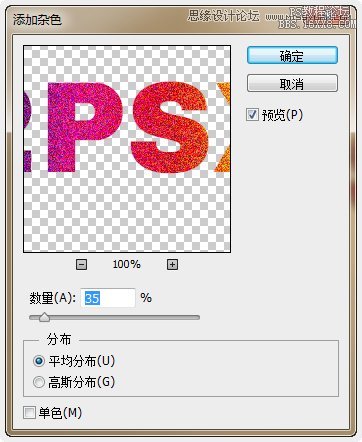
效果如下,這樣文字看起來閃閃發亮。
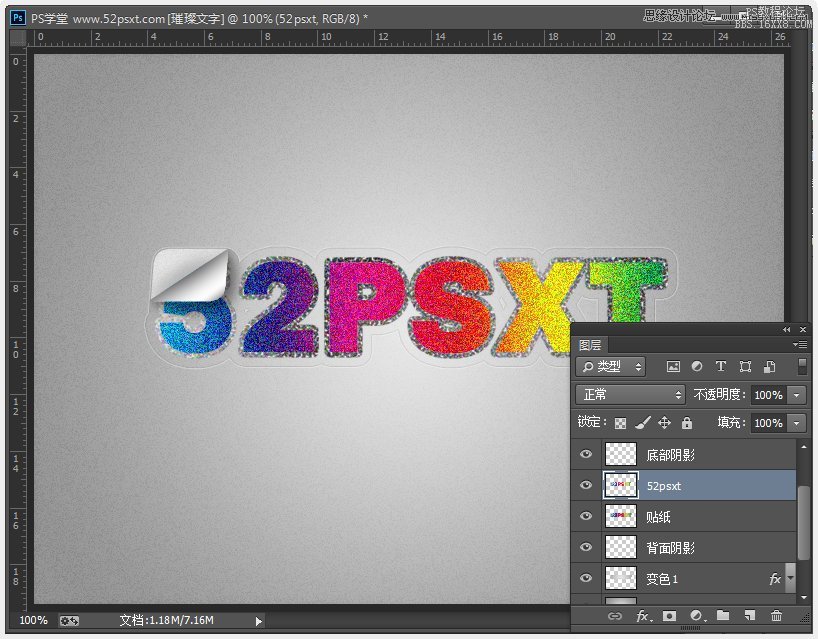
19、再來添加行精彩的小字,用40-50號左右的akaDora字體輸入文字。

雙擊文字圖層,添加圖層樣式:漸變疊加。
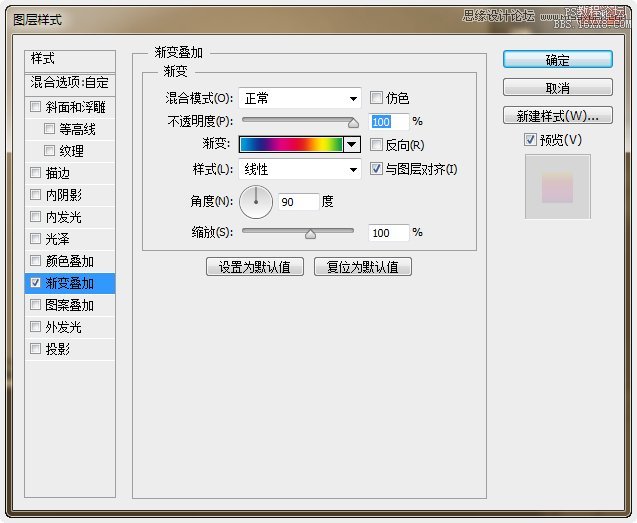
右鍵文字圖圖層,選擇-柵格化圖層樣式,執行‘濾鏡-雜色-添加雜色’數值如下
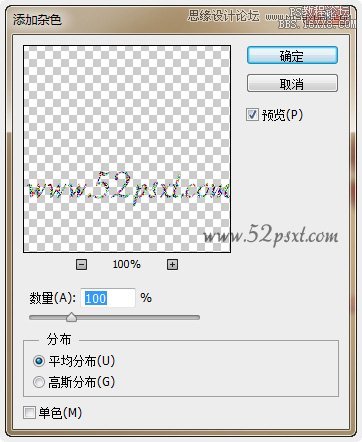
最后的效果如下。
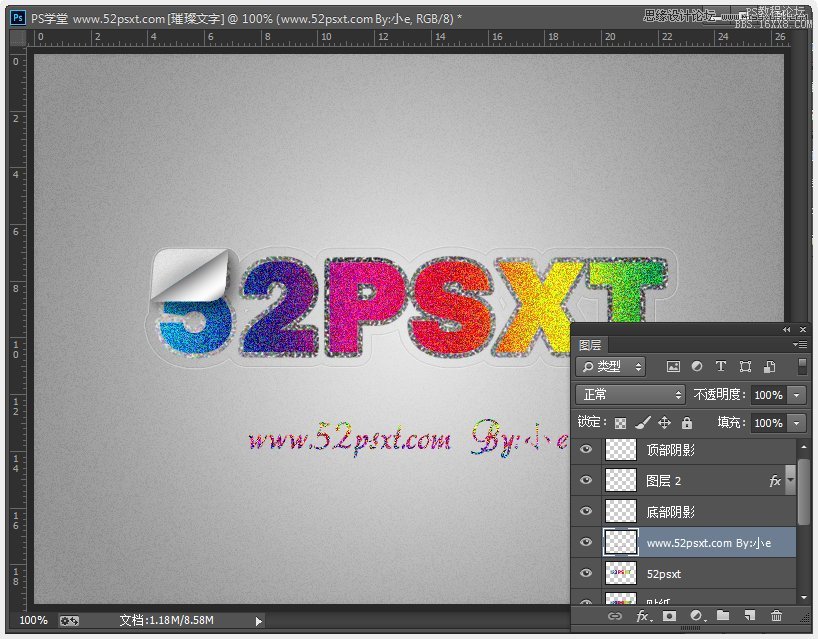
20、效果可還沒完成呢,繼續新建圖層,并將此圖層移到所有圖層的上面,并命名為:紋理。
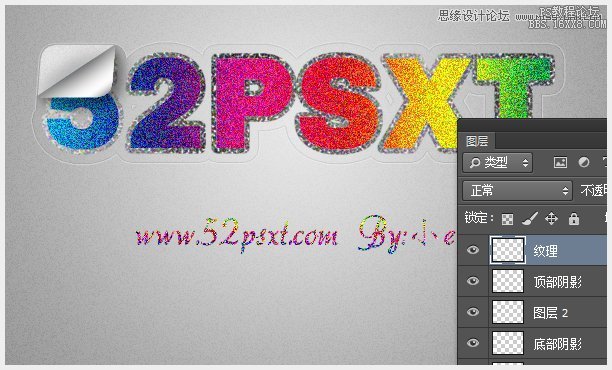
執行‘濾鏡-轉換為智能濾鏡’,這樣做是為了讓圖層轉換為智能對象,在使用濾鏡時可以更好的編輯他們。
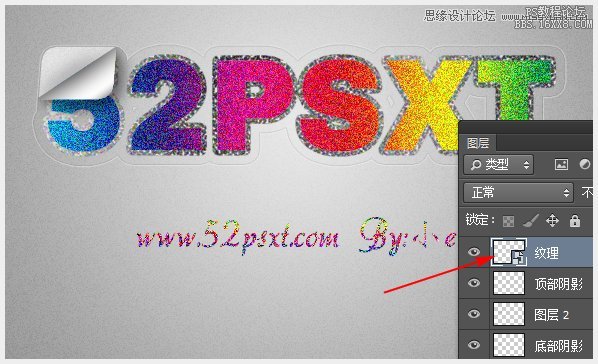
21、將前景設為黑色,背景白色,執行‘濾鏡-渲染-云彩’
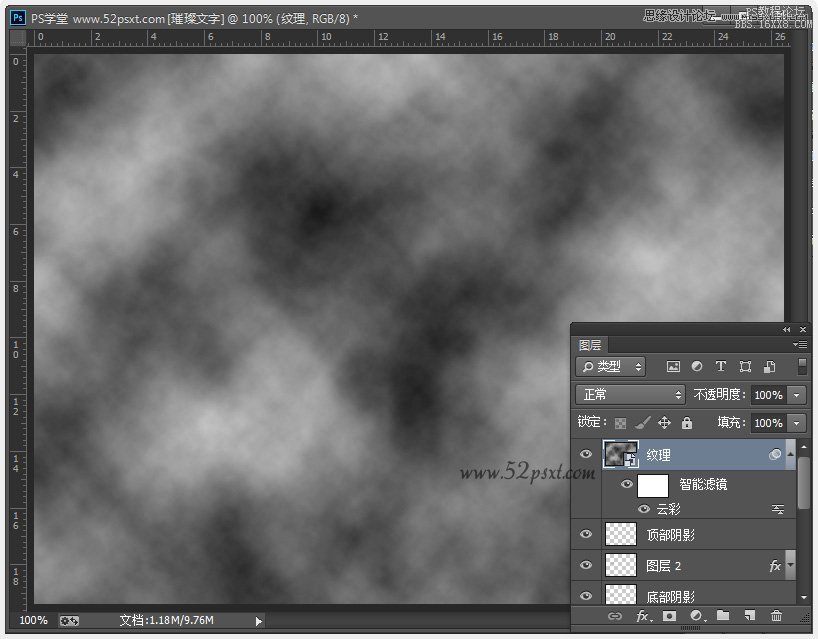
執行‘濾鏡-雜色-添加雜色’勾選單色,數值和效果如下。
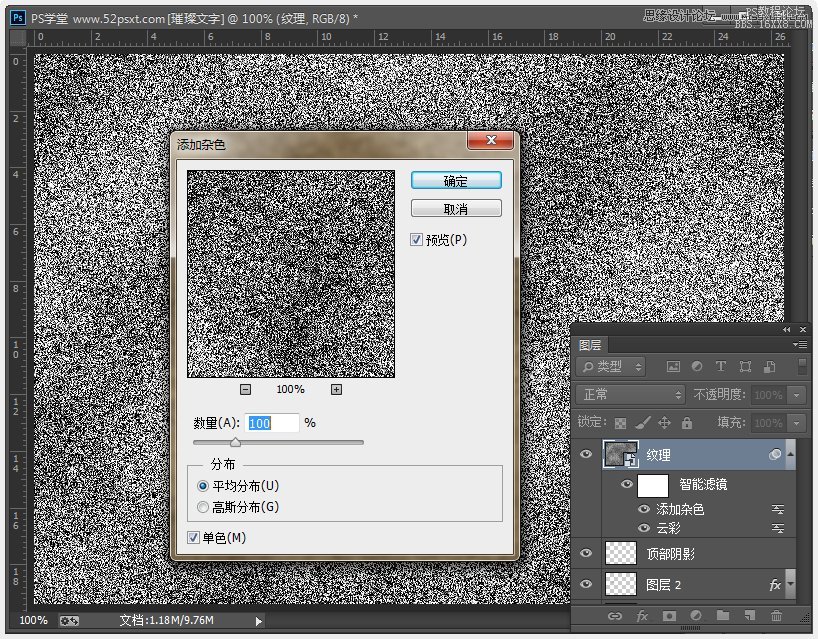
執行‘濾鏡-濾鏡庫-素描-撕邊’數值如下
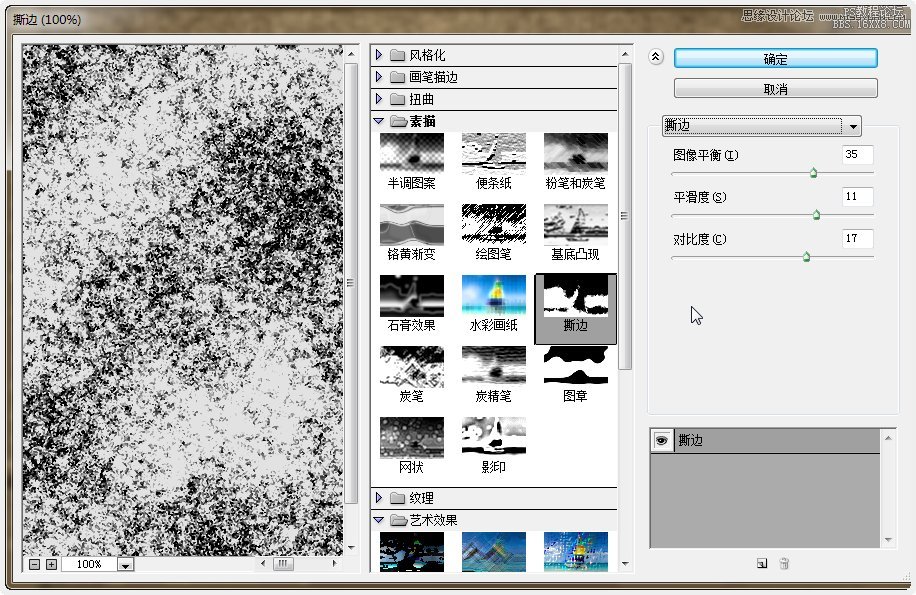
應用了上面三個濾鏡后的效果。

22、將紋理圖層的混合模式改為:正版疊底,不透明度:5%,這樣與背景的雜色合成后的效果是如此的棒。

23、因為做了紋理,所以可以將‘底部陰影’的圖層不透明度調為:75%,‘頂部陰影’的圖層不透明度調為:10%。
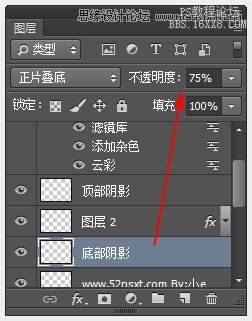
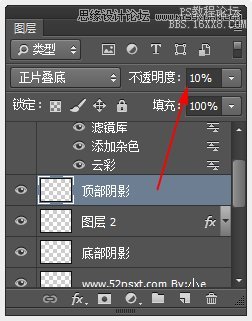
24、自己要是覺得哪里不爽,可以再稍調整一下,細節決定成敗。
最后的效果就是這樣了,希望你會喜歡。
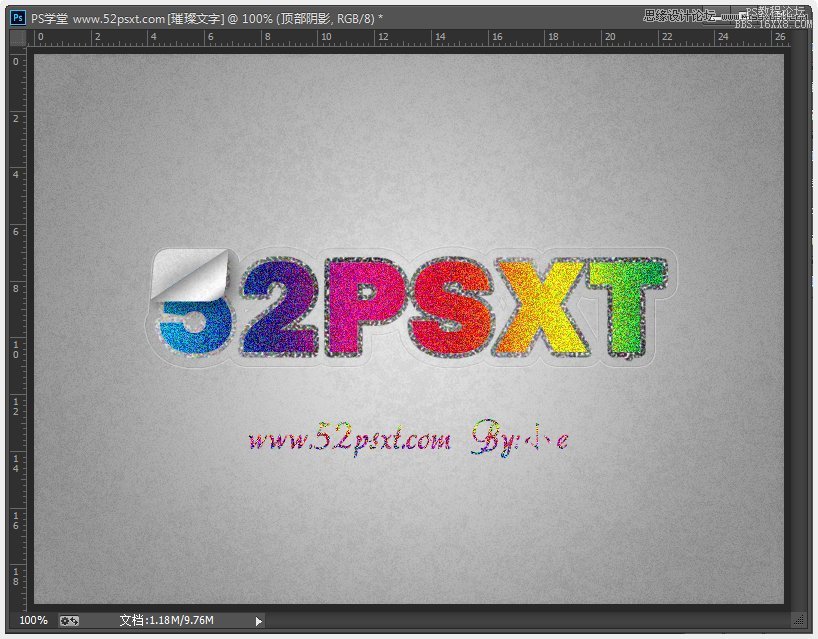

網友評論