利用置換濾鏡給風景圖片加上逼真的水面
時間:2024-03-05 21:00作者:下載吧人氣:23

最終效果

1、先新建一個文檔,這里我的尺寸選擇1000×2000像素。
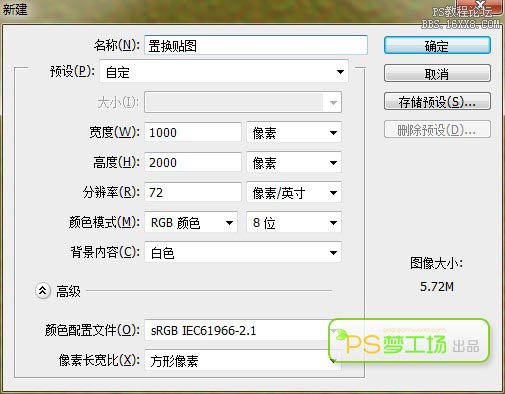
2、點擊菜單:濾鏡>雜色>添加雜色,數量為400%,高斯分布,單色。
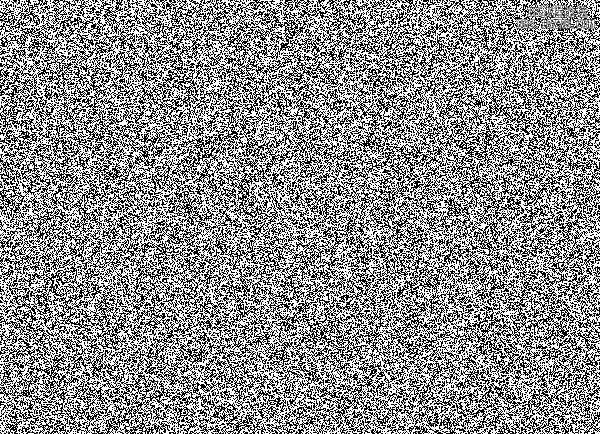
3、然后對圖像進行高斯模糊(濾鏡>模糊>高斯模糊),數值設置2像素就可以。
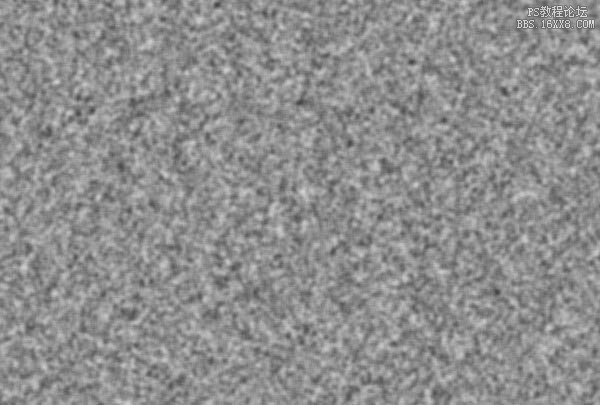
4、打開通道面板,選擇紅通道,然后對其添加浮雕效果(濾鏡>風格化>浮雕效果),參數設置如下。
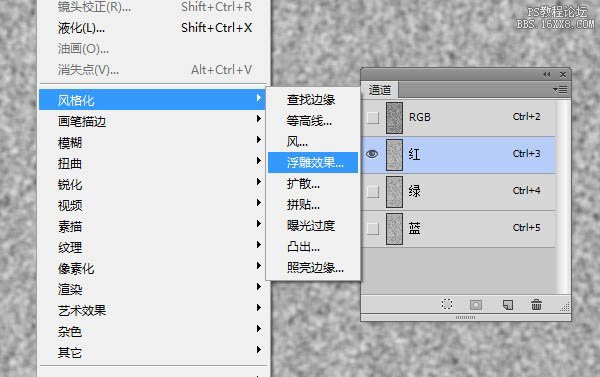
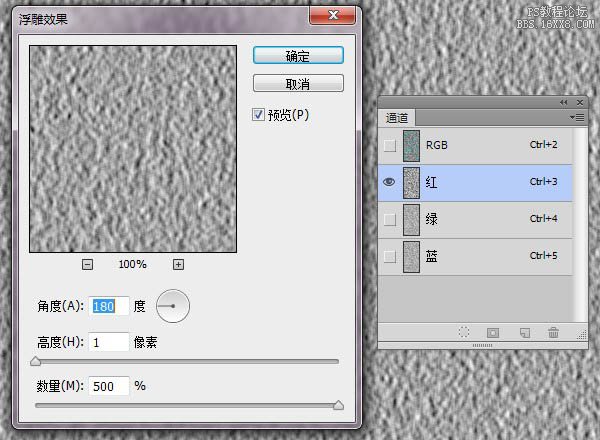
5、點擊確定后繼續選擇綠通道,同樣的處理方法,參數稍有不同。
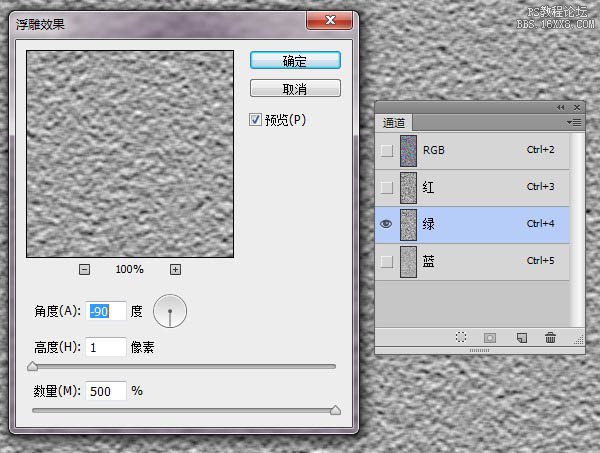
6、點擊確定后再選擇藍通道,由于藍通道對置換濾鏡不起作用,因此我們將其填充為黑色。
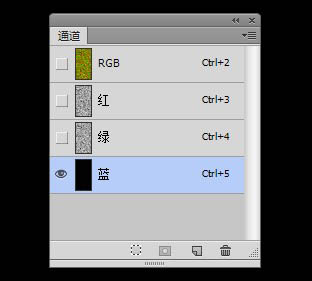
7、然后點擊RGB通道,回到久違的圖層面板,然后圖像就變成這幅樣子了。
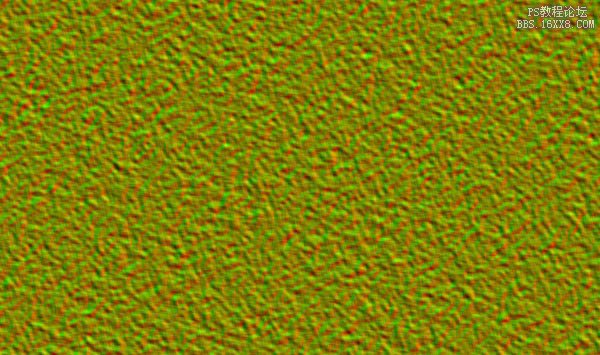
8、這時如果你的圖層是背景圖層,那么按住Alt鍵雙擊圖層,將其轉換為普通圖層。然后Ctrl+T進行變形,右鍵選擇透視,拖動下面的角,將其寬度調整為600%。
確定后按Ctrl鍵點擊圖層縮略圖建立選區,然后點擊菜單圖像 > 裁剪。
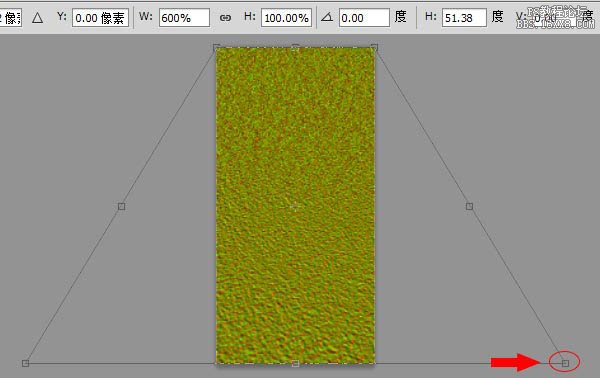
9、再重復一次第4步的透視與裁剪。然后Ctrl+T,將圖層高度設置為50%。點擊菜單圖像>裁切,將透明像素裁切掉。這時你的文檔便是1000×1000像素的了。
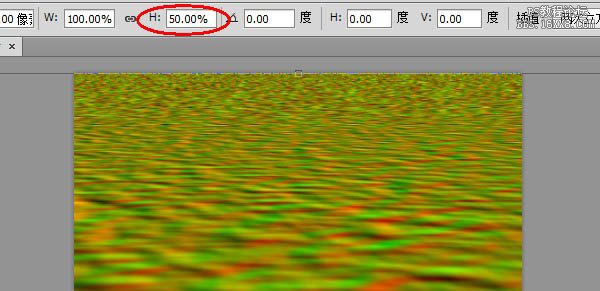
10、打開通道面板,選擇紅通道,按Q進入快速蒙版模式,由上到下拉出一條從白到黑的漸變。
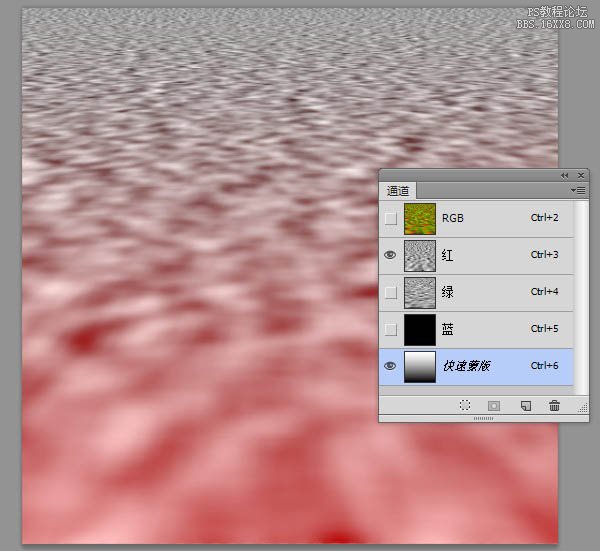
11、再按Q退出快速蒙版。在紅通道層填充50%的灰色(#808080)。
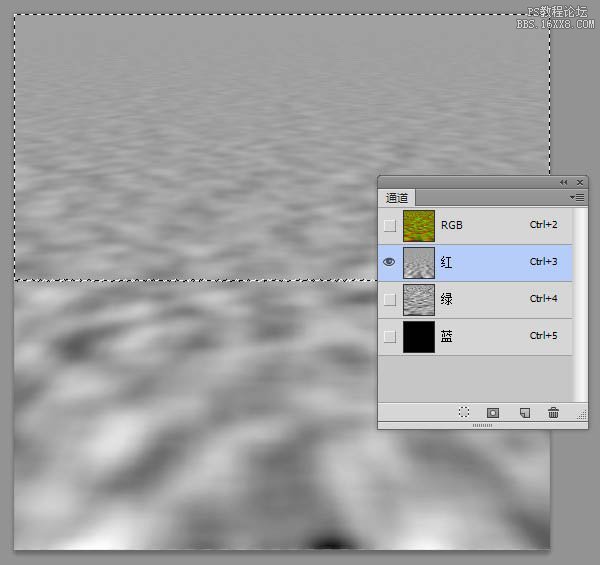
12、選擇綠通道,按Q進入快速蒙版模式,拉出一條由白到黑的漸變,大概到圖像高度的15%-20%。
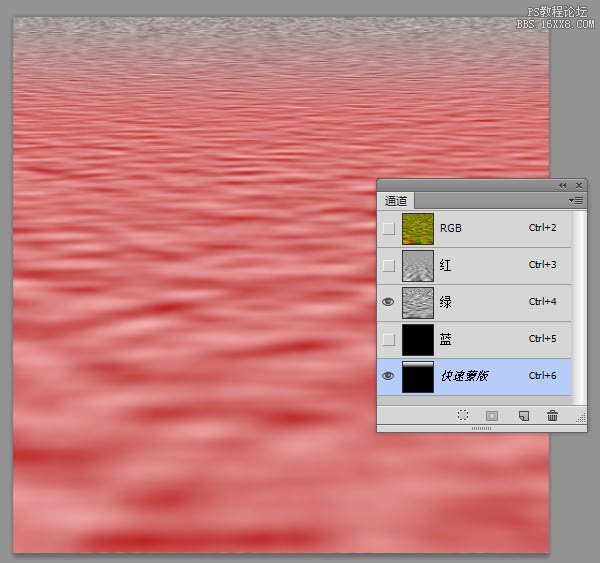
13、按Q退出快速蒙版模式,為綠通道圖層填充50%的灰色。選擇RGB通道,返回到圖層面板。對圖像進行高斯模糊(濾鏡>模糊>高斯模糊)1.5像素。將文檔儲存成PSD格式的就哦了。
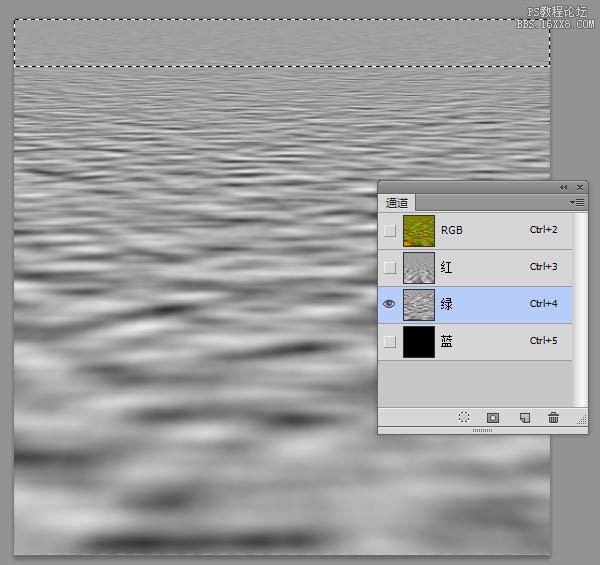
14、在新文檔中打開要處理的圖像,根據透視建立參考線。利用多邊形套索工具選取選區如下。
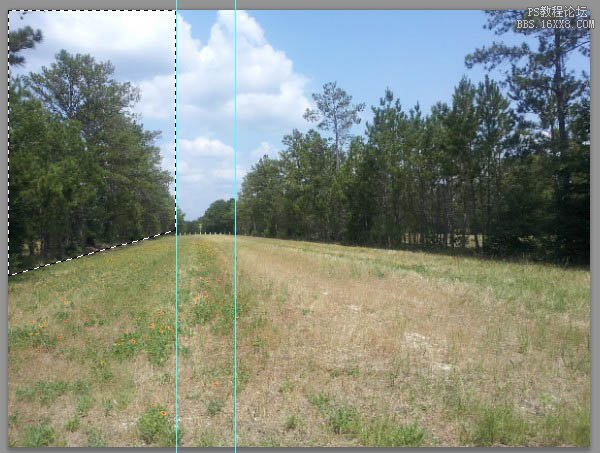
15、Ctrl+J復制一層。然后進行Ctrl+T垂直翻轉,點右鍵選擇斜切,調整為如下形狀。
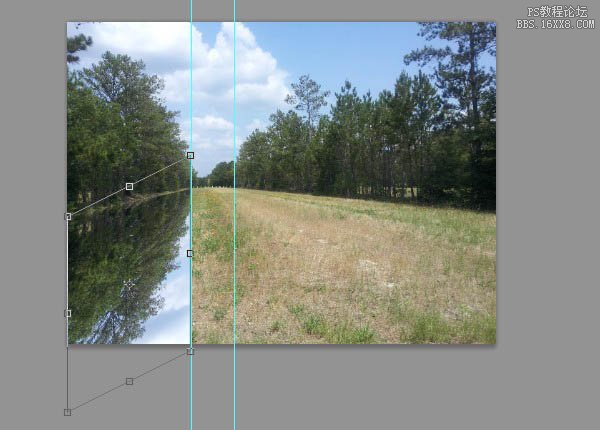
16、同理,將中間部分和右邊部分復制出來,進行調整。
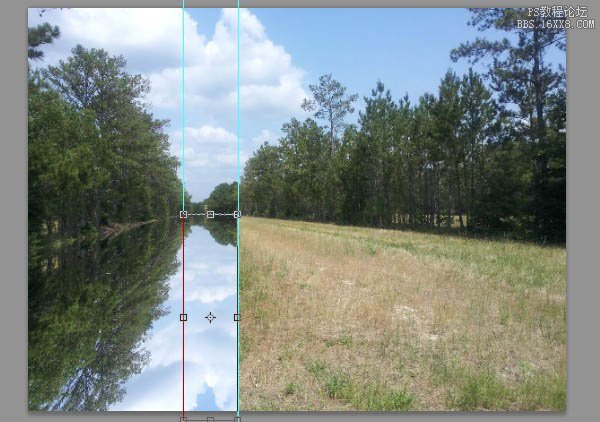
17、這時你的圖像應該是這樣的。
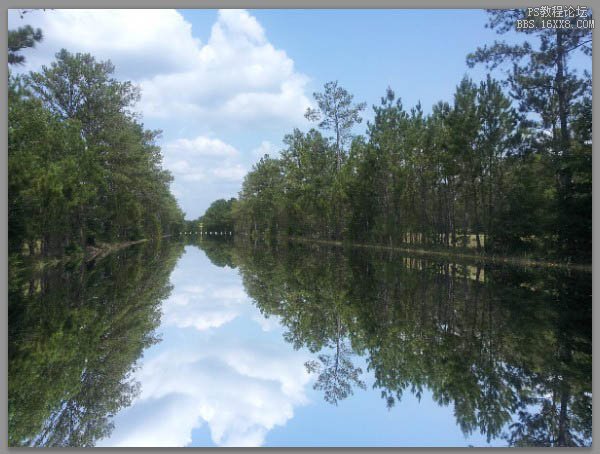
18、選擇三個倒影圖層,Ctrl+E進行合并,按Ctrl鍵點擊圖層縮略圖建立選區,選擇圖像>裁切,將超出畫布的部分刪除掉。
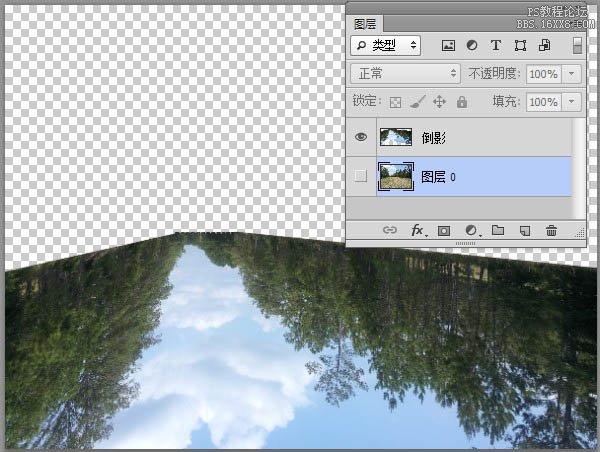
19、在倒影圖層下方根據倒影的區域添加一層深綠色圖層,用來表現綠樹倒映在水中的顏色。我這里顏色選取#243221。
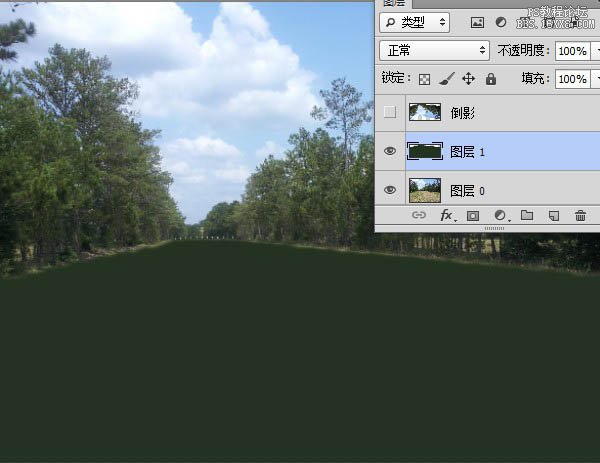
20、為倒影層添加蒙版,并用漸變工具在蒙版上拉出從白到黑的漸變。
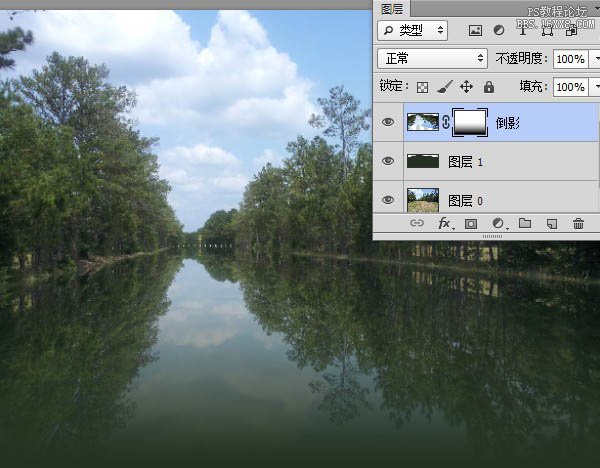
21、Ctrl+點擊倒影圖層縮略圖來建立選區,然后按住Ctrl+Alt+Shift鍵點擊蒙版縮略圖,來進行交叉選區的選取。這樣也選區了蒙版中的半透明區域,點擊圖層面板上部的鎖定透明像素。然后進行動感模糊處理(濾鏡>模糊>動感模糊)來模擬水中的倒影。
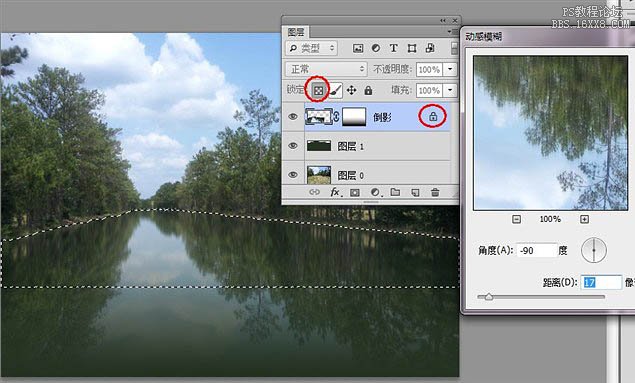
22、到了最為重要的一步了!
點擊濾鏡>扭曲>置換,參數設置如下。由于透視角度的原因,我們看到的水紋水平和垂直并非等距,因此水平和垂直比例并不相等。點擊確定后選擇我們第13步保存的PSD文件。
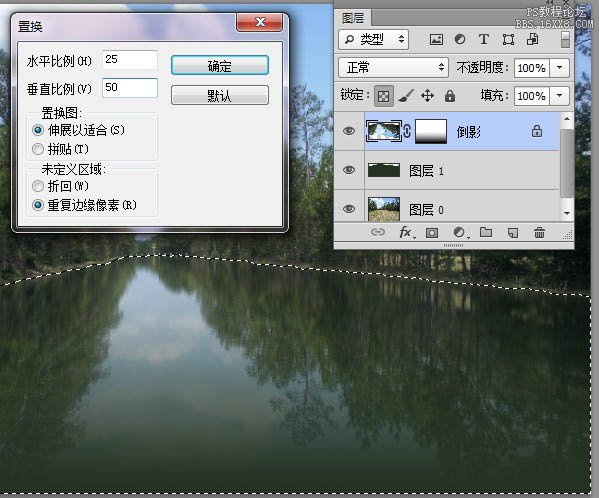
23、然后選中倒影圖層的蒙版,Ctrl+F重新應用一下置換濾鏡。如果覺得強度不夠,可以再應用一次。
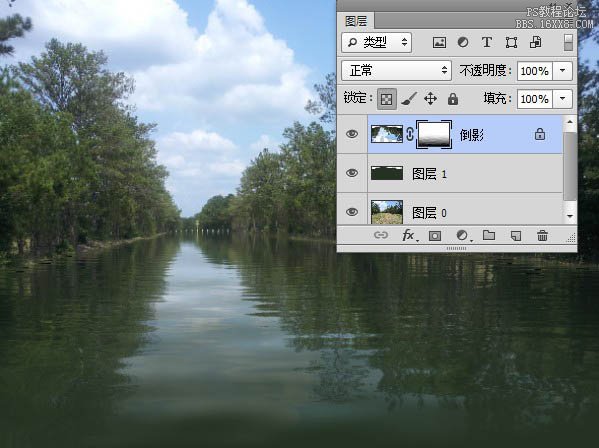
調整一下圖像的整體顏色,完成最終效果。


網友評論