ps文藝封面效果圖
時間:2024-03-05 14:15作者:下載吧人氣:25
這次的PS翻譯教程將為大家介紹利用Photoshop將一幅經(jīng)典的肖像圖制作成時尚文藝海報設(shè)計。在這篇教程中不只是簡單將文字粘貼到圖像上,還有自制印刷效果筆刷將肖像打造出新穎的印刷版效果。下面先看看本次PS翻譯教程的最終效果圖。
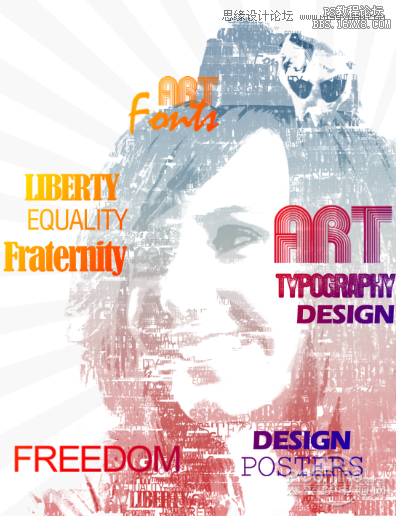
圖00
STEP 1
首先打開Photoshop,將人物肖像圖導(dǎo)入。一般情況下,會對導(dǎo)入的圖像進(jìn)行潤飾,令圖像的光暗和色彩效果更加鮮艷。這里,選擇“圖像>調(diào)整>亮度/對比度”,將亮度和對比度調(diào)高。效果如下圖所示。
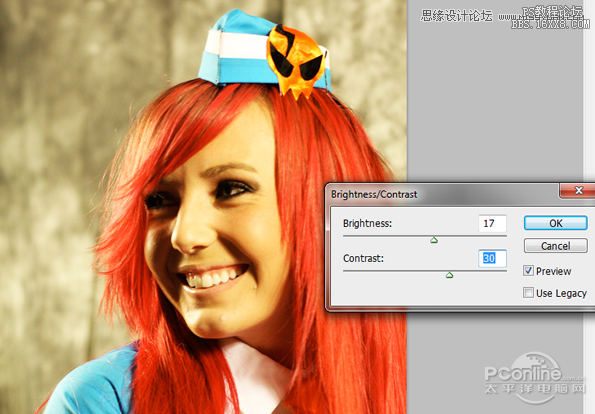
圖01
STEP 2
執(zhí)行菜單“選擇>色彩范圍”,選擇暗調(diào)。設(shè)置如下圖所示。
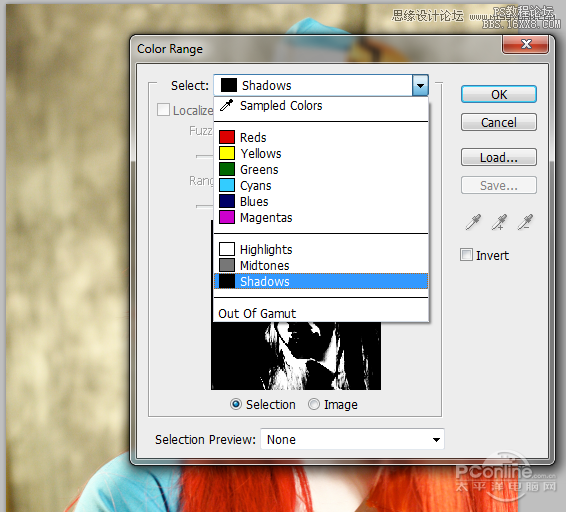
圖02
STEP 3
將圖像陰影部分選擇后,按“Ctrl+J”復(fù)制陰影部分到新圖層。操作示意如下圖所示。
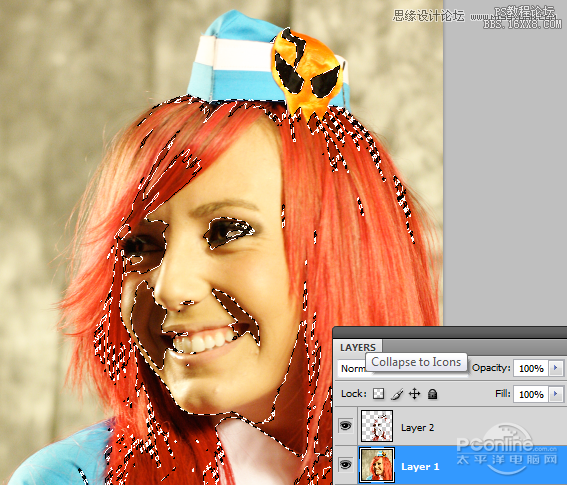
圖03
STEP 4
選擇回原來的人物肖像圖層,再執(zhí)行“選擇>色彩范圍”,這次選擇中間調(diào)。操作示意如下圖所示。
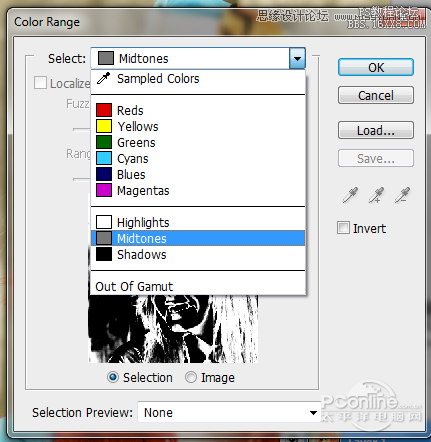
圖04
STEP 5
選定中間調(diào)的范圍后,按“Ctrl+J”復(fù)制到新圖層。操作示意如下圖所示。
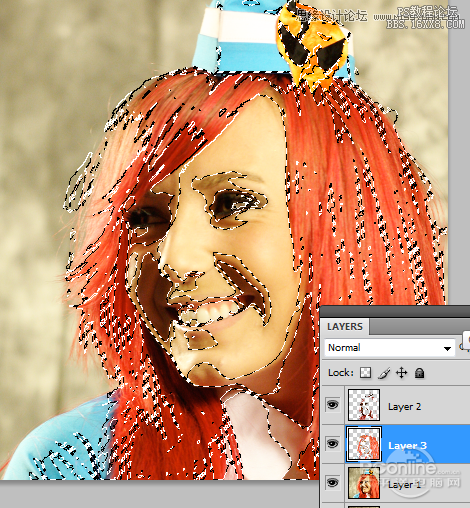
圖05
STEP 6
選擇魔棒工具,在原始人物肖像圖層中,選擇藍(lán)色帽子和頭發(fā)的高光部分。然后按“Ctrl+J”將剛才選擇的部分復(fù)制到新圖層。藍(lán)色帽子和頭發(fā)的高光部分是人物最重要的特征,剛才的暗調(diào)和中間調(diào)都沒有選擇上,這里補(bǔ)充上。選擇范圍如下圖所示。
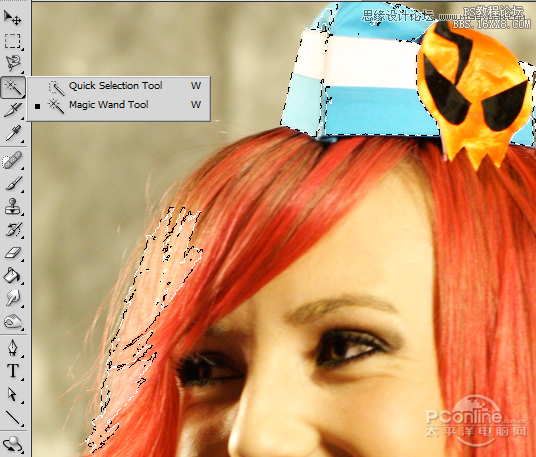
圖06
STEP 7
OK,基本圖層搞掂后,將中間調(diào)圖層和頭發(fā)、帽子合并為一個圖層,命名為“中間調(diào)”.暗調(diào)則命名為“暗調(diào)”.取消原始肖像圖層的顯示,效果如下圖所示。

圖07
STEP 8
肖像組合完成,開始印刷效果制作。按“Ctrl+N”新建一個畫布,寬高設(shè)置為11英寸*17英寸,分辨率300,這樣就能保證打印的精度。教程制作的印刷效果不僅可以用于這次的海報制作,還可以用在明信片和單詞卡中。
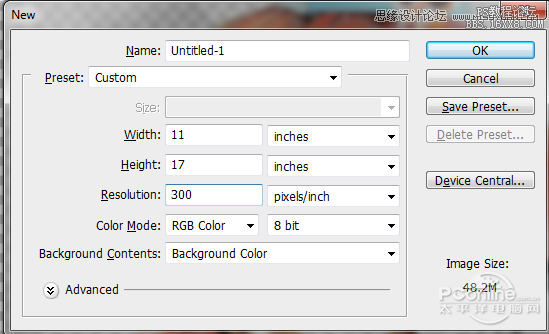
圖08
STEP 9
將剛才的中間調(diào)圖層和暗調(diào)圖層粘貼到新畫布中,一起選中兩個圖層,按“Ctrl+T”調(diào)出自由變換菜單,再按著Shift按比例縮小圖層。
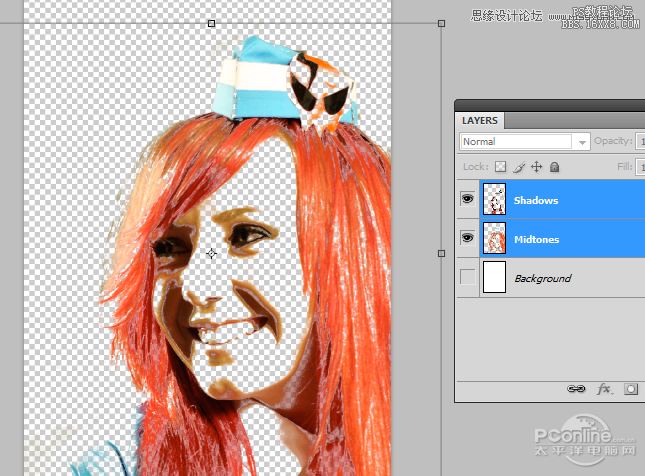
圖09
STEP 10
選擇剛才調(diào)整的暗調(diào)圖層,執(zhí)行“編輯>填充”,使用黑色,改變混合模式為正常,不透明度100%,勾選保留透明區(qū)域。設(shè)置示意如下圖所示。
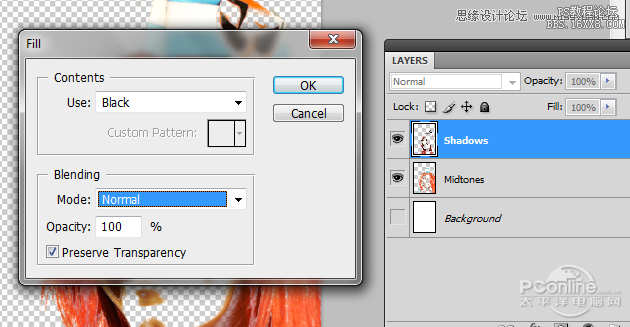
圖10
STEP 11
同樣對中間調(diào)圖層填充,顏色選擇50%灰色,其他如上一步設(shè)置。設(shè)置如下圖所示。
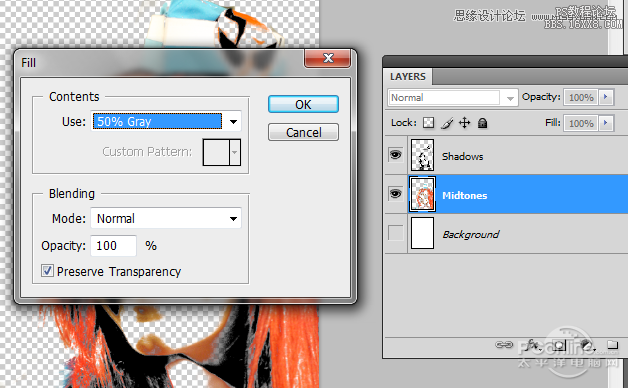
圖11
STEP 12
完成上面兩次填充后,兩個圖層的效果如下圖所示。
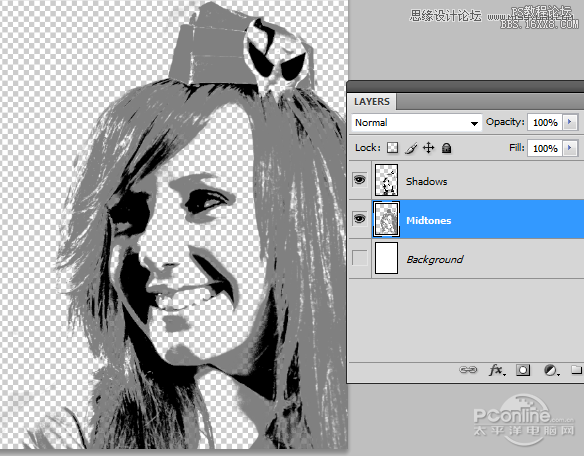
圖12
STEP 13
選擇中間調(diào)和暗調(diào)兩個圖層,按右鍵選擇合并圖層。設(shè)置如下圖所示。
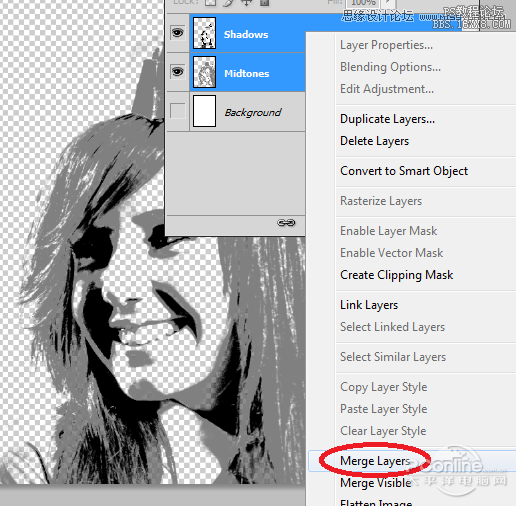
圖13
STEP 14
下面要制作印刷效果的筆刷了。新建畫布,寬高設(shè)置得大一點(diǎn),但分辨率就默認(rèn)。選擇文字工具,在不同的圖層輸入,調(diào)整它們的大小和字體使它們各不相同,然后設(shè)置文字的顏色為黑色。效果如下圖所示。
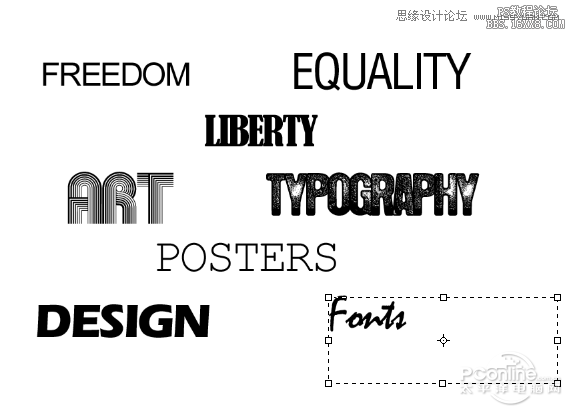
圖14
STEP 15
選擇全部的文字圖層,按右鍵選擇格柵化,將文字由可編輯狀態(tài)轉(zhuǎn)變?yōu)橄袼貓D像,即是不能再編輯,所以要確保文字的大小字體符合你的要求。
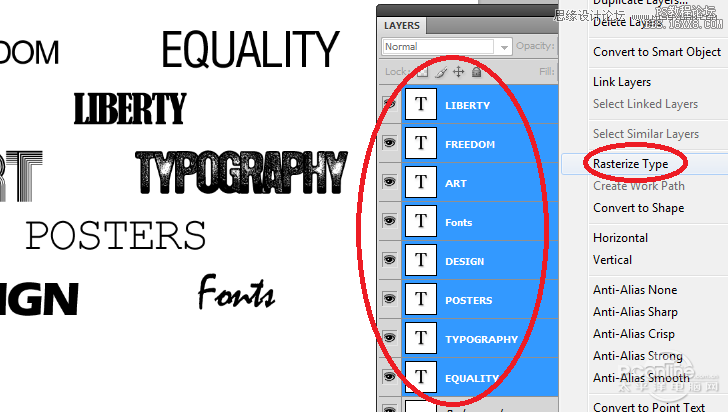
圖15
STEP 16
下面要將上面格柵化文字圖層制作成筆刷。將文字圖層關(guān)閉不顯示,只留下一個。執(zhí)行“編輯>自定義筆刷”,按需要命名筆刷。設(shè)置如下圖所示。
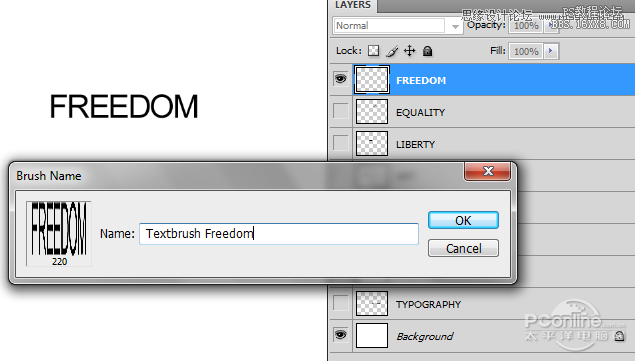
圖16
STEP 17
如此類推,其他的文字圖層照樣設(shè)置為筆刷,在設(shè)置的時候注意只保留一個文字圖層顯示出來。設(shè)置完成后,可以從畫筆預(yù)設(shè)中找到剛才保存的筆刷樣式。效果如下圖所示。
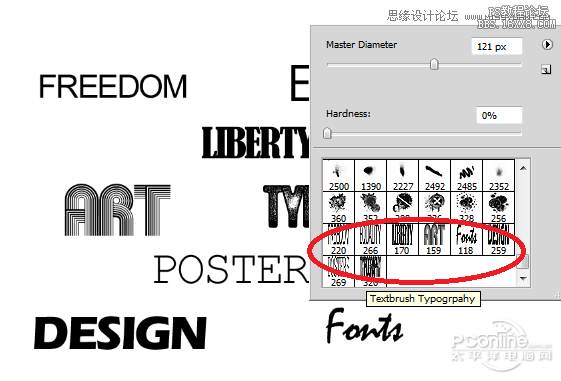
圖17
STEP 18
筆刷設(shè)置好后,再來制作海報設(shè)計。選擇畫筆工具,按“F5”調(diào)出畫筆設(shè)置菜單。選擇一個文字筆刷,勾選調(diào)整畫筆筆尖形狀,設(shè)置直徑220像素、角度0°、間距494%.直徑、角度、間距可以根據(jù)需要進(jìn)行調(diào)整。設(shè)置如下圖所示。

圖18
STEP 19
設(shè)置好筆畫類型和參數(shù),按“Ctrl+Shift+N”新建一個圖層,然后按自己喜好在圖層上繪畫出各樣的隨機(jī)文字。效果如下圖所示。
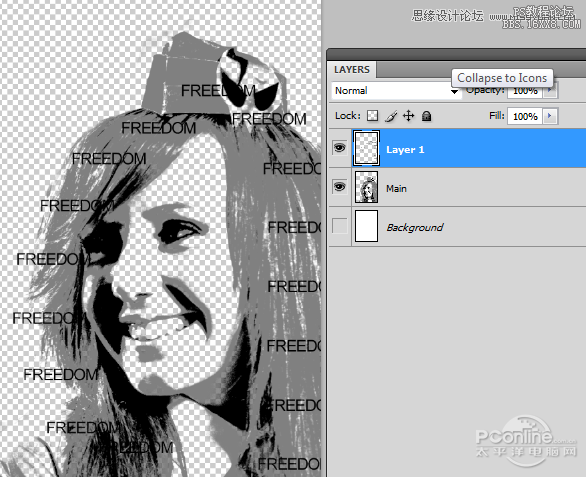
圖19
STEP 20
就如上一步,再用其他的筆畫如下圖將臉部填滿。繪畫過程中不用擔(dān)心會涂畫過了,下面會進(jìn)行相應(yīng)的修改。對臉部五官等比較細(xì)微的位置,需要調(diào)小筆刷直徑,細(xì)致沿原肖像勾勒五官。經(jīng)過調(diào)整修改后,效果應(yīng)如下圖所示。
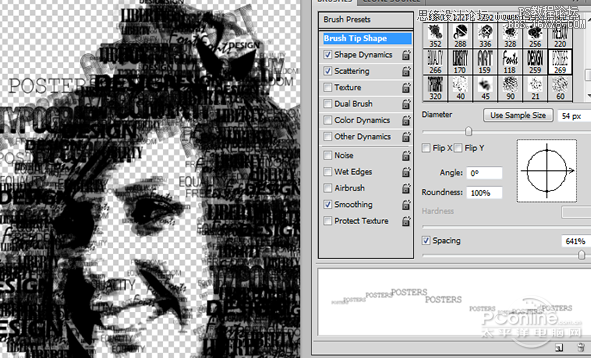
圖20
STEP 21
到這一步,有點(diǎn)像模像樣了。繼續(xù)按“Ctrl+Shift+N”新建一個圖層,用油漆桶工具填充白色,然后將白色圖層移到筆刷圖層和中間-暗調(diào)圖層中間,效果如下圖所示。
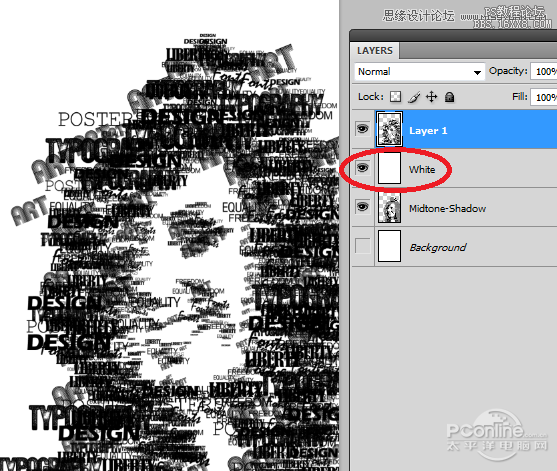
圖21
STEP 22
關(guān)閉文字筆刷圖層和白色圖層(關(guān)鍵),單擊選中中間-暗調(diào)圖層,按“Ctrl+A”選擇整個畫布,再按“Ctrl+C”復(fù)制當(dāng)前選定區(qū)域。操作如下圖所示。
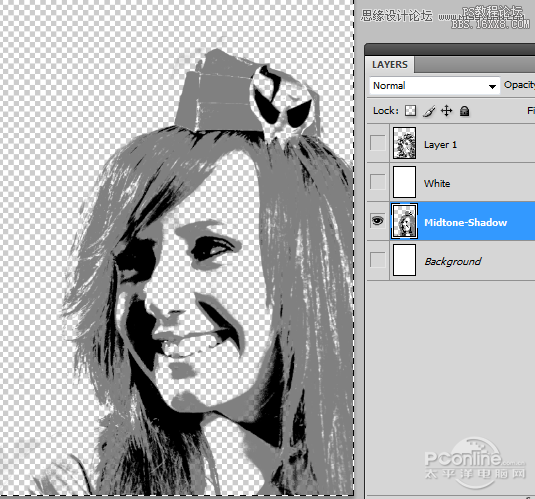
圖22
STEP 23
將剛才關(guān)閉的文字筆刷圖層和白色圖層顯示出來,選擇文字筆刷圖層然后點(diǎn)擊圖層面板中的小按鈕添加圖層蒙版。操作如下圖所示。
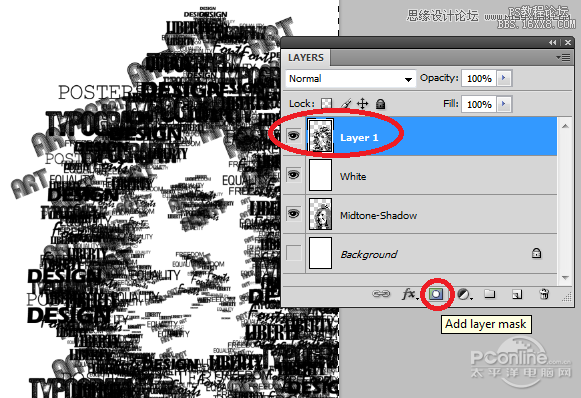
圖23
STEP 24
按著“Alt”不放,點(diǎn)擊圖層蒙版的縮略圖,這時畫布變白,再按“Ctrl+V”將中間-暗調(diào)圖層復(fù)制的區(qū)域粘貼。操作如下圖所示。
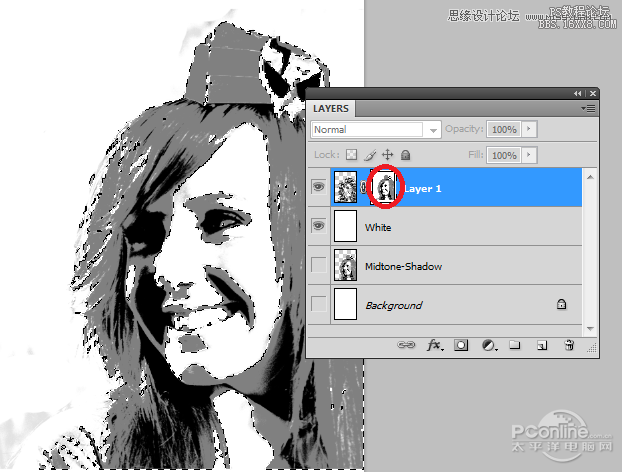
圖24
STEP 25
按“Ctrl+D”取消當(dāng)前選擇,再按“Ctrl+I”反選,效果如下圖所示。
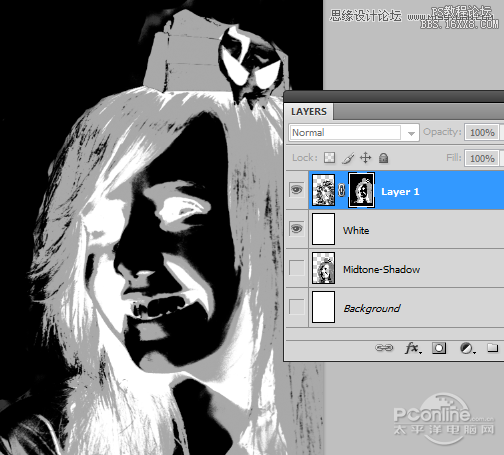
圖25
STEP 26
點(diǎn)擊文字筆刷圖層的縮略圖,你就可以看到一個文字印刷效果的肖像!
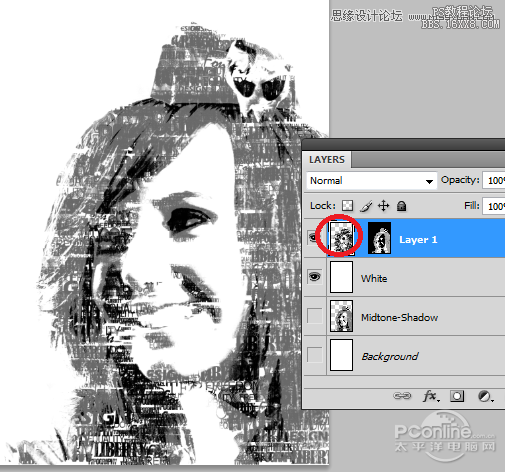
圖26
STEP 27
新建一個圖層,選擇大直徑的文字筆刷,在肖像周圍添加文字。文字部分可以考慮設(shè)計一些有意思的短語。效果如下圖所示。
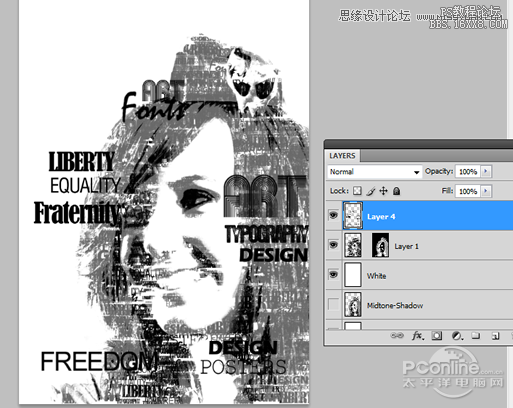
圖27
STEP 28
下面就要為人物肖像上色啦!首先雙擊文字印刷圖層,在圖層樣式中勾選漸變疊加,將漸變顏色設(shè)置為3-5種你喜歡的顏色,也可以如下圖選擇。設(shè)置如下圖所示。

圖28
STEP 29
選擇好顏色,按確定,漂亮的海報設(shè)計效果出來啦!
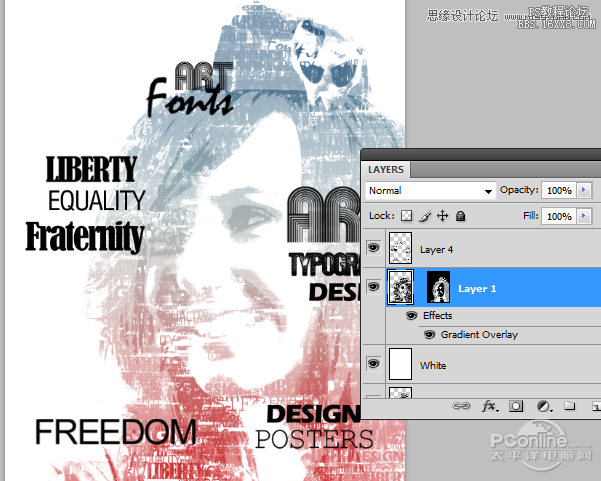
圖29
STEP 30
如文字印刷圖層的做法,剛才用大直徑筆刷繪畫的文字也同樣添加漸變疊加,顏色可以選擇藍(lán)、紅、黃,漸變角度調(diào)整為147°。設(shè)置如下圖所示。

圖30
STEP 31
最后,可以考慮再添加其他的元素,這里添加了一些細(xì)微的光線來增加背景的豐富度。你也可以增加自己想要設(shè)計的元素。
最終效果圖
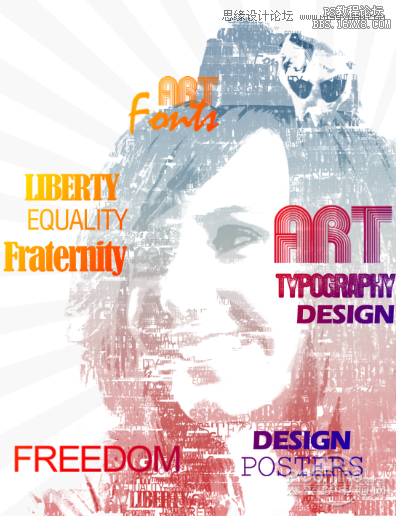
圖31
總結(jié)
整篇教程難度不大,主要是操作上的東西,其中涉及一些原理上的知識要大家網(wǎng)上找找啦。這次PS翻譯教程就到這里結(jié)束啦,希望大家能在教程學(xué)習(xí)到新的PS技能和設(shè)計想法,謝謝!

網(wǎng)友評論