ps給樹林人物圖片加上古典暗調藍紅色
時間:2024-02-26 07:30作者:下載吧人氣:21
藍紅色是比較古典的顏色。調色方法也比較簡單,前期可以用通道替換得到所需的青紅色,然后把青色轉為暗藍色,紅色部分轉為橙紅色即可。
原圖

最終效果

1、打開原圖素材,創建可選顏色調整圖層,對紅,黃進行調整,參數設置如圖1,2,效果如圖3。這一步簡單增加圖片的暖色。
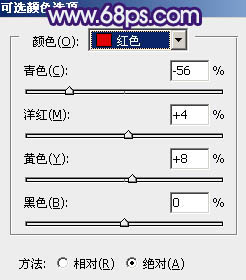
<圖1>
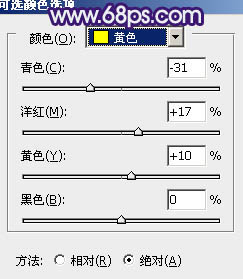
<圖2>

<圖3>
2、新建一個圖層,得到“圖層2”,按Ctrl+ Alt + Shift + E 蓋印圖層。進入通道面板,選擇綠色通道,按Ctrl + A 全選,按Ctrl + C 復制。選擇藍色通道,按Ctrl+ V 粘貼。點RGB通道返回圖層面板,效果如下圖。這一步減少圖片的顏色,只保留青紅。

<圖4>
3、創建曲線調整圖層,對RGB、紅、綠、藍進行調整,參數設置如圖5- 8,效果如圖9。這一步給圖片增加藍色及紅色。
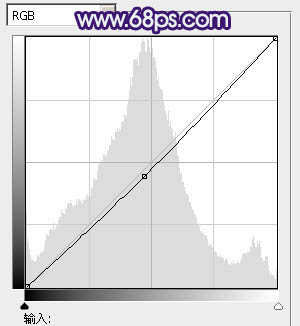
<圖5>
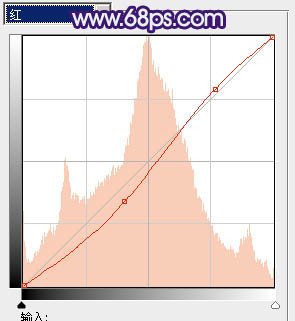
<圖6>
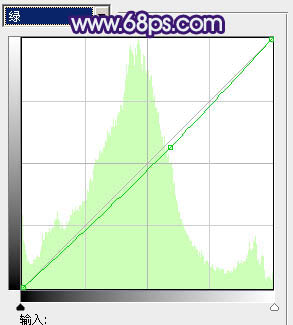
<圖7>
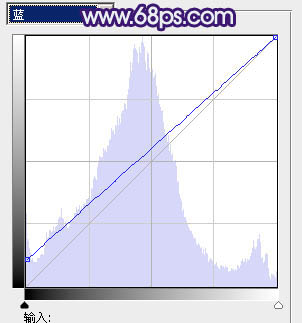
<圖8>

<圖9>
4、創建色彩平衡調整圖層,對陰影、中間調、高光進行調整,參數設置如圖10- 12,效果如圖13。這一步主要給圖片的暗部增加藍色。
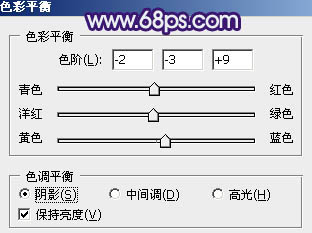
<圖10>
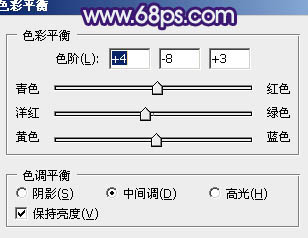
<圖11>
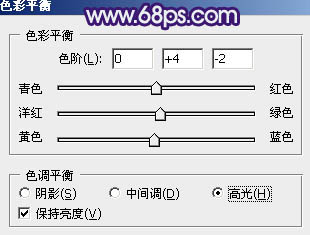
<圖12>

<圖13>
5、創建可選顏色調整圖層,對紅、青、藍、中性、黑進行調整,參數設置如圖14- 18,效果如圖19。這一步把圖片的暗部加深,同時把增強圖片的紅色。
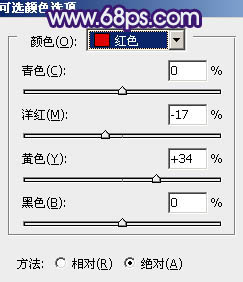
<圖14>
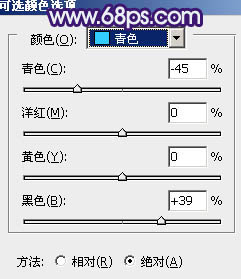
<圖15>
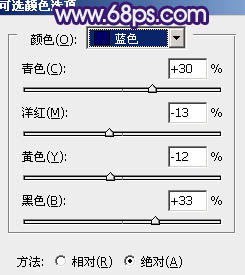
<圖16>
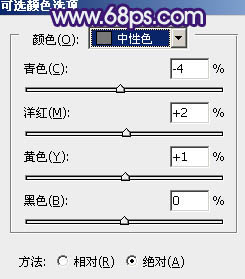
<圖17>

<圖18>

<圖19>
6、按Ctrl+ J 把當前可選顏色調整圖層復制一層,不透明度改為:30%,效果如下圖。

<圖20>
7、創建可選顏色調整圖層,對紅色進行調整,參數設置如圖21,效果如圖22。這一步把圖片的紅色轉為橙紅色。
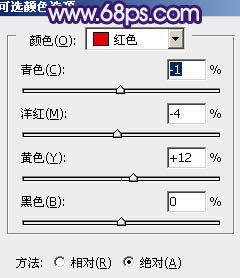
<圖21>

<圖22>
8、按Ctrl+ Alt + 2 調出高光選區,按Ctrl + Shift + I 反選。新建一個圖層填充暗藍色:#555568,混合模式改為“濾色”,不透明度改為:40%,效果如下圖。這一步簡單增加圖片暗部亮度。

<圖23>
9、把“圖層2”復制一層,按Ctrl+ Shift + ] 置頂,按住Alt鍵添加圖層蒙版,用白色畫筆把人物臉部及手臂部分擦出來,如下圖。

<圖24>
10、調出當前圖層蒙版選區,創建色彩平衡調整圖層,把人物膚色稍微調紅潤一點,數值自定,大致效果如下圖。

<圖25>
11、新建一個圖層,蓋印圖層。按Ctrl+ Shift + U 去色,混合模式改為“濾色”,不透明度改為:10%,效果如下圖。

<圖26>
12、新建一個圖層,填充淡藍色:#B3D1E8,混合模式改為“濾色”,按住Alt鍵添加圖層蒙版,用白色畫筆把左上角部分擦出來,效果如下圖。這一步給圖片增加高光。

<圖27>
13、新建一個圖層,蓋印圖層,把圖片右下角部分用加深工具稍微涂暗一點,然后給人物簡單磨皮,大致效果如下圖。

<圖28>
最后微調一下細節和顏色,完成最終效果。


網友評論