ps通道摳出復雜的頭發教程
時間:2024-02-25 21:45作者:下載吧人氣:36
先看看效果圖

效果圖

原圖一

原圖二
1、首先打開頭像原圖(本教程采用photoshop CS5制作,其它版本基本通用),將背景復制一個副本,如下圖所示:

2、在對人物進行摳圖之前,一定要仔細分析,不同的圖像要用不同的方法,沒有哪一種方法是萬能的,所以要多練習才能靈活應用,本例中,人物頭像的背景主體是黑色,但不純,背后有一些灰白色的物件,而頭發飄起的較多,且顏色多為染色,有黑有黃有灰,這就給摳圖帶來較大難度,但無論如何,先將背景處理干凈一般都是首要步驟,接下來我們就來處理一下背景,確保“背景 副本”被選中,選擇菜單“圖像->調整->曲線”或按Ctrl+M快捷鍵,在彈出的曲線窗口中單擊“在圖像中取樣以設置黑場”,如下圖所示:
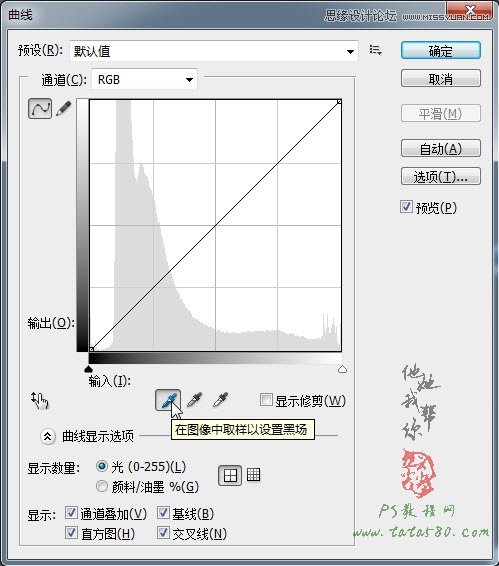
3、隨后呈滴管的鼠標指針移動到原圖一中,我們要做的就是將人物背后呈灰色的物體設置為黑場,操作很簡單,直接在灰色物體上單擊即可,如下圖所示:
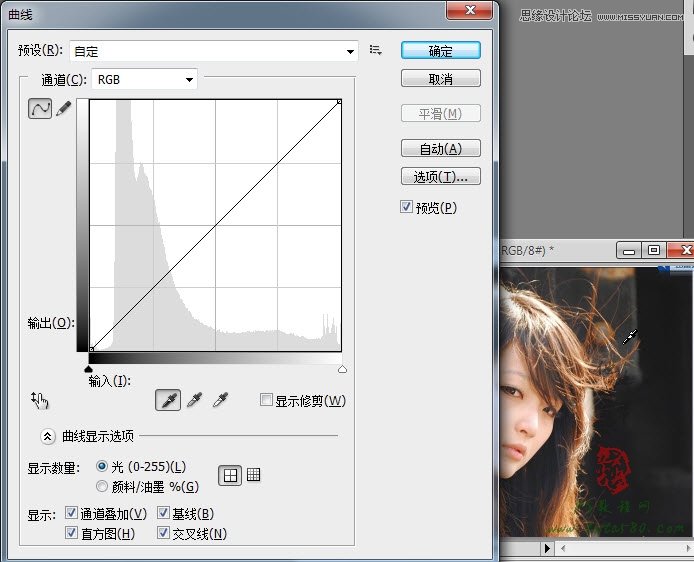
4、單擊完之后就會發現原圖起了變化,原先灰白色的物體變成了黑色,當然人物顏色也起了變化,不過這都可以在后期進行調整,效果如下圖所示:
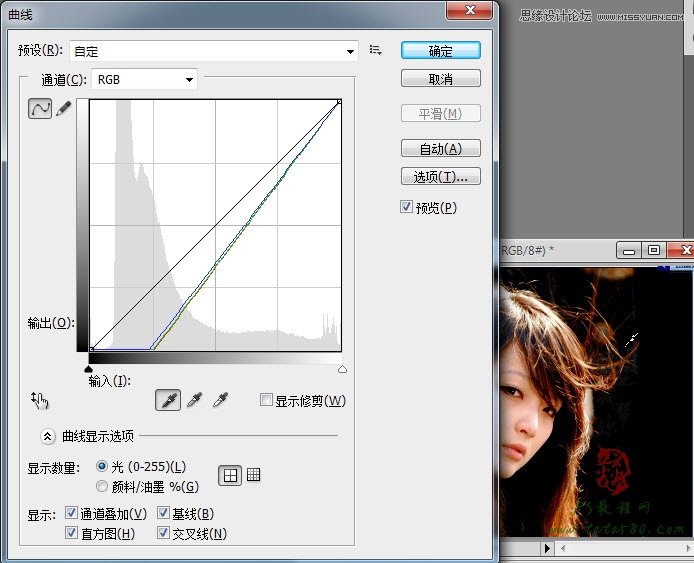
5、另外原圖一中的邊緣還是一些白邊以及迅雷的下載窗口,估計是截圖時留下的,我們可以用黑色的畫筆工具進行擦除,如下圖所示:

6、在擦除時,應該把圖像放大到300%以上,同時將畫筆縮小,這樣才能進行細節修改,一定要有耐性,正所謂“磨刀不誤砍柴功”,“細節決定成敗”,多花點時間將人物頭發里的一些雜質修整理順,如下圖所示:

7、經過細節修整,大致的效果如下圖所示,如果有時間的話還可以進一步完善:

8、接下來我們進行通道摳圖,單擊

9、為了讓頭發與周邊背景對比度更強些,可以通過菜單“圖像->調整->曲線”或按Ctrl+M快捷鍵進行調整,將曲線進行下圖所示調整:
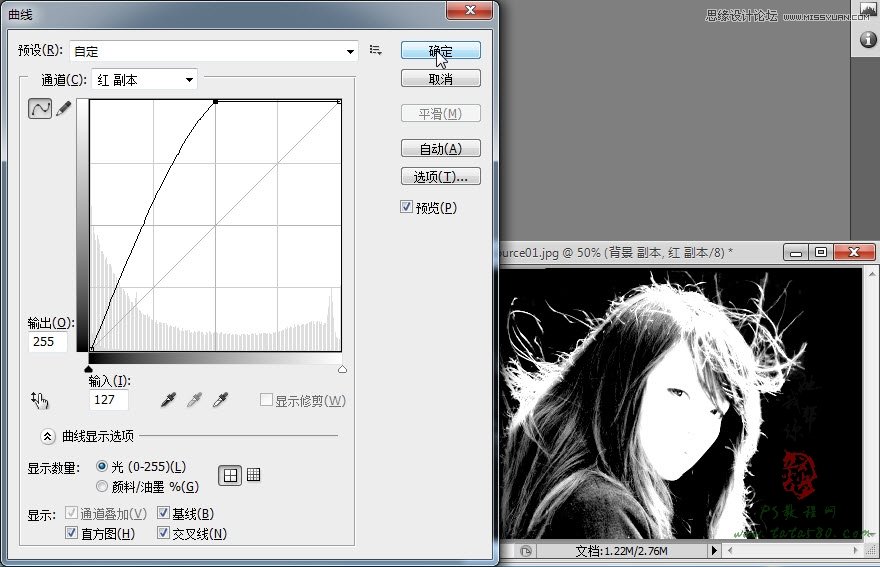
10、因為我們最后要將整個人物的頭像摳取出來,所以我們要把整個頭像涂成白色,利用白色畫筆對頭像部分進行涂抹,如下圖所示:

11、涂抹的最終效果大致如下,這樣就將包含頭發絲的人物頭像都用白色進行涂抹:
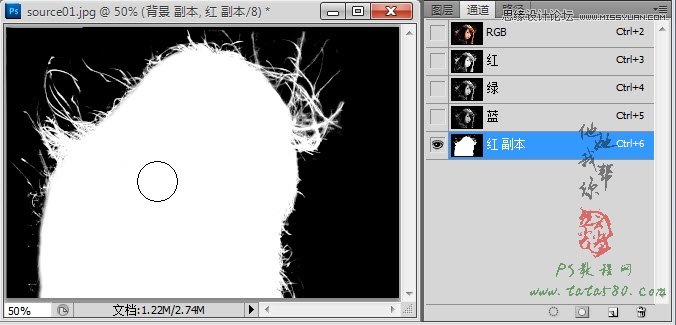
12、按住Ctrl鍵,鼠標左鍵單擊“紅 副本”通道的縮略圖載入選區,如下圖所示,本操作實際上就是將所有白色部分作為選區載入。

13、先單擊RGB通道,然后返回圖層面板,單擊選中“背景 副本”圖層,如下圖所示:

14、選擇菜單“圖層->新建->通過拷貝的圖層”或按Ctrl+J快捷鍵將選區生成圖層1,將“背景 副本”圖層前的眼睛點掉后可看到效果,如下圖所示:

15、人物頭像摳取出來后,在合成的過程中還要進一步進行顏色調節及細節修整,只有讓合成的兩幅圖的整體色調接近并且溶合才能最終達到效果,所以在合成的過程中還要根據需求進行相應的操作,本例中將頭像合成到一個黃果樹瀑布的風景圖中,合成圖的顏色主色調做成一種非主流的紅黃色調,當然讀者可以根據自己的需求進行不同的調節操作,將摳好的頭像拖入原圖二中,利用自由變換工具進行大小及位置的適當調整,如下圖所示:

16、本例中通過“編輯->變換->水平翻轉”將頭像進行水平翻轉,效果如下圖所示:

17、接下來讓頭像的顏色與背景進行匹配,雖然匹配顏色不能完全的使兩者顏色相近,但在一定程度上還是能夠讓兩者相溶合,先單擊選中頭像圖層1,然后選擇菜單“圖像->調整->匹配顏色”,在彈出的“匹配顏色”窗口中進行如下圖所示設置:

18、將背景圖層復制生成一個副本圖層“背景 副本”,選擇菜單“圖像->調整->色彩平衡”,先對“中間調”進行適當調整,如下圖所示:

19、再單擊“陰影”色調,同樣進行相應的調整,參數如下圖所示:

20、最后再單擊一下“高光”色調,進行相應調整,參數如下圖所示:
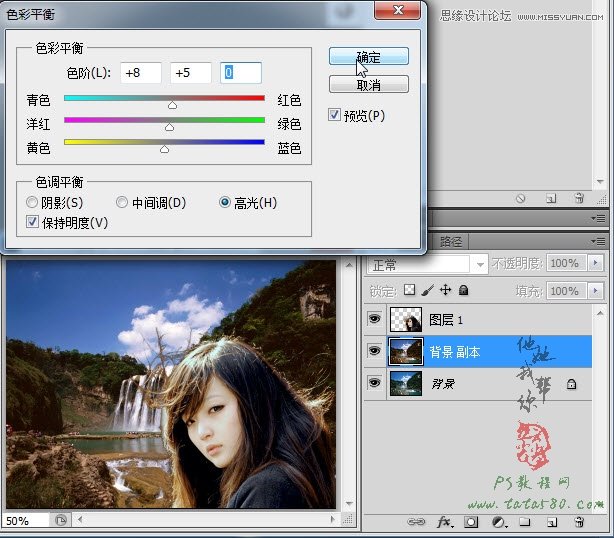
21、顏色調整完畢,對于人物頭像與背景之間可能還存在一些細節需要調整,單擊選擇圖層1,給其添加圖層蒙版,然后放大圖像,用20%透明度的黑色畫筆工具在一些不太自然的邊緣處進行相應的涂抹處理,如下圖所示:

22、經過調整后大致的效果如下圖所示:

23、最后我們再利用“裁剪”工具,在畫面上拖出需要保留的畫面,如下圖所示:

24、雙擊應用裁剪后得到我們最終的效果圖,當然本例中只是站長尖尖隨興而作的一個簡單合成,主要在于講述一般的操作步驟,讀者可根據自身需要進行相應的處理。


網友評論