ps給逆光情侶圖片加上漂亮的青紅色
時間:2024-02-23 17:15作者:下載吧人氣:37
素材圖片有點逆光,人物臉部有點偏暗。可以在人物臉部周圍渲染一些高光增加亮度。同樣也可以把整體顏色壓暗,再加強背景的顏色來加強逆光效果,這樣畫面會更有藝術感。
原圖

最終效果

1、打開原圖素材,創建色相/飽和度調整圖層,選擇青色,用吸管吸取天空部分的顏色再調整,參數設置如圖1,效果如圖2。這一步把天空調成青色。
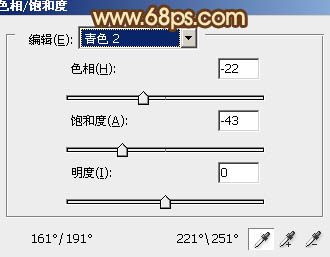
<圖1>

<圖2>
2、按Ctrl+ J 把當前色相/飽和度調整圖層復制一層,加強背景顏色,效果如下圖。

<圖3>
3、創建可選顏色調整圖層,對紅、白、黑進行調整,參數設置如圖4- 6,效果如圖7。這一步增加高光部分的青色。
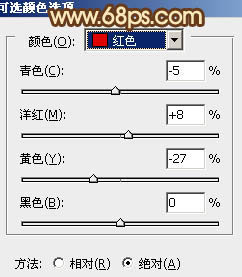
<圖4>
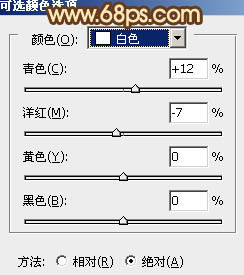
<圖5>
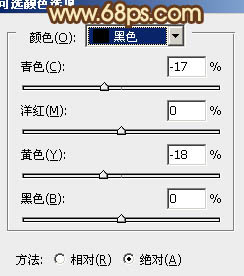
<圖6>

<圖7>
4、創建曲線調整圖層,對綠,藍進行調整,參數設置如圖8,9,效果如圖10。這一步增加圖片的黃色和紫色。
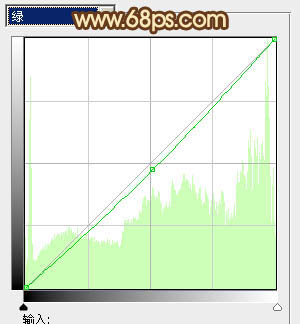
<圖8>
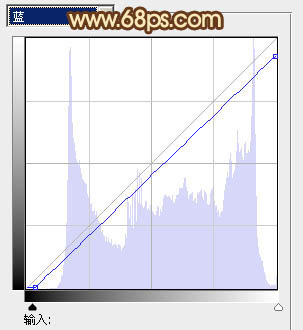
<圖9>

<圖10>
5、創建色彩平衡調整圖層,對陰影,高光進行調整,參數設置如圖11,12,效果如圖13。這一步微調高光部分的顏色。
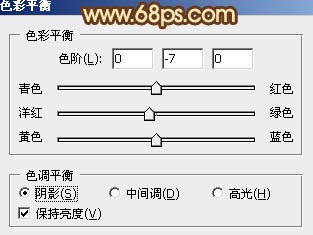
<圖11>
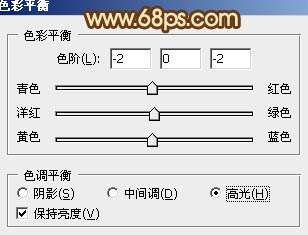
<圖12>

<圖13>
6、按Ctrl+ Alt + 3 調出高光選區,新建一個圖層填充橙黃色:#FADC9C,混合模式改為“柔光”,不透明度改為:30%,效果如下圖。這一步增加高光部分的暖色。

<圖14>
7、按Ctrl+ J 把當前圖層復制一層,不透明度改為:100%。按住Alt鍵添加圖層蒙版,用白色畫筆把圖片中間部分擦出來,如下圖。

<圖15>
8、按Ctrl+ J 把當前圖層復制一層,不透明度改為:40%,效果如下圖。

<圖16>
9、創建可選顏色調整圖層,對紅、黃、白進行調整,參數設置如圖17- 19,效果如圖20。這一步增加高光部分的青色。
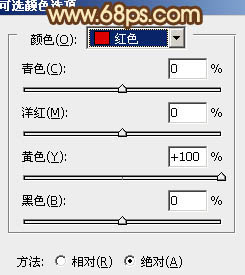
<圖17>
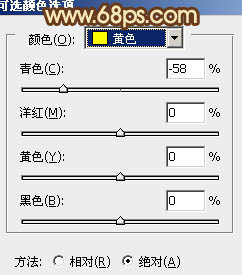
<圖18>
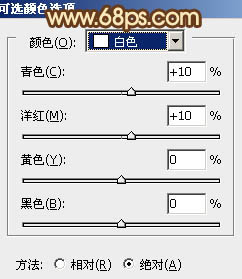
<圖19>

<圖20>
10、按Ctrl+ J 把當前可選顏色調整圖層復制一層,不透明度改為:50%,效果如下圖。

<圖21>
11、創建色彩平衡調整圖層,對高光進行調整,參數設置如圖22,效果如圖23。這一步加強高光部分的青色。
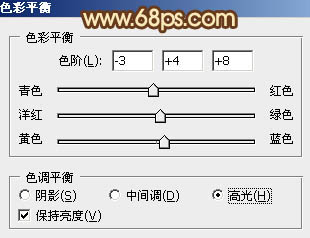
<圖22>

<圖23>
12、按Ctrl+ J 把當前色彩平衡調整圖層復制一層,不透明度改為:60%,效果如下圖。

<圖24>
13、把背景圖層復制一層,按Ctrl+ Shift + ] 置頂,按住Alt鍵添加圖層蒙版,用白色畫筆把人物臉部擦出來,效果如圖25。
調出當前蒙版選區,用曲線及色彩平衡等調色工具調整一下人物臉部顏色,數值自定,大致跟主色融合即可,效果如圖26。

<圖25>

<圖26>
14、新建一個圖層,混合模式改為“濾色”,把前景顏色設置為暗紅色:#793B27,用畫筆把下圖選區部分裝飾一些高光,適當降低圖層不透明度,效果如下圖。

<圖27>
15、新建一個圖層,填充橙黃色:#E2B76F,混合模式改為“濾色”,按住Alt鍵添加圖層蒙版,用白色畫筆把需要增加高光的部分擦出來,效果如下圖。

<圖28>
最后微調一下細節,完成最終效果。


網友評論