ps制作墻面剝落裂紋MM頭像教程
時間:2024-02-22 14:15作者:下載吧人氣:27
介紹:本例中大量地應用到了混合模式,不同混合模式能夠把兩張圖像混合成多種多樣的效果,希望在本例中多加練習,
熟練掌握混合模式后可將自己的設計能力提高一截。
效果圖:

1.打開下面的素材,將其從命名為“圖層1”,使用移動工具挪動圖像使其填滿整個畫布,如圖1所示。
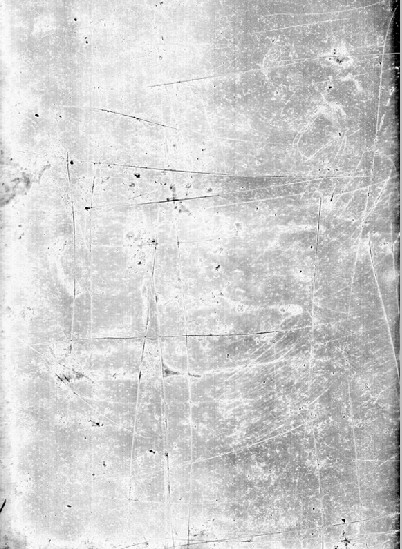
2.打開下面人象素材,并將其重命名為“圖層2”,使用移動工具將其移至恰當位置,如圖2所示,

設置“圖層2”混合模式為“正片疊底”,得到如圖3所示效果。
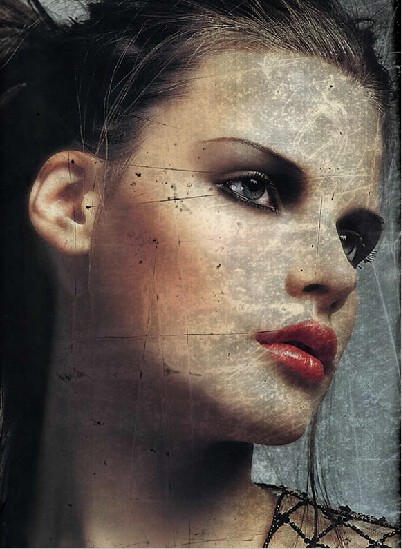
3.復制“圖層2”得到“圖層2副本”,設置“圖層2副本”的混合模式為“線性減淡”,得到如圖4所示效果。
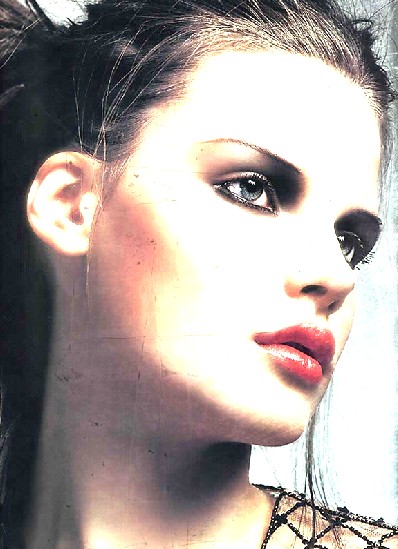
4.復制“圖層2副本”得到“圖層2副本2”,設置其混合模式為“正常”,“不透明度”為70%,得到如圖5所示效果。

5.顯示“素材3”,將其重命名為“圖層3”,使用移動工具移動圖像使其填滿整個畫布,如圖6所示,設置“圖層3”的混合模式為“強光”,得到如圖7所示效果。

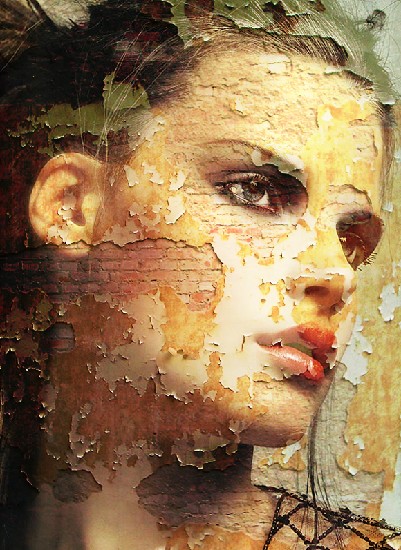
提示:墻面的裂紋已經影響了人物的五官,從而失去了美感,所以要用圖層蒙版來進行調整。
6.單擊添加圖層蒙版命令按鈕為“圖層3”添加蒙版,設置前景色為黑色,選擇畫筆工具,在其工具選項條中設置適當的畫筆大小及“不透明度”,
在圖層蒙版中進行涂抹,以將臉部擋住的位置隱藏起來,直至得到如圖8所示效果,圖層蒙版狀態如圖9所示。


7.復制“圖層3”得到“圖層3副本”,設置“圖層3副本”的混合模式為“疊加”,得到如圖10所示效果。

提示:臉部過于干凈不利于圖像的合成,所以下面將利用畫筆調整圖層蒙版來進行調節。
8.選擇“圖層3副本”的圖層蒙版為當前操作圖層,先設置前景色的顏色為白色并填充圖層蒙版為白色,再設置前景色為黑色,選擇畫筆工具,
并在其工具選項條中設置適當的畫筆大小,在畫布的右側邊緣部分按照如圖11所示效果進行涂抹以將其隱藏,圖層蒙版的狀態如圖12所示。

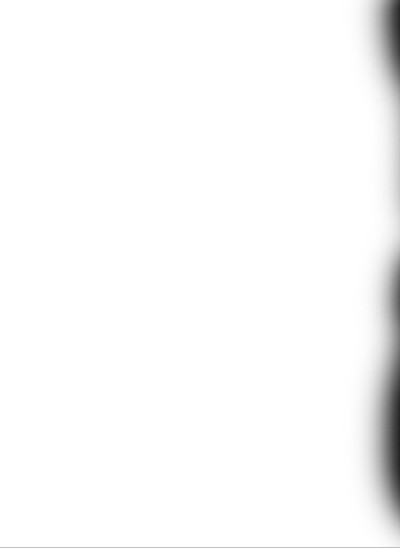
9.按住Alt鍵拖動“圖層1”的名稱至“圖層3副本”的上方,釋放鼠標后得到“圖層1副本”,設置“圖層1副本”的混合模式為“正片疊底”,得到如圖13所示效果。

提示:我們觀察圖像可以看到,紋理在人得臉上顯得過于雜亂,還是利用圖層蒙版來進行調整。
10.單擊添加圖層蒙版命令為“圖層1副本”添加蒙版,設置前景色為黑色,選擇畫筆工具,在其工具條上設置適當畫筆大小和不透明度,
在圖層蒙版中進行涂抹,以將影響人物臉部的位置隱藏起來,直至得到如圖14所示效果,圖層蒙版的狀態如圖15所示。

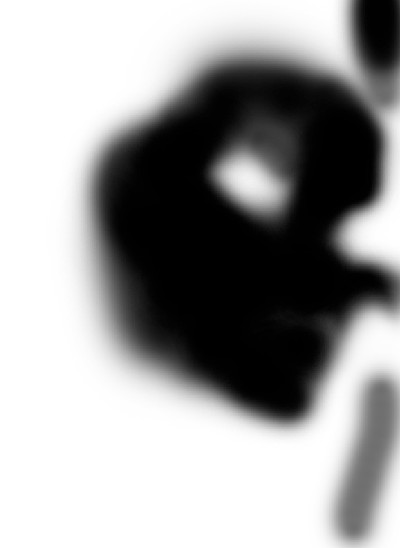
11.復制“圖層1副本”得到“圖層1副本2” ,設置“圖層1副本2”混合模式為“疊加”,得到如圖16所示效果,復制“圖層1副本2”得到“圖層1副本3”
并設置其混合模式為“變暗”,得到如圖17所示效果。


12.新建一個“圖層4“,將其拖到:圖層1副本的下方,設置前景色的顏色為黑色,選擇畫筆工具,并在其工具選項條中設置適當畫筆大小,
在臉部的左側進行涂抹以加深陰影,得到如圖18所示效果。設置“圖層4”的混合模式為“疊加”,得到如圖19所示效果。


13.顯示“素材4”并將其重命名為“圖層5”,使用移動工具將其移至人物臉部下方,如圖20所示。

14.按Ctrl+Alt+T調出自用變換控制框并復制控制框,順時針旋轉38.5度并向下移至如圖21所示的位置,按回車鍵確認變換操作,得到“圖層5副本”。

15.在復制幾個圖像并按照如圖22所示效果擺放,被前面的“花”遮擋豬的圖像就需要通過調整圖層順序來執行,請自行處理。
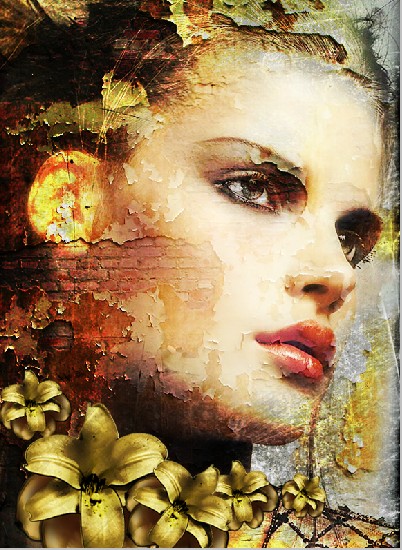
16.選擇圖層最頂層圖層,單擊創建新的填充或調整圖層按鈕,在彈出的菜單中選“色相/飽和度”命令,設置彈出的對話框如圖23所示,得到如圖24所示效果。
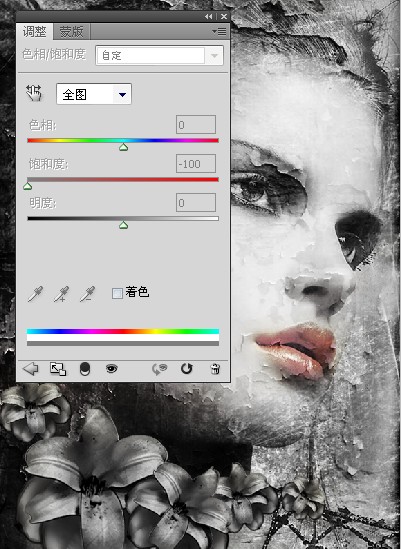

17.選擇“色相/飽和度1”的圖層蒙版為當前操作狀態,設置前景色的顏色為黑色,選擇畫筆工具,并在其工具選項條上設置畫筆,
在人物的嘴部進行適當的涂抹以將其顯示出顏色,得到如圖25所示效果。

18.單擊創建新的填充或調整圖層,在彈出的菜單中選擇“通道混合器”命令,設置彈出的對話框如圖26、27、28所示,得到如圖29所示效果。
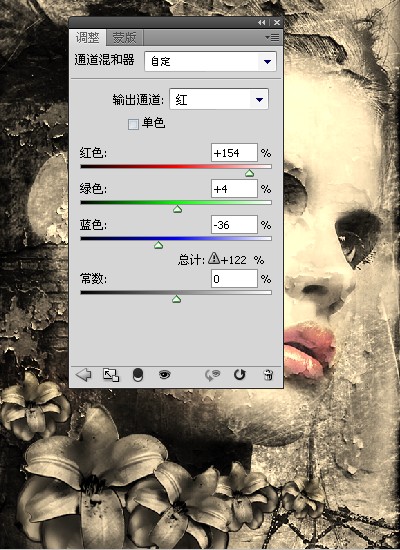
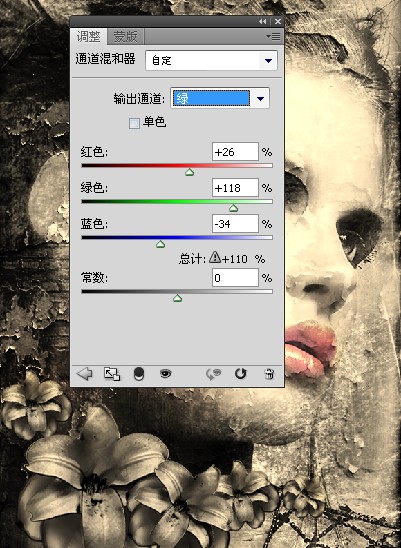
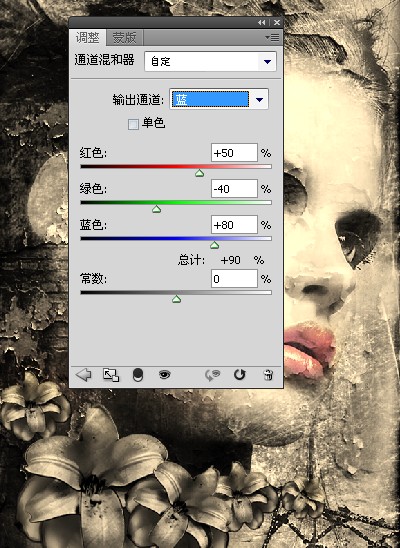

19.新建一個“圖層6”,設子前景色的顏色值為099579,選擇畫筆工具,設置畫筆大小為40px左右,硬度為0%,在工具條上設置不透明度為100%
在人物的兩只眼睛上分別單擊,然后設置其混合模式為“亮光”,不透明度為45%,得到如圖30所示效果。

20新建一個“圖層7”,設置前景色的顏色值為871e90,依然選擇畫筆工具,設置適當的畫筆大小和不透明度,按照如圖31所示的效果在人物的眼皮上
進行涂抹,并設置混合模式為“變暗”,“不透明度”為55%,得到如圖32所示效果。


21.新建一個“圖層8”,設置前景色的顏色為黑色,選擇線性漸變工具,設置漸變類型為從前景色到透明,從畫布左方稍稍向上拖拽一點漸變,
到花的上方即可,得到如圖33所示效果。

22.設置“圖層8”的“不透明度”為65%,得到如圖34所示效果,復制“圖層8”得到“圖層8副本”,將其拖至“圖層8”的下方,設置“圖層8”
混合模式為“疊加”,得到如圖35所示效果。


23.設置前景色的顏色值為ab995f,最后在所有圖層的上方輸入如圖36所示的主題文字,這樣我們就完成了這個作品。


網友評論