ps給山景婚紗照片增加好看的霞光色
時間:2024-02-21 09:00作者:下載吧人氣:26
素材圖片取景非常大氣和開闊,不過缺少了天空和霞光的照射,少了很多靈氣。處理的時候需先給圖片的天空部分增加云彩,然后再慢慢渲染霞光色即可。
原圖 
最終效果 
1、打開原圖素材,用鋼筆或其它方法把人物摳出來,復制到新的圖層,如下圖。 
2、打開天空素材,拖進來,放到人物圖層的下面,如下圖。 

3、把天空素材復制一層,原天空圖層隱藏。把天空部分圖層按Ctrl+ Shift + U 去色。混合模式改為“亮度”,添加圖層蒙版,用黑白線性漸變拉出底部透明度效果。是天空與背景結合,效果如下圖。 
4、按Ctrl+ J 把當前天空圖層復制一層,效果如下圖。 
5、創建曲線調整圖層,對藍色進行調整,參數設置如圖5,效果如圖6。這一步增加背景黃色。 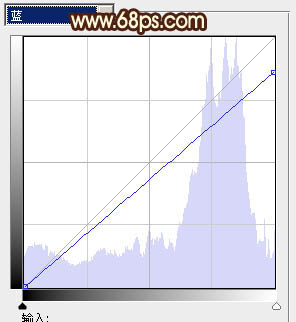

6、創建曲線調整圖層,對RGB、紅、藍進行調整,參數設置如圖7,確定后只保留天空部分,其它部分用黑色畫筆擦掉,效果如圖8。這一步增加天空暖色。 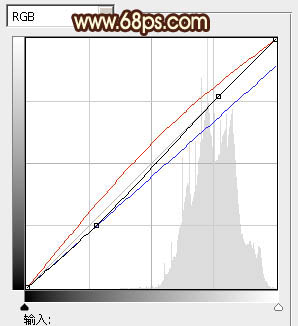

7、創建可選顏色調整圖層,對紅、黃、綠、青、黑色進行調整,參數設置如圖9- 13,效果如圖14。這一步把背景綠色轉為橙紅色。 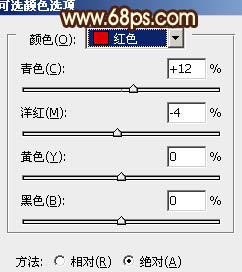
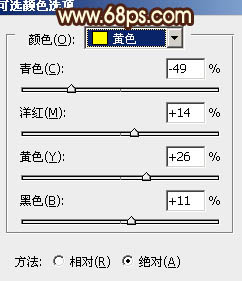
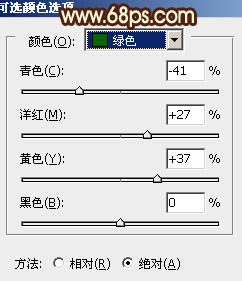

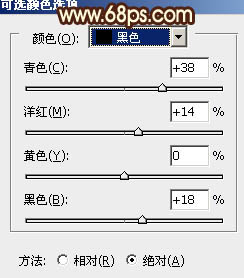

8、按Ctrl+ J 把當前可選顏色調整圖層復制一層,用黑色畫筆把地面部分擦出來,效果如下圖。 
9、創建色彩平衡調整圖層,對陰影,高光進行調整,參數設置如圖16,17,效果如圖18。這一步加強背景的暖色。 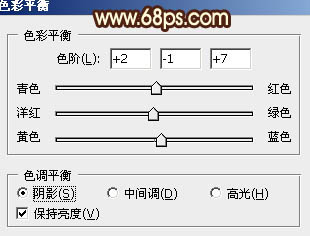


10、調出人物部分的選區,創建曲線,色彩平衡等調整圖層,微調一下人物部分的顏色,數值自定。大致效果如下圖。
11、在圖層的最上面創建可選顏色調整圖層,對紅、白、黑進行調整,參數設置如圖20- 22,效果如圖23。這一步增加高光亮度。 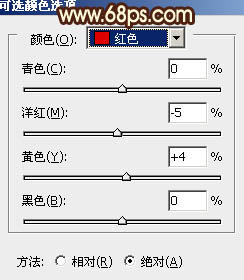
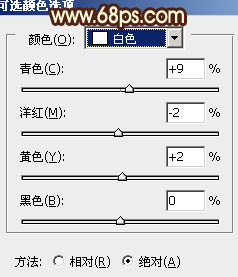
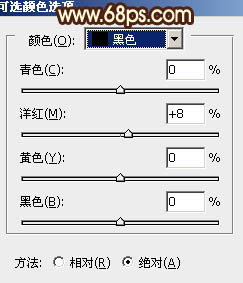

12、新建一個圖層填充暗紅色:#7A0B3A,混合模式改為“濾色”,按住Alt鍵添加圖層蒙版,用白色畫筆把頂部天空部分擦出來,效果如下圖。 
13、新建一個圖層,按Ctrl+ Alt + Shift + E 蓋印圖層。混合模式改為“疊加”,按住Alt鍵添加圖層蒙版,用白色畫筆把中間需要加亮的部分擦出來,效果如下圖。 
14、調出當前蒙版選區,創建曲線調整圖層,對RGB,藍色進行調整,參數設置如圖26,效果如圖27。 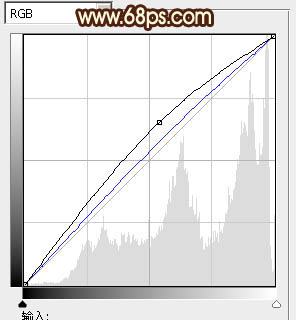

15、新建一個圖層,蓋印圖層。給圖片增加暗角和高光,方法任選,大致效果如下圖。 
最后微調一下細節,完成最終效果。 

網友評論