ps調出漂亮的外景人物低飽合色調
時間:2024-02-19 15:00作者:下載吧人氣:30
原照:

最終效果:

教程加載中:
1.打開照片,按CTRL+J復制一層,為人物進行美白處理,我這運用了模糊濾鏡,修補工具及圖層蒙板,網站中也有很多磨皮方法,效果如圖。

2.對人物臉部美白后,發現人物面部有些偏紅,這時我們創建可選顏色,選擇紅色,參數如圖,效果如圖。

3.由于我想調出的是背景是單一的色調,所以開始調整背景。照片中的背景有青色和綠色,我們創建色相飽合度,選擇綠色通道,降低照片中的綠色飽合度,效果如圖。

4.我們再選擇青色通道,降低照片中的青色,這時照片中的背景已經調整成單一的色調了,效果如圖。

5.由于照片中的背景色彩有些灰暗,為加強背景色彩,新建空白圖層,并蓋印圖層,轉換到圖層面板,選擇藍通道,按CTRL+A全選,CTRL+C復制,并轉換到圖層面板,并建空白圖層按CTRL+V粘貼,并設置圖層的混合模式為柔光,圖層的不透明度為70%,添加圖層蒙板,擦出人物部分,效果如圖。

6.人物部分還是有些偏紅,再為其創建色相飽合度,降低飽合度,參數如圖,效果如圖。

7.新建空白圖層,并蓋印空白圖層,執行:濾鏡-藝術效果-干畫筆命令,參數如圖,為其添加圖層蒙板,用漸變工具拉出人部不需要的部分,效果如圖。
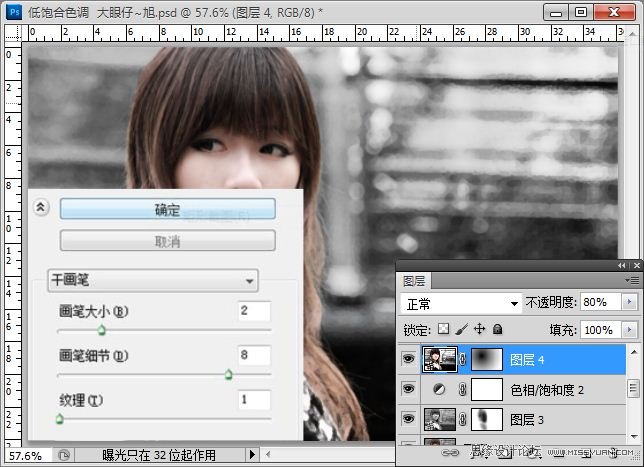
8.效果基本上己經出來了,為照片執行銳化,調整下照片的清晰度,參數如圖,效果如圖。

9.為照片添加些簡約的裝飾,新建空白圖層,使用橢圓選框工具繪制正圓,執行:選擇-修改-羽化2個像素,并填充白色,效果如圖。

10.執行:選擇-修改-收縮2個像素,再執行:選擇-修改-羽化25個像素,并按Delete刪除,這樣我們就得到一個類似于光斑的效果了,效果如圖。

11.用同樣的方法去制作其它大小的光斑效果,并調整大小,如圖。

12.最后再添加上自己的簽名,對人物細節進行調整,完成最終效果。


網友評論