Photoshop制作一款時尚的潮流字特效
時間:2024-02-08 17:15作者:下載吧人氣:28
 作者:河馬
作者:河馬本教程將為大家介紹制作一款時尚文字特效的方法。學習這個教程需要有一些photoshop的基礎,制作步驟可以比較棘手,但大家也不妨試試
先看看效果圖

1、創建一個新圖片,大小為1400*900px,然后使用漸變工具填充一個淺色的徑向漸變效果,如圖所示。
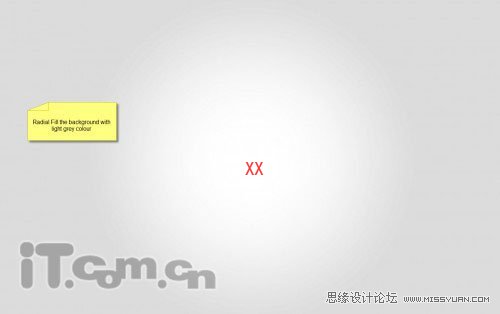
2、使用不同顏色在圖片中輸入一些文字,如圖所示。

3、在菜單欄中選擇“圖層—圖層樣式”分別添加內陰影、斜面和浮雕、漸變疊加這3種圖層樣式特效,如圖所示。
內陰影

斜面和浮雕
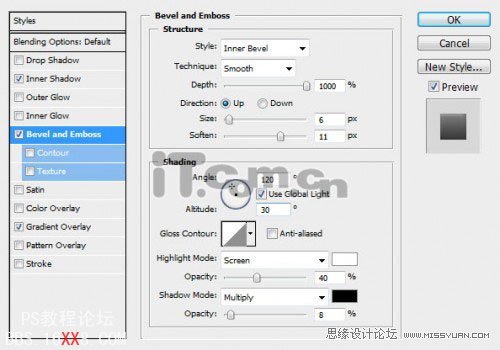
漸變疊加
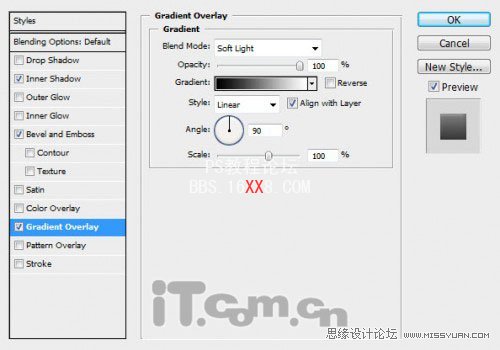
效果如圖所示。

4、 下面我們使用液化濾鏡添加一些有趣的效果。在菜單中選擇“濾鏡—液化”,這時會彈一個對話框提示要把文字圖層柵格化,單擊確定按鈕把文字圖層柵格化,如圖所示。
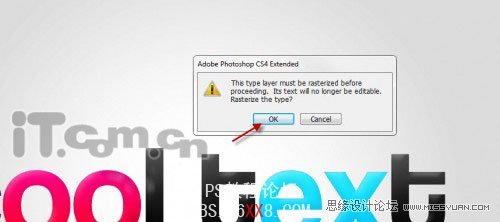
5、在液化濾鏡的左側選擇“向前變形工具”,然后在右側設置工具的參考,如大小,壓力等。
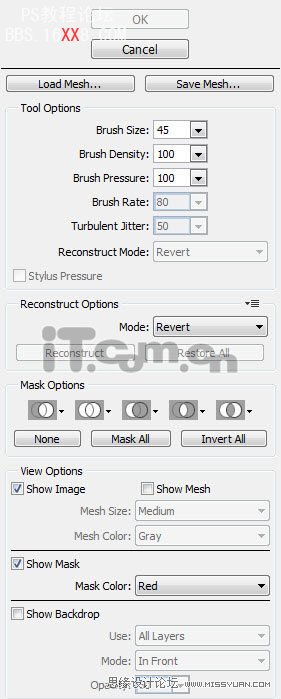
6、在液化濾鏡的預覽圖片中拖動文字的邊緣,制作出一些不規側的效果,如圖所示。

你還可以選擇左側不同的工具,制作出不同的效果,如圖所示。

使用液化濾鏡處理過后的文字效果,如圖所示。

7、選擇畫筆工具,在屬性中選擇“滴濺”筆刷并設置不透明度和流量為20%,如圖所示。
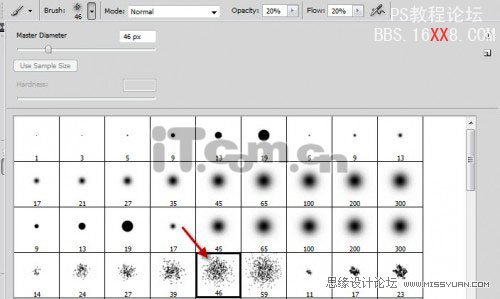
8、在文字圖層下創建一個新圖層,使用設置好的畫筆工具涂抹出污跡效果,如圖所示。
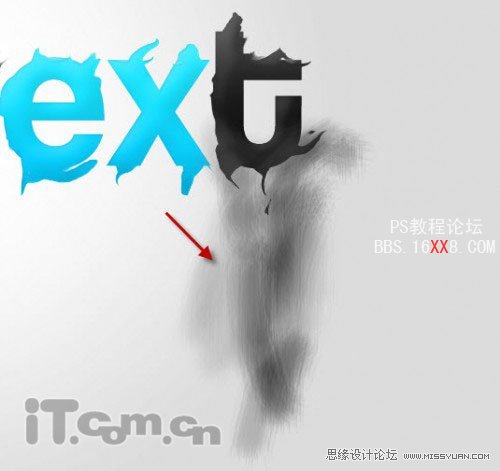
9、按下Ctrl+T調整污跡的大小,如圖所示。
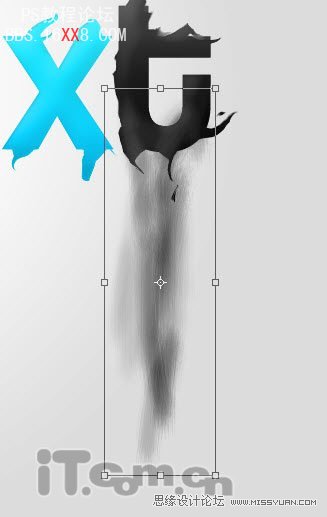
10、選擇橡皮擦工具,在屬性欄中使用下圖所示的設置(與前面步驟的畫筆設置相同),如圖所示。
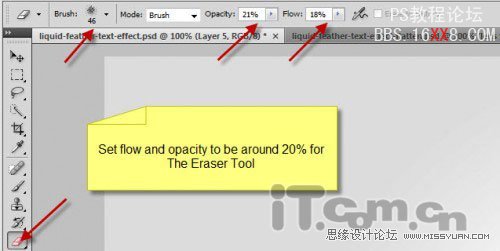
11、使用橡皮擦工具修改一下污跡的大小,效果如圖所示。
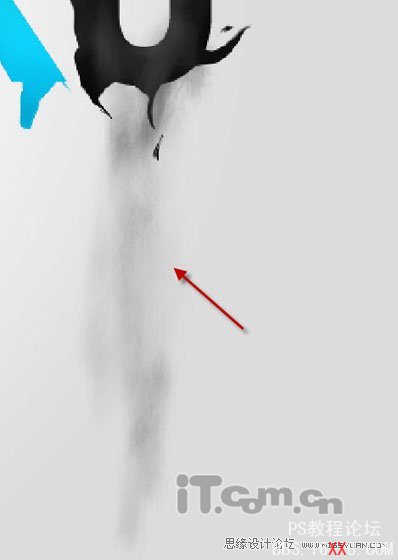
12、復制這個污跡圖層幾次,然后調整不同的大小和角度,把它們移動到圖片的其它位置,如圖所示。

13、 下面我們添加一些發光亮點的效果,使用柔角的白色畫筆工具在文字的周圍隨機添加一些點,如圖所示。

14、我們可以使用透視調整這些點的形狀,選擇“編輯—變換—透視”,如圖所示。

15、還可以使用自由變換,設置這些光點的長度,如圖所示。

16、把制作好的光帶移動到文字的左右兩側,如圖所示。


效果如圖所示。

17、下面我們開始制作羽毛形狀。首先創建一個新圖片并繪制一個橢圓,如圖所示。

18、使用液化濾鏡把這個橢圓制作成羽毛的形狀,如圖所示。這個步驟有點棘手,需要耐心地制作。

19、使用自由變換調整羽毛,使它變得小一點。

20、按著Ctrl鍵,單擊羽毛圖層的縮略圖層載入選區,如圖所示。
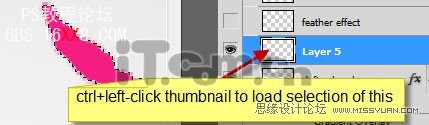
21、在菜單欄中選擇“編輯—定義畫筆預設”,如圖所示。

22、在彈出的對話框中,給這個畫筆命名,然后單擊確定按鈕,如圖所示。
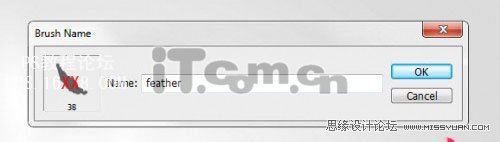
23、按下F5打開畫筆面板,分別設置形狀動態、散布、其它動態、噴槍、平滑和保護紋理這幾個特效。
形狀動態
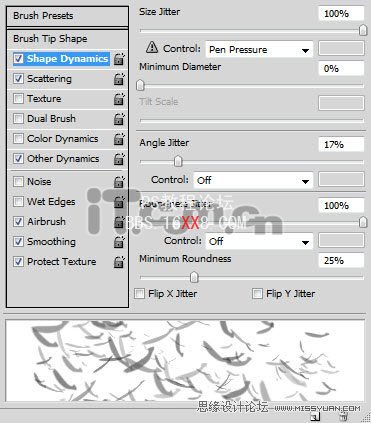
散布
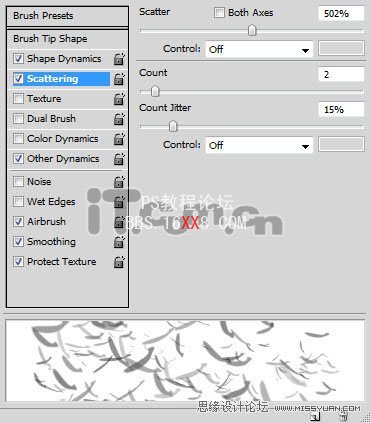
其它動態
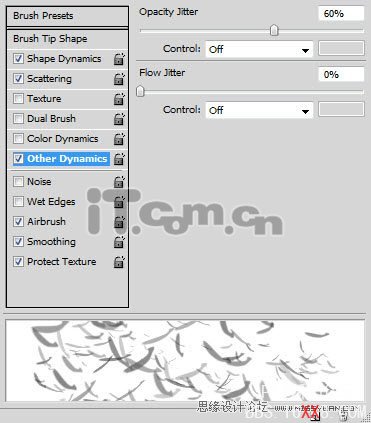
24、使用這個畫筆在新圖層上繪制一些飄散的羽毛,注意使用不同的大小、流量和不透明度,如圖所示。

25、最后把所有圖層合并成來(Ctrl+Shift+E),復制背景圖層,選擇“濾鏡—銳化—智能銳化”,設置參考下圖所示。
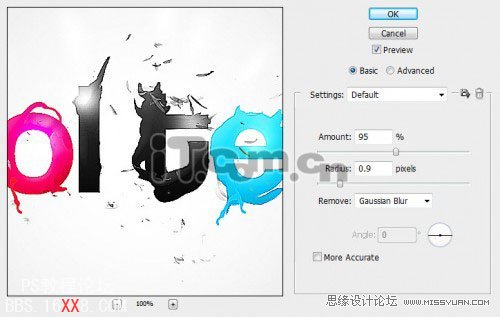
26、再復制圖層一次,添加一個鏡頭光暈效果,如圖所示。(濾鏡—渲染—鏡頭光暈)
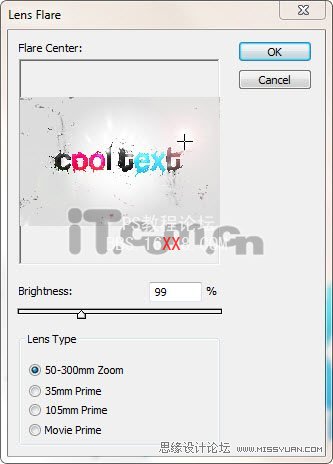
27、選擇“圖層—新建調整圖層—照片濾鏡”,添加一個淡黃色、濃度為20%的照片濾鏡調整圖層,如圖所示。
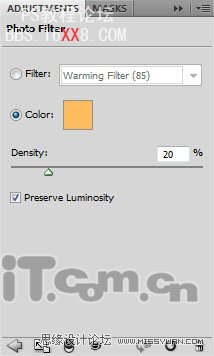
最終效果如圖所示。


網友評論